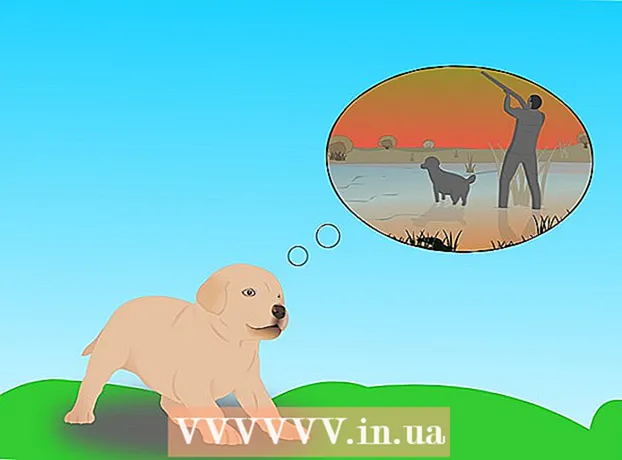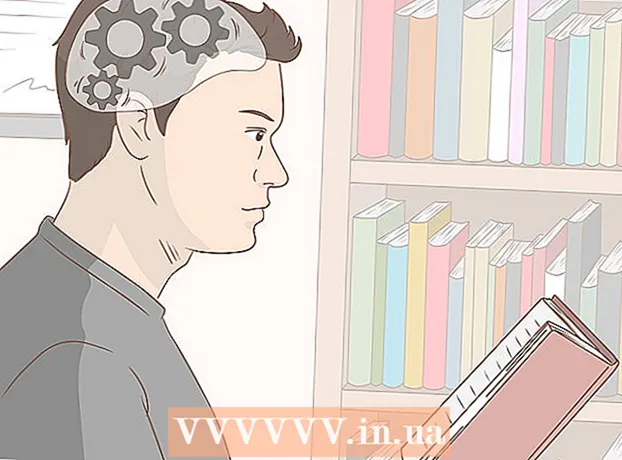Pengarang:
Robert Simon
Tanggal Pembuatan:
15 Juni 2021
Tanggal Pembaruan:
1 Juli 2024

Isi
Artikel ini memandu Anda cara mengoperasikan komputer tanpa mouse. Anda dapat melakukannya dengan menggunakan fitur "Tombol Mouse" di komputer Windows yang mendukung fitur ini dan semua komputer Mac, atau Anda dapat menggunakan kombinasi pintasan keyboard. dan tombol panah untuk memanipulasi.
Langkah
Metode 1 dari 2: Di Windows
dengan menekan tombol ⊞ Menang (kunci dengan logo Windows). Anda akan melihat layar yang menunjukkan jendela Start.
- Anda juga bisa menekan Ctrl+ESC untuk membuka jendela Start.

Tipe akses mudah untuk menemukan Pusat Kemudahan Akses di komputer Anda.
Memilih Pusat Kemudahan Akses. Gunakan tombol panah untuk memilih opsi ini di bagian atas jendela Mulai jika perlu, lalu tekan ↵ Masuk. Layar akan menampilkan jendela Ease of Access Center.

Pilih jalan Jadikan keyboard lebih mudah digunakan (Buat lebih mudah menggunakan keyboard) di tengah jendela. Tekan tombolnya ↓ hingga Anda memilih opsi ini, lalu tekan ↵ Masuk membuka.
Pilih jalan Siapkan Tombol Mouse Biru (set tombol mouse) berada di dekat bagian atas halaman. Gulir ke bawah layar dengan tombol ↓, lalu tekan ↵ Masuk.
Nyalakan Tombol Mouse. Tekan tombolnya ↓ untuk memilih kotak dan teks "Turn on Mouse Keys" lalu tekan tombol +.
Gulir ke bawah ke bagian "Kecepatan kursor". Tekan tombolnya ↓ hingga Anda memilih penggeser "Kecepatan tertinggi" di bagian "Kecepatan penunjuk".
Sesuaikan kecepatan penunjuk mouse. Setelah Anda menyesuaikan nilainya, Anda dapat menekan tombol Tab ↹ untuk pindah ke opsi lain:
- Kecepatan tertinggi - Menunjukkan kecepatan gerakan penunjuk mouse saat berada pada level tercepat. Tekan tombolnya → untuk mempercepat mouse atau penekanan tombol tercepat ← untuk memperlambat. Pengaturan ini bisa sangat tinggi (seperti 75% atau lebih tinggi).
- Percepatan - Menunjukkan waktu penunjuk mouse mencapai kecepatan tertinggi. Tekan tombolnya → untuk mempercepat, atau tekan tombol ← untuk mengurangi. Pengaturan ini akan menjadi sekitar 50%.
Memilih baik di bagian bawah jendela. Ini akan mengaktifkan Tombol Mouse dan menutup jendela.
Gunakan keypad numerik untuk menggerakkan penunjuk mouse. Anda bisa menggunakan kuncinya 4, 8, 6 dan 2 untuk bergerak ke kiri, atas, kanan, dan bawah satu per satu.
- Gunakan kuncinya 1, 7, 9 dan 3 untuk memindahkan kursor pada sudut 45 °.
- Jika mouse tidak bergerak, tekan tombol Num (atau Fn+Num di beberapa komputer), lalu coba gerakkan mouse lagi.
Tekan tombolnya 5 untuk melakukan operasi klik. Anda harus melihat tombol ini di tengah keypad numerik.
- Jika menekan tombol 5 membuka daftar opsi, tekan tombol / di keypad numerik untuk menonaktifkan fitur ini. Anda dapat mengklik menggunakan kunci 5 setelah itu.
Buka menu kanan mouse. Setiap komputer Windows memiliki tombol "menu klik kanan" dengan ikon ☰ berbingkai. Untuk setiap bagian informasi (seperti ikon) yang dipilih, menekan tombol ini akan membuka menu klik kanan.
- Perhatikan, jika Anda tidak mengklik informasi apa pun dengan kunci tersebut 5Menu klik kanan hanya akan menjadi menu pilihan umum yang ditampilkan di sudut layar.
Metode 2 dari 2: Di Mac
Gunakan pintasan keyboard dasar. Anda dapat menggunakan tombol panah dan tombol panah Mac ⏎ Kembali untuk memindahkan pilihan penunjuk mouse di sekitar jendela yang terbuka, tetapi Anda juga dapat menggunakan pintasan keyboard berikut untuk melakukan beberapa operasi yang lebih rumit:
- ⌘ Perintah+Q - Keluar dari aplikasi (atau buka jendela).
- ⌘ Perintah+Ruang Buka bilah pencarian Spotlight di tengah layar.
- ⌘ Perintah+Tab ↹ - Beralih ke jendela berikutnya.
- ⌘ Perintah+N Buka jendela Finder baru jika Anda menggunakan desktop.
- Alt+F2, kemudian ⌘ Perintah+L Buka System Preferences.
- Ctrl+F2 - Pilih menu Apple Menu (tekan tombol ⏎ Kembali membuka).
Membuka jendela Accessibility Options. Bergantung pada modelnya, Anda akan menggunakan salah satu pintasan berikut:
- MacBook memiliki Touch Bar - Sentuh tombol Touch ID 3 kali terus menerus.
- MacBook tidak memiliki Touch Bar - Tekan Fn+⌥ Opsi+⌘ Perintah+F5 waktu yang sama.
- iMac (Mac desktop) - Tekan ⌥ Opsi+⌘ Perintah+F5 waktu yang sama.
Nyalakan Tombol Mouse. Ketuk tombol Touch ID tiga kali (di Macbook dengan Touch Bar) atau tekan ⌘ Perintah+⌥ Opsi+F5 (di semua Mac) untuk melakukan ini.
- Anda juga bisa menggunakan kuncinya ↓ untuk mencentang kotak "Enable Mouse Keys" dan tekan tombol ⏎ Kembali (atau Spasi di beberapa komputer) untuk menguji.
Lanjutkan untuk membuka jendela Opsi Aksesibilitas. Ini memungkinkan Anda untuk menonaktifkan Tombol Mouse dengan menggunakan pintasan keyboard yang Anda gunakan untuk mengaktifkan Tombol Mouse.
- Namun, Anda tidak dapat mengetik dengan Tombol Mouse diaktifkan.
Pindahkan penunjuk mouse. Dengan menggunakan tombol U, 8, HAI dan KAnda dapat menggerakkan penunjuk mouse ke kiri, atas, kanan, atau bawah.
- Tekan tombolnya J, 7, 9 atau L untuk memindahkan kursor pada sudut 45 ° ke kiri, ke atas lalu ke kiri, ke atas lalu ke kanan, atau ke bawah dan ke kanan.
Klik dengan kunci 5. Kunci 5 Setara dengan tombol klik kiri saat Anda menggunakan Tombol Mouse.
- Anda juga bisa menahan kunci Kontrol sambil menekan tombol 5 untuk melakukan tindakan klik kanan.
Terus klik. Dengan menggerakkan penunjuk mouse ke ikon dan menekan tombol MAnda akan mendapatkan "tahan", yang memungkinkan Anda untuk menyeret ikon di bawah penunjuk mouse dengan tombol panah.
- Ini juga berguna ketika Anda ingin mengaktifkan menu untuk ditahan, seperti menghapus menu.
- Anda bisa menekan tombolnya . untuk berhenti menahan klik mouse.
Nasihat
- Jika Anda tidak sengaja menekan bilah spasi dan menggulir ke bawah halaman web, tekan tombol Shift dan bilah spasi untuk kembali ke posisi semula.