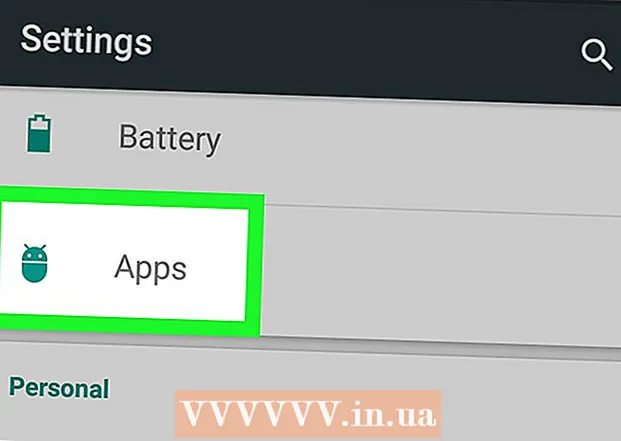Pengarang:
Louise Ward
Tanggal Pembuatan:
10 Februari 2021
Tanggal Pembaruan:
1 Juli 2024

Isi
Di artikel ini, wikiHow akan menunjukkan cara menghapus pencarian Bing dari komputer dan browser web Anda. Bing sering kali digunakan dengan pembajak browser web atau perangkat lunak berbahaya lainnya yang menjadikannya sebagai beranda atau mesin pencari Anda. Mereka terkadang juga disebut "virus navigasi". Jika Anda tidak menghapus malware dari komputer Anda, bahkan jika Anda mengubah homepage browser Anda, software masih dapat mentransfernya ke Bing. Namun, dengan memindai seluruh komputer Anda, menghapus perangkat lunak yang mencurigakan, membersihkan atau mengatur ulang browser web Anda, Anda dapat menghapus Bing sepenuhnya dari komputer Anda.
Langkah
Bagian 1 dari 7: Menjalankan Windows Defender
- Buka Start
(Mulai). Klik ikon jendela yang terletak di sudut kiri bawah bilah tugas atau tekan tombol ⊞ Menang untuk membuka menu Start.
- Gulir ke bawah dan klik Windows Defender. Perangkat lunak antivirus bawaan Windows, Windows Defender, akan terbuka.
- Klik pada kartunya Memperbarui (Perbarui) dan klik Perbarui definisi (Pembaruan definisi). Daftar virus dan malware yang terdeteksi akan diperbarui untuk pemindaian virus.
- Klik pada kartunya Rumah (Home) dan opsi pindai Penuh (Penuh).
- tekan Memindai sekarang (Memindai sekarang). Windows Defender akan mulai memindai malware di komputer Anda. Bergantung pada perangkatnya, proses ini dapat berlangsung dari 3 hingga 4 jam.
- Menghapus semua ancaman yang ditemukan. Ketika ancaman ditemukan:
- Tekan kartunya Sejarah (Sejarah).
- tekan Barang yang dikarantina (Item Isolated).
- tekan Melihat rincian (Lihat detailnya).
- tekan Menghapus semua (Semua dihapus).
Bagian 2 dari 7: Hapus instalan perangkat lunak Bing
- Buka Start

. Klik ikon jendela yang terletak di sudut kiri bawah bilah tugas atau tekan tombol ⊞ Menang untuk membuka menu Start. - tekan
(Mendirikan). Ikon roda ini berada di sisi kiri menu Start.
- tekan Aplikasi (Aplikasi).
. Klik ikon jendela yang terletak di bawah, di sebelah kanan bilah tugas, atau tekan tombol ⊞ Menang untuk membuka menu Start.
- Tekan tombol Cortana di bilah tugas. Lingkaran biru kecil ini berada di dekat bidang Search pada menu Start.
- Klik ikon roda gigi yang terletak di sisi kiri jendela Pencarian.
- Alihkan "Telusuri online dan sertakan hasil web" ke NONAKTIF

(Matikan). Kemudian, pencarian Windows tidak akan mengembalikan hasil pencarian Bing. iklan
Bagian 4 dari 7: Periksa pintasan browser
- Buka pintasan yang Anda gunakan untuk membuka browser web. Ini dapat berupa tombol apa saja yang Anda gunakan untuk membuka browser setiap kali Anda ingin menjelajahi web, seperti tombol Google Chrome di bilah tugas atau tautan Firefox di desktop.
- Klik kanan pada shortcut tersebut. Sebuah menu akan muncul.
- Klik Properti (Properties) di bagian bawah menu.
- Jika Anda tidak melihat opsi "Properti" dan Anda hanya melihat ikon lain untuk browser, klik kanan ikon browser baru terlebih dahulu, lalu klik "Properti".
- Centang kotak teks Target (Target). Ini dia alamat lengkap browser web Anda. Ini dimulai dengan hal-hal seperti "C: / Program Files / ..." dan diakhiri dengan ".exe". Alamat ini harus diakhiri di sini. Coba lihat dan periksa apakah ada URL atau URL yang muncul setelah itu.
- Hapus semua URL yang ditambahkan atau baris perintah. Jika Anda mendeteksi URL tambahan atau baris perintah setelah ".exe" di kotak teks Target, sorot dan hapus.Bisa apa saja yang memiliki tanda hubung (seperti "-") diikuti dengan kata kunci tertentu.
- Ulangi proses ini untuk browser lain di komputer Anda. Meskipun Anda tidak sering menggunakannya, periksa pintasan browser apa pun untuk URL yang ditambahkan atau baris perintah yang dapat menavigasi beranda browser, seperti Chrome, Firefox, atau Edge. iklan
Bagian 5 dari 7: Penghapusan dari Google Chrome
- Memasuki https://www.google.com/chrome/cleanup-tool (alat pembersih) di browser Chrome.
- Klik Unduh sekarang (Unduh sekarang). Sebuah jendela akan terbuka.
- Klik Terima dan Unduh (Terima dan Unduh). Alat Pembersih Chrome untuk Windows akan diunduh.
- Anda mungkin perlu memilih lokasi untuk menyimpan file yang diunduh dan menekan Simpan terlebih dahulu.
- Jalankan Alat Pembersih Chrome. Klik dua kali file yang diunduh dan pilih YA (Ya) ketika ditanya apakah Anda ingin menjalankannya.
- Ikuti petunjuk. Chrome akan dibersihkan dan dimulai ulang setelah selesai.
- Anda mungkin masih perlu menyetel ulang beranda Chrome sendiri.
Bagian 6 dari 7: Menghapus dari Firefox
- Buka Firefox.
- Klik ☰. Tombol ini berada di pojok kanan atas jendela Firefox.
- tekan tombolnya ?. Ini adalah ikon lingkaran kecil dengan tanda tanya di tengah dan di bawah menu drop-down.
- tekan Informasi pemecahan masalah (Informasi pemecahan masalah). Ini adalah opsi di dekat bagian tengah daftar drop-down.
- tekan Segarkan Firefox (Muat Ulang Firefox). Ini ada di sisi kanan atas halaman pemecahan masalah.
- tekan Segarkan Firefox sekali lagi untuk mengonfirmasi. Firefox akan memuat dan memulai ulang.
- Jika masalah masih terjadi, ulangi prosesnya tetapi pilih Restart with Add-ons Disabled. Jika masalah teratasi pada tahap ini, Anda harus menghapus semua perangkat lunak backend dari Firefox.
- Ubah halaman beranda di Firefox. Untuk melakukannya:
- Tekan ☰.
- Klik Opsi di PC atau Preferensi di Mac Anda.
- Ketik URL Beranda baru atau klik Pulihkan ke Default.
Bagian 7 dari 7: Penghapusan dari Internet Explorer
- Buka Internet Explorer.
- Klik ikon roda gigi. Ikon ini berada di kiri atas jendela browser.
- Klik pilihan internet (Pilihan internet).
- Pilih kartu Maju (Maju).
- tekan Setel ulang (Atur lagi).
- tekan Setel ulang sekali lagi untuk mengonfirmasi.
- Memilih Menutup (Tutup) lalu tekan baik.
- Nyalakan ulang komputernya. Setiap perubahan dan pengaturan default akan diterapkan.
- Anda mungkin masih harus mengubah beranda Internet Explorer Anda sendiri.