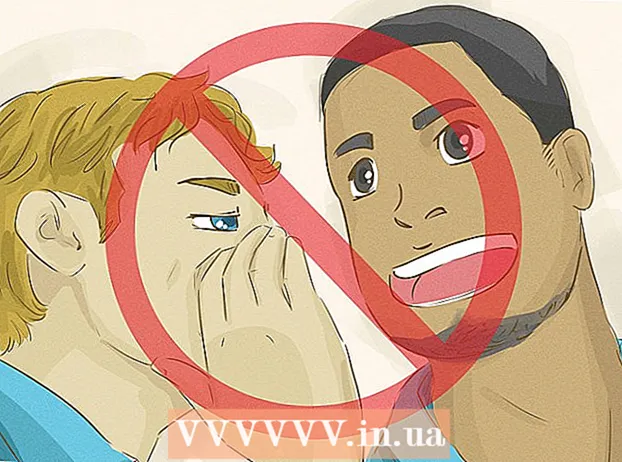Pengarang:
Robert Simon
Tanggal Pembuatan:
16 Juni 2021
Tanggal Pembaruan:
1 Juli 2024

Isi
Pengoperasian merekam atau membakar musik ke CD audio sangat berguna jika Anda ingin menyimpan semua lagu favorit Anda di satu tempat daripada harus berpindah di antara album yang berbeda. CD audio buatan sendiri juga berfungsi penuh dan berfungsi seperti CD yang dibeli di toko, jadi Anda dapat mendengarkannya di sistem audio, pemutar CD, atau komputer apa pun. Perhatikan bahwa CD audio berbeda dengan CD data (atau MP3) karena CD data tidak dapat diputar pada stereo biasa. Jika Anda memiliki akses ke pemutar CD-RW / DVD-RW, file musik, CD kosong, dan pemutar media, Anda dapat mulai membakar CD.
Langkah
Metode 1 dari 3: Gunakan Windows Media Player
Masukkan CD ke dalam pemutar disk di komputer. Pastikan itu adalah pemutar CD-RW atau DVD-RW. Kata 'W' mewakili kata "dapat ditulisi" dan drive baru ini dapat menulis data ke disk.
- Informasi tersebut biasanya tercetak di bagian depan pemutar, tetapi Anda juga dapat melihatnya di tautan Panel Kontrol> Manajer Perangkat> Drive Disk.
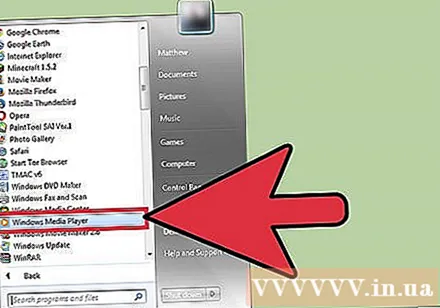
Buka Windows Media Player (WMP) di jalur Mulai> Semua Aplikasi (atau Semua Program di Windows 7 dan sebelumnya)> Windows Media Player. Ini adalah pemutar media cadangan Windows.- Langkah selanjutnya dalam tutorial ini didasarkan pada WMP 12. Versi lain dari perangkat lunak dapat diterapkan, tetapi lokasi tombol tindakan mungkin berbeda.
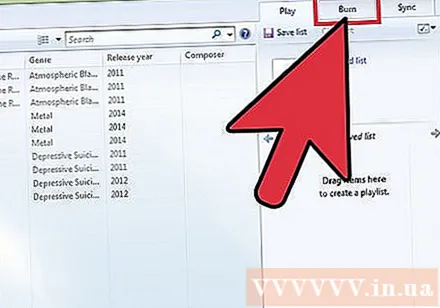
Klik tombol Burn di sisi kanan. Sebuah kotak akan terbuka di sebelah kanan bagi Anda untuk membuat daftar untuk direkam.
Seret file audio dan jatuhkan ke dalam daftar. File harus dalam format yang didukung oleh WMP (.mp3, .mp4, .wav, .aac adalah yang paling umum). Saat merekam ke CD, perangkat lunak akan mengubah file menjadi format lossless.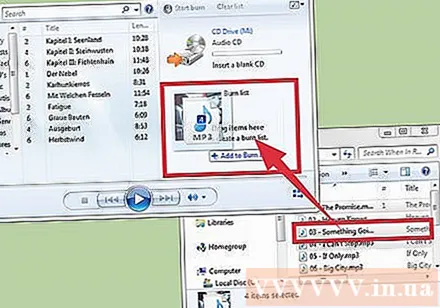
- CD Audio memiliki batas waktu pemutaran 80 menit. Standar industri ini ditetapkan oleh pabrikan. Artinya, jumlah lagu yang dapat Anda bakar ke CD akan bergantung pada panjang trek.
- 700MB mungkin disebutkan pada kemasannya, tetapi ini berlaku untuk pembuatan CD data. CD data bekerja mirip dengan media penyimpanan dan hanya dapat dibaca dengan menggunakan komputer.
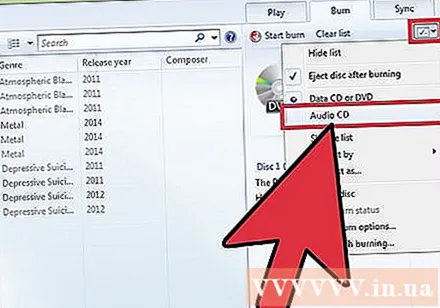
Klik menu di panel Burn. Menu akan terbuka dengan opsi perekaman yang berbeda. Pilih "Audio CD" (audio CD).
Klik tombol "Mulai Membakar". Pembakaran CD akan dimulai. Setelah selesai, disk secara otomatis dikeluarkan dari komputer dan siap digunakan.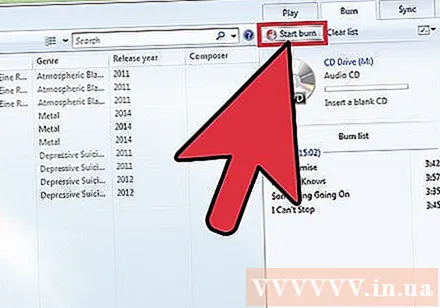
- Jika pembakaran dibatalkan atau terputus, Anda harus menggunakan CD baru dan mulai lagi.
Metode 2 dari 3: Gunakan iTunes
Buka iTunes. Anda dapat mengakses Aplikasi> iTunes atau buka app dock. Di Windows, Anda dapat meluncurkan iTunes di tautan Mulai> Semua Aplikasi (atau Semua Program di Windows 7 dan yang lebih lama)> iTunes. Ini adalah pemutar media cadangan OSX, tetapi juga sangat populer di sebagian besar platform berkat popularitas perangkat seluler Apple.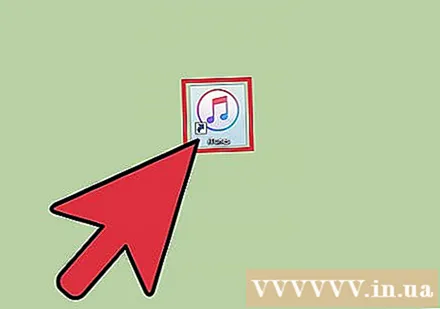
- Langkah selanjutnya dalam tutorial ini didasarkan pada iTunes 12. Versi lain dari perangkat lunak juga dapat diterapkan, tetapi lokasi tombol tindakan mungkin berbeda.
Buat playlist. Pergilah File> Baru> Daftar Putar, masukkan nama daftar putar dan seret lagu yang ingin Anda dengarkan, taruh di sini.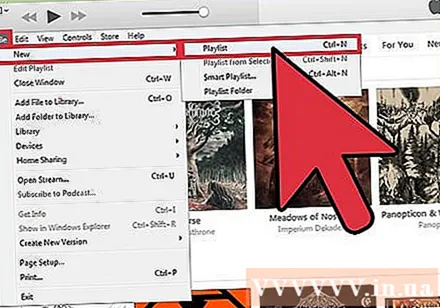
- Pastikan kotak centang di sebelah kiri setiap lagu memiliki tanda centang. Hanya lagu yang Anda tandai dalam playlist yang akan dibakar ke disk.
Anda perlu memastikan bahwa semua lagu dalam playlist diotorisasi untuk komputer ini. Lagu-lagu yang Anda beli di toko iTunes akan ditautkan ke akun iTunes Anda. Klik dua kali setiap lagu untuk memastikannya diputar. Jika ada lagu yang belum diotorisasi, akan muncul jendela yang menanyakan username / password akun iTunes yang Anda gunakan untuk membelinya. Setelah informasi dimasukkan, lagu diputar seperti biasa dan siap untuk di-burn ke CD.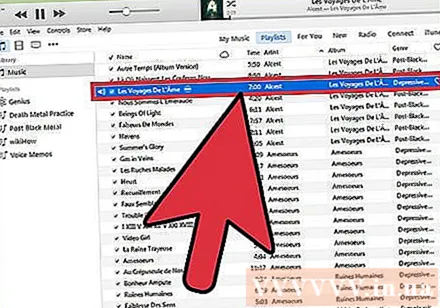
- iTunes membatasi satu lagu hanya untuk lima komputer yang berbeda.
Masukkan CD kosong ke dalam pemutar. Komputer secara otomatis akan mengenali disk kosong.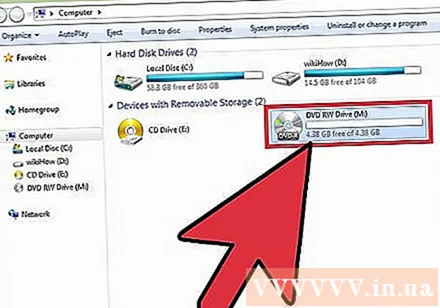
- Anda dapat memeriksa kompatibilitas drive di menu "Burn Settings". Jika Anda melihat drive terdaftar di bagian atas di bawah judul "Disc Burner" berarti kompatibel.
Buka menu "File" dan pilih "Burn Playlist to Disc". Menu "Burn Settings" akan terbuka.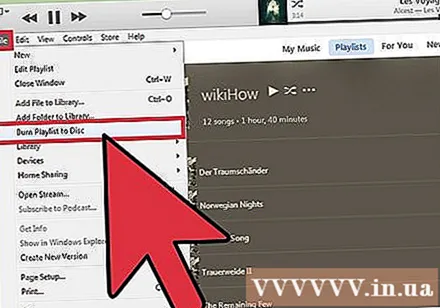
Pilih "Audio CD" dari daftar format. Ini untuk memastikan bahwa CD dapat diputar di pemutar CD biasa.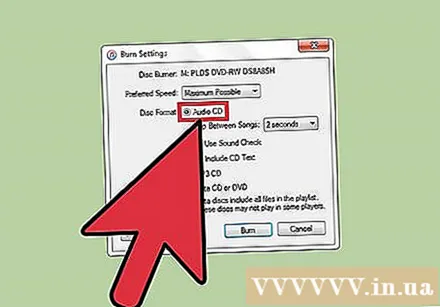
- Jika Anda memilih format “Data”, CD akan digunakan sebagai penyimpanan file dan hanya dapat diputar di komputer.
- Dengan opsi "MP3 CD", Anda memerlukan pemutar CD yang dapat membaca format itu. Anda tidak perlu bingung karena MP3 adalah file yang populer, tetapi Audio CD adalah format standar yang didukung oleh pemutar CD pada umumnya.
Klik tombol "Bakar". Pembakaran CD akan dimulai. Setelah perekaman selesai, disk secara otomatis dikeluarkan dan siap untuk diputar.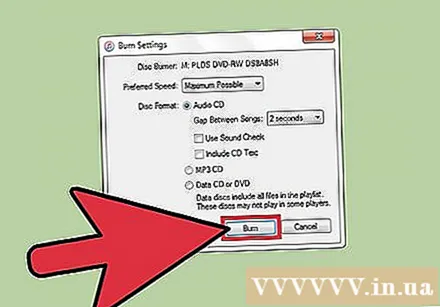
- Jika pembakaran dibatalkan atau terputus, Anda harus menggunakan CD baru dan mulai lagi.
Metode 3 dari 3: Gunakan perangkat lunak pembakar CD audio gratis lainnya
Pilih perangkat lunak yang tepat untuk Anda. Jika Anda tidak ingin menggunakan iTunes atau WMP, ada banyak perangkat lunak pihak ketiga di luar sana untuk ini. Mungkin Anda hanya menggunakan perangkat lunak open source atau menyukai beberapa set fitur pemutar media, bahkan mungkin Anda tidak mendengarkan musik di komputer, jadi Anda tidak memerlukan pemutar media.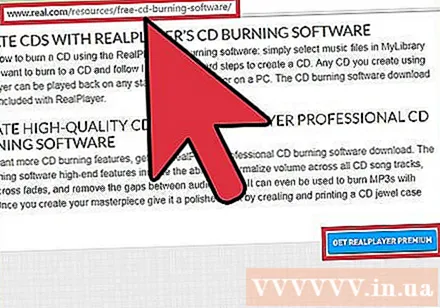
- Saat mengunduh perangkat lunak apa pun, Anda harus mengunjungi situs web utama pengembang. Ini akan memastikan bahwa program penginstalan tidak dirusak atau dimuat dengan perangkat lunak tambahan / berbahaya. Jika pengembang tidak menyediakan unduhan di situs mereka, ada banyak mirror yang dapat diandalkan untuk menggantikannya.
Coba pemutar media lain. VLC Media Player dan Foobar2000 adalah dua pemutar media yang populer berkat kecepatan, dukungan codec yang luas, dan kemampuan penyesuaian. Intinya, program-program tersebut masih merupakan media player sehingga proses burning CD audio mirip dengan menggunakan WMP atau iTunes.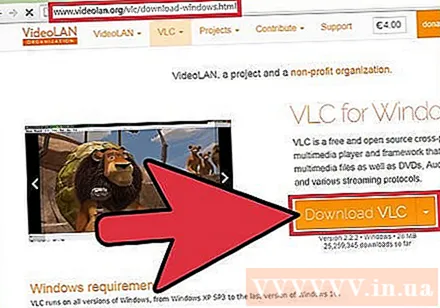
- Foobar2000 hanya untuk Windows.
Cobalah program pembakar khusus. InfraRecorder dan IMGBurn adalah dua program pembakar khusus gratis untuk mereka yang tidak membutuhkan dukungan pemutaran. Program ini terkenal dengan rangkaian lengkap opsi pembakaran disk seperti mode kombo yang memungkinkan pengguna membuat CD audio hibrid (juga dikenal sebagai CD hibrid) atau disk data.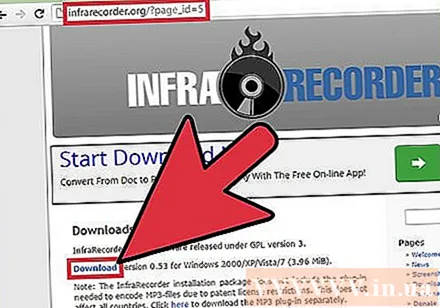
- Karena program di atas mendukung fitur pembakaran yang lebih kompleks, opsi ini hanya disarankan untuk pengguna tingkat lanjut atau mereka yang tidak ingin pemutar media menggunakan terlalu banyak ruang penyimpanan mereka.
- Baik InfraRecorder dan IMGBurn khusus untuk Windows. "Burn" adalah opsi sederhana dan andal untuk pengguna Mac.
Nasihat
- Anda harus memperhatikan CD kosong yang Anda beli. CD berkualitas rendah mungkin sulit dibaca pada beberapa pemutar CD.
- Anda dapat menghapus musik pada CD jika Anda menggunakan CD-RW yang dapat ditulis ulang. Jalankan Windows Explorer dan klik My Computer> DVD / CD-RW Drive, klik kanan dan pilih "Erase" untuk menghapus semua data. Anda dapat menggunakan disk ini lagi untuk tujuan baru nanti. Disk CD-R konvensional tidak memiliki kemampuan penulisan ulang.
- Melakukan perekaman lambat akan menghasilkan lebih sedikit kesalahan. Anda dapat mengatur kecepatan perekaman di menu "Burn Settings".
- Jika Anda berencana untuk membakar banyak CD, gunakan stabilo dan tulis pada disk untuk menghindari kebingungan.
Peringatan
- Anda harus membersihkan CD secara teratur untuk meminimalkan kesalahan teknis.
Apa yang kau butuhkan
- Pemutar CD-RW atau DVD-RW (internal atau eksternal).
- CD-R kosong
- File musik digital
- Perangkat lunak pemutar media (WMP, iTunes, WinAmp, VLC, dll.)