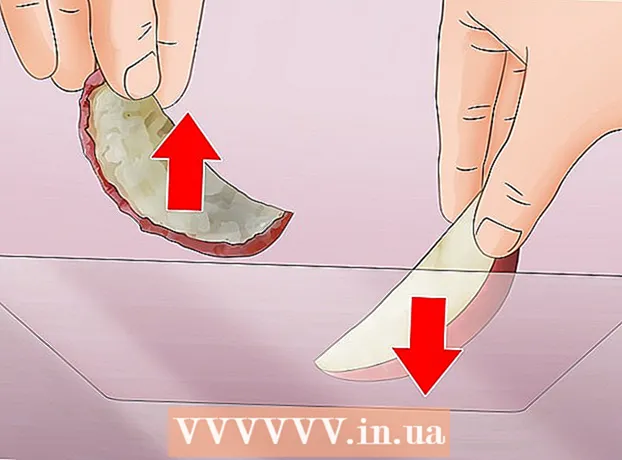Pengarang:
Lewis Jackson
Tanggal Pembuatan:
14 Boleh 2021
Tanggal Pembaruan:
1 Juli 2024
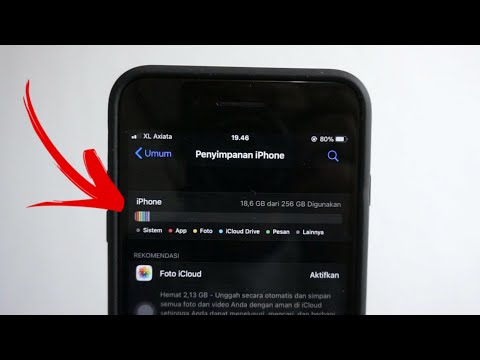
Isi
Jika memori hampir habis, ponsel Anda akan bekerja dengan lambat, baterai cepat habis, dan membatasi tugas yang dapat Anda lakukan. Dengan menghapus data yang tidak perlu di ponsel Anda, Anda akan memiliki lebih banyak ruang memori bebas dan meningkatkan produktivitas perangkat Anda.
Langkah
Metode 1 dari 2: Di Android
Identifikasi aplikasi mana yang menggunakan paling banyak memori. Anda dapat memeriksa kesehatan ponsel Anda untuk melihat berapa banyak memori (RAM) yang digunakan dan aplikasi mana yang paling banyak memakan ruang. Catatan: RAM adalah memori yang digunakan, jadi hanya memiliki sedikit RAM yang tidak digunakan bukanlah alarm. Android selalu mencoba menggunakan sebagian besar RAM kosong karena ini adalah cara konsumsi yang paling efisien.
- Buka aplikasi Pengaturan perangkat Anda.
- Gulir ke bawah dan ketuk "Tentang ponsel".
- Klik opsi "Memori". Beberapa detail dasar tentang penggunaan memori telepon muncul.
- Klik tombol "Memori yang digunakan oleh aplikasi". Aplikasi yang paling banyak menggunakan RAM akan muncul.

Hapus aplikasi lama. Menghapus aplikasi yang tidak digunakan akan meningkatkan jumlah ruang kosong yang dimiliki Android, serta mengosongkan RAM jika ada banyak aplikasi yang berjalan di latar belakang. Baik penyimpanan gratis dan RAM akan membantu meningkatkan kinerja perangkat Android. Aplikasi yang telah Anda beli atau terima secara gratis dapat dimuat ulang kapan saja dari Google Play Store.- Buka aplikasi Pengaturan perangkat Anda.
- Pilih "Aplikasi" atau "Manajer aplikasi".
- Gulir ke bawah daftar untuk menemukan aplikasi yang tidak Anda gunakan.
- Klik aplikasi dan pilih "Uninstall" untuk menghapusnya. Aplikasi akan dihapus dari perangkat. Tanpa tombol "Copot Pemasangan", artinya aplikasi sudah terpasang di perangkat dan tidak dapat dihapus.

Nonaktifkan aplikasi yang tidak Anda gunakan tetapi tidak dapat dihapus instalasinya. Banyak perangkat Android sering kali dilengkapi dengan lusinan aplikasi prainstal yang berjalan di latar belakang dan menempati sumber daya sistem. Aplikasi ini tidak dapat dicopot jika pengguna tidak mengambil akses root ke perangkat, Anda dapat menonaktifkannya. Meski tidak membebaskan ruang memori, namun aplikasi tersebut tidak akan diluncurkan lagi.- Buka aplikasi Pengaturan perangkat Anda.
- Pilih "Aplikasi" atau "Manajer aplikasi".
- Temukan aplikasi yang ingin Anda nonaktifkan. Biasanya mereka adalah vendor atau aplikasi paket yang tidak Anda instal sendiri.
- Klik "Copot pembaruan" jika tersedia. Anda mungkin harus menekan tombol ini terlebih dahulu untuk mendapatkan opsi untuk menonaktifkan aplikasi.
- Klik "Nonaktifkan". Aplikasi akan ditutup dan tidak lagi diluncurkan.

Mentransfer gambar ke komputer atau cloud. Jika gambar memakan banyak memori di Android, Anda dapat mentransfer data ke komputer atau mengunggah ke layanan penyimpanan cloud untuk mengosongkan ruang di perangkat Anda.- Beralih ke PC - Hubungkan perangkat Android Anda ke komputer melalui kabel USB. Buka panel Pemberitahuan, klik opsi USB dan pilih "Transfer foto". Buka jendela Computer / This PC, klik kanan pada perangkat Android (yang mungkin hanya menampilkan nomor model) dan pilih "Import pictures and videos". Ikuti petunjuk untuk menyalin semua foto di perangkat ke dalam folder Gambar. Klik tautan "Opsi lainnya" dan centang kotak "Hapus file dari perangkat Anda setelah diimpor".
- Transfer ke Mac - Hubungkan perangkat Android Anda ke komputer Mac melalui kabel USB. Buka panel Pemberitahuan, klik opsi USB dan pilih "Transfer foto". Buka aplikasi Pengambilan Gambar di Mac Anda dan pilih perangkat Android Anda di menu sebelah kiri. Buka opsi tambahan di bagian bawah menu dan pilih "Hapus setelah Impor". Klik "Impor Semua" untuk mentransfer semua foto dari perangkat Android ke Mac Anda, lalu hapus foto dari Android.
- Unggahan awan - Unduh aplikasi Google Foto jika Anda belum melakukannya. Google Foto memungkinkan Anda mencadangkan semua foto secara gratis dengan sedikit kehilangan kualitas, atau mengunggah foto ke penyimpanan Drive dalam kualitas asli. Buka menu Pengaturan Foto Google dan ketuk "Cadangkan & sinkronkan". Klik "Ukuran Unggahan" untuk memilih apakah Anda ingin menggunakan penyimpanan gratis atau Drive. Selama Anda memastikan opsi "Cadangan & sinkronisasi" diaktifkan, foto akan diunggah secara otomatis. Kemudian, klik "Kosongkan ruang" dari menu Pengaturan untuk menghapus semua foto yang baru saja Anda buat cadangannya.
Hapus file di folder unduhan. Jika Anda masih perlu mengosongkan lebih banyak memori, Anda dapat menghapus konten di folder Download. Folder ini biasanya berisi file PDF atau format lain yang hanya Anda unduh ke perangkat Anda dan digunakan sekali.
- Buka aplikasi Unduhan di laci aplikasi laci aplikasi Anda. Tombol laci aplikasi memiliki kotak titik.
- Klik tombol "Hapus" dan pilih semua file yang ingin Anda hapus.
- Klik "Hapus" lagi untuk menghapus semua file yang dipilih. Catatan: prosesnya sedikit berbeda menurut produsen ponsel.
Ganti aplikasi yang menghabiskan RAM. Jika sesuatu di ponsel Anda menghabiskan banyak sumber daya, coba temukan beberapa alternatif. Misalnya, alih-alih menggunakan aplikasi Facebook, Anda dapat mengunjungi situs web Facebook. Meskipun beberapa fitur mungkin hilang, Anda akan menghemat banyak sumber daya sistem.
Jauhi aplikasi yang mengklaim dapat membebaskan RAM. Ada banyak aplikasi di Google Play Store yang beriklan yang dapat meningkatkan kinerja sistem. Bergantung pada bagaimana Android dirancang, aplikasi ini jarang efektif, bahkan terkadang memengaruhi kinerja daripada peningkatan.
Perbarui perangkat lunak sistem. Versi perangkat lunak sistem yang lebih baru dapat meningkatkan kinerja kerja perangkat. Versi ini terkadang berasal dari operator, dan terkadang versi baru mungkin tidak kompatibel dengan perangkat lama.
- Buka aplikasi Pengaturan perangkat Anda.
- Gulir ke bawah menu dan pilih "Pembaruan sistem".
- Klik "Periksa pembaruan" dan instal pembaruan (jika tersedia). Pembaruan biasanya membutuhkan waktu sekitar 20 menit jika ada pembaruan baru yang tersedia.
Metode 2 dari 2: Di iPhone
Nyalakan ulang iPhone secara berkala dan sering. Restart lengkap iPhone akan mengatur ulang memori sistem. Selain memperbaiki aplikasi yang tidak berfungsi dengan baik atau menghabiskan terlalu banyak sumber daya, proses ini juga meningkatkan kinerja perangkat secara keseluruhan.
- Tahan tombol daya hingga penggeser Daya muncul di layar.
- Gunakan jari Anda untuk menggeser penggeser untuk mematikan iPhone.
- Setelah sekitar 10 detik, tekan dan tahan lagi tombol daya untuk menghidupkan kembali iPhone.
Setel ulang RAM iPhone. Anda dapat menerapkan tip cepat ini untuk membersihkan RAM di iPhone, memudahkan aplikasi untuk memiliki lebih banyak RAM kosong untuk digunakan:
- Tahan tombol daya hingga penggeser Daya muncul. Tetapi pertama-tama Anda harus memastikan iPhone Anda tidak terkunci.
- Tahan tombol Home selama 5 detik setelah slider muncul. Jika berhasil, Anda akan kembali ke layar Beranda. RAM yang digunakan akan dihapus.
Hapus aplikasi yang tidak digunakan. Kinerja iPhone akan lebih baik jika ponsel memiliki beberapa ruang kosong yang tersedia. Salah satu cara termudah untuk mengosongkan memori adalah dengan menghapus aplikasi yang tidak lagi Anda gunakan. Hasilnya, memori dan RAM untuk aplikasi yang biasanya berjalan di latar belakang akan dibebaskan. Anda dapat mengunduh ulang aplikasi apa pun secara gratis atau dibeli dari App Store.
- Temukan aplikasi yang ingin Anda hapus di layar Utama.
- Tahan aplikasi sampai ikon mulai bergoyang.
- Klik "X" di pojok aplikasi untuk menghapus. Ulangi dengan aplikasi lain yang ingin Anda hapus. Catatan: aplikasi sistem tidak dapat menghapusnya.
Transfer gambar yang telah Anda ambil ke komputer Anda. Jika Anda mengambil banyak foto, ruang di iPhone Anda mungkin terisi. Saat memori habis, sistem menjadi lamban. Proses transfer gambar ini akan bervariasi bergantung pada komputer yang Anda gunakan:
- Untuk Windows - Hubungkan iPhone ke komputer Anda melalui kabel USB. Buka jendela Computer / This PC dan klik kanan ikon iPhone. Pilih "Impor gambar dan video" untuk mulai mengimpor gambar. Klik "Opsi lainnya" dan centang kotak "Hapus file dari perangkat Anda setelah diimpor." Ikuti petunjuk di layar untuk mengimpor foto ke komputer Anda dan menghapusnya dari iPhone Anda.
- Untuk Mac - Hubungkan iPhone ke Mac melalui kabel USB. Buka "Pengambilan Gambar" dan pilih iPhone dari daftar perangkat di menu sebelah kiri. Perluas opsi tambahan di bagian bawah menu dan pilih "Hapus setelah Impor". Klik tombol "Impor semua" untuk mengimpor foto ke komputer Anda dan kemudian menghapusnya dari iPhone Anda.
Matikan beberapa efek. Beberapa transisi menu di iOS dapat memperlambat model iPhone lama. Matikan efek ini untuk meningkatkan kinerja:
- Buka aplikasi Pengaturan dan pilih "Umum".
- Klik "Aksesibilitas".
- Klik "Kurangi Gerakan" dan aktifkan "Kurangi Gerakan".
- Kembali ke menu "Aksesibilitas" dan pilih "Tingkatkan Kontras". Kemudian, aktifkan opsi "Kurangi Transparansi".
Hapus musik yang tidak lagi Anda dengarkan. Seperti gambar, file musik mungkin memakan banyak memori di perangkat Anda. Jika ponsel Anda kehabisan memori, menghapus lagu yang tidak lagi Anda dengarkan dapat meningkatkan kinerja perangkat. Dengan musik yang dibeli di iTunes, Anda akan dapat mengunduhnya kembali kapan saja. Dengan musik yang disinkronkan dari komputer Anda, Anda dapat memulihkannya dengan menyinkronkan ulang.
- Buka aplikasi Pengaturan dan pilih "Umum".
- Ketuk "Penyimpanan & Penggunaan iCloud", lalu pilih "Kelola Penyimpanan" di bagian Penyimpanan.
- Ketuk Musik dari daftar aplikasi.
- Geser artis atau lagu tertentu dari kanan ke kiri lalu tekan "Hapus". Anda juga dapat mengetuk "Semua Lagu" untuk menghapus semua musik sekaligus.
Gunakan aplikasi pemeriksaan penggunaan RAM. iPhone tidak memiliki aplikasi bawaan untuk memeriksa berapa banyak RAM yang digunakan. Ini karena sistem secara implisit menangani distribusi RAM dan tidak terlihat oleh pengguna. Jika Anda ingin memantau penggunaan RAM Anda, Anda perlu menginstal aplikasi dukungan tambahan.
- Salah satu aplikasi paling populer adalah Status Sistem, tetapi Anda tidak akan dapat melihat penggunaan RAM setiap aplikasi.
Nasihat
- Untuk Android dan iPhone, Anda tidak harus menutup semua aplikasi dalam daftar penggunaan terbaru. Sistem akan menjeda aplikasi ini saat Anda tidak digunakan, sehingga membatasi konsumsi sumber daya sistem.