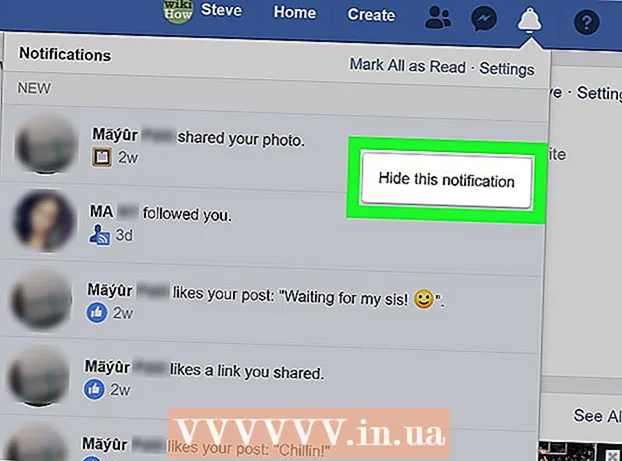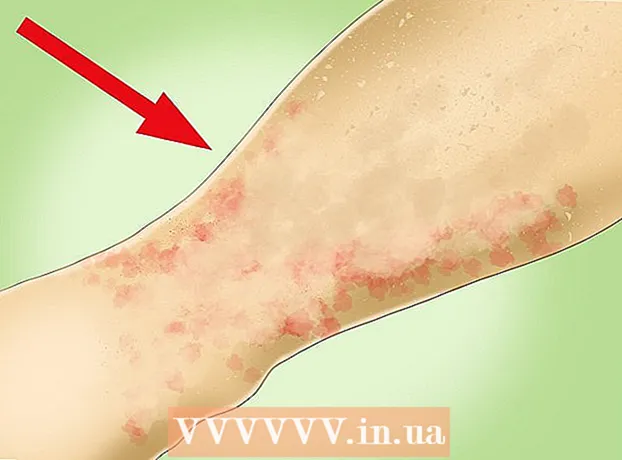Pengarang:
Monica Porter
Tanggal Pembuatan:
13 Berbaris 2021
Tanggal Pembaruan:
1 Juli 2024

Isi
Minecraft adalah gim yang diperbarui secara berkala, setiap versi memiliki serangkaian fitur dan perubahan untuk membuat gim lebih baik dan memiliki gameplay yang lebih menarik. Tetapi bagaimana jika Anda menyukai versi yang lebih lama? Untungnya, cara menurunkan versi game Minecraft menjadi lebih mudah dari sebelumnya dan Anda masih dapat bermain game online dengan pemain lain menggunakan versi itu. Baca terus untuk mengetahui caranya.
Langkah
Metode 1 dari 3: Ubah Profil Anda
Masuk ke dalam game Minecraft. Anda dapat menggunakan Minecraft Launcher untuk memainkan game Minecraft versi lama. Anda harus menjalankan 1.6 atau lebih tinggi untuk menggunakan opsi ini. Anda dapat menggunakan metode ini untuk memainkan semua versi, dari versi baru seperti yang ditunjukkan pada tangkapan layar hingga versi klasik. Untuk pemain versi sebelumnya, lihat salah satu bagian berikut ini.

Klik Editor Profil. Klik tombol edit profil untuk membuka jendela baru.
Pilih versi Anda. Klik "Gunakan versi" dan pilih versi yang Anda inginkan. Klik Simpan Profil.

Mulai ulang Launcher dan masuk ke game. Meskipun Anda tidak dapat terhubung ke server yang menjalankan versi lain, Anda dapat bermain sendiri (Pemain tunggal) atau bermain di server yang menjalankan versi Anda. iklan
Metode 2 dari 3: Ganti File Minecraft

Unduh file untuk versi yang diinginkan. Anda dapat menemukan file .jar dari berbagai situs di Internet. Pastikan Anda mengunduh file dari sumber yang dapat dipercaya karena file.jar mungkin berisi virus atau malware lainnya.
Buka folder AppData. Anda dapat mengakses direktori ini dengan mengklik Start dan kemudian mencari "% appdata%". Tekan Enter untuk membuka folder. Anda akan masuk ke folder AppData Roaming.
Buka folder Minecraft. Folder ini, bernama ".minecraft", biasanya ada di bagian atas daftar. Selanjutnya, buka folder "bin".
Cadangkan file Minecraft asli. Cari berkas Minecraft.jar. Ubah nama dan salin file ini ke lokasi yang aman untuk digunakan jika Anda ingin kembali ke versi saat ini.
Salin file Minecraft yang diunduh. Letakkan file ini di direktori "bin" yang dulu berisi file asli. Harap beri nama file "Minecraft.jar".
Masuk ke dalam game Minecraft. Gunakan Launcher seperti biasa. Sekarang Anda dapat memainkan Minecraft menggunakan versi apa pun yang telah Anda ubah. Meskipun Anda tidak dapat terhubung ke server yang menjalankan versi lain, Anda dapat bermain sendiri (Pemain tunggal) atau bermain di server yang menjalankan versi Anda. iklan
Metode 3 dari 3: Gunakan Pengubah Versi
Unduh program Minecraft Version Changer. Program seperti ini berisi seluruh berkas untuk setiap versi gim Minecraft, memungkinkan Anda memilih versi mana yang ingin Anda mainkan. Pastikan Anda hanya mengunduh Version Changer dari sumber tepercaya karena mungkin berisi virus dan perangkat lunak berbahaya lainnya. Program yang digunakan oleh banyak orang adalah:
- Pengubah Versi Minecraft
- MCNostalgia
Cadangkan versi Minecraft saat ini. Langkah ini membantu Anda menghindari kehilangan file save game atau data game saat ini, jika tidak kompatibel dengan versi lama pilihan Anda. Untuk melakukan langkah ini perlu:
- Buat folder baru di desktop (layar utama muncul saat proses boot selesai). Ubah namanya menjadi "Minecraft Backup" atau yang serupa.
- Tipe % Data aplikasi% di bilah pencarian atau jendela browser. Tekan enter. Buka folder Roaming di folder AppData. Anda akan melihat folder bernama minecraft di dalamnya. Folder ini berisi semua file game Minecraft Anda.
- Salin seluruh folder ".minecraft" ke folder yang baru saja Anda buat cadangannya. Pastikan Anda menyimpan file asli di tempatnya.
Jalankan Version Changer. Meskipun Version Changer memiliki antarmuka yang sedikit berbeda, semuanya berbagi fitur yang sama yang secara otomatis menemukan lokasi pemasangan game Minecraft dan memberikan daftar versi yang dapat Anda konversi. Daftar ini mencakup semua jenis versi, seperti versi alfa (a) dan beta (b) awal.
Pilih versi yang diinginkan. Pilih versi yang ingin Anda mainkan dari daftar. File standar akan diunduh dan diinstal secara otomatis. Setelah menyelesaikan proses ini, tutup program Version Changer.
Mainkan game Minecraft. Setelah berganti versi, Anda dapat masuk dan memainkan Minecraft seperti biasa. Meskipun Anda tidak dapat terhubung ke server yang tidak menjalankan instans Anda, Anda dapat bermain sendiri (Pemain tunggal) atau bermain di server yang menjalankan instans Anda. Perhatikan bahwa Modifikasi (revisi game) mungkin tidak kompatibel. iklan