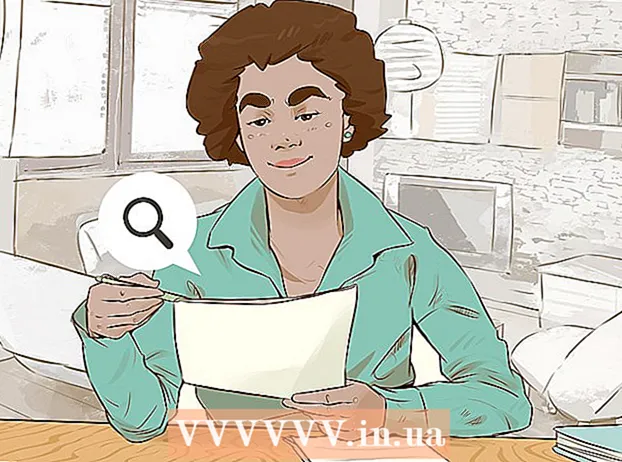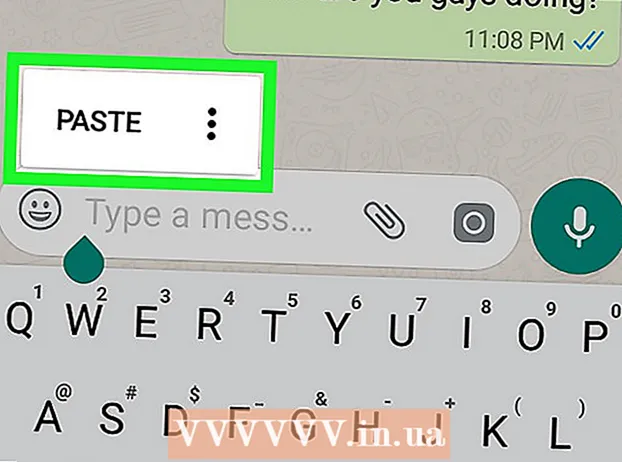Pengarang:
Laura McKinney
Tanggal Pembuatan:
3 April 2021
Tanggal Pembaruan:
1 Juli 2024
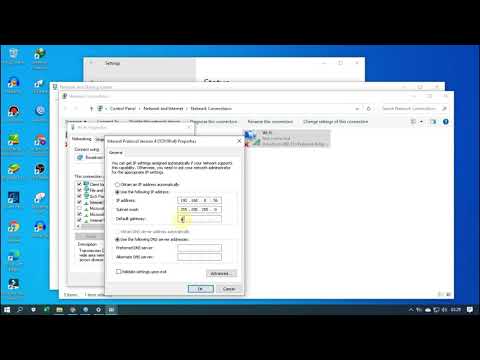
Isi
Apakah Anda pernah dilarang dari forum karena mengungkapkan pendapat Anda? Atau Anda meretas permainan video dan tidak dapat melanjutkan bermain sekarang. Larangan IP mengganggu, terutama jika itu mengganggu aktivitas jaringan harian Anda. Untuk mengubah alamat IP publik di Windows, Anda dapat mengatur ulang modem Anda, menghubungkan ke perangkat lain atau menggunakan proxy / VPN. Anda dapat mengubah alamat IP komputer Anda sesuai dengan jaringan, ini adalah cara yang efektif untuk memperbaiki masalah jaringan. Anda harus melakukan perubahan alamat IP melalui router atau Sambungan Jaringan Windows.
Langkah
Metode 1 dari 2: Ubah Alamat IP Publik
Cabut modem. Sebagian besar penyedia layanan menetapkan IP dinamis yang berubah seiring waktu. Jika Anda memutuskan koneksi modem untuk sementara waktu, kemungkinan besar mesin akan diberi alamat baru saat modem dihidupkan.

Tunggu 5 menit. Beberapa penyedia layanan jaringan (ISP) akan menetapkan alamat IP baru dalam 5 menit. Sambungkan kembali modem dan periksa IP publik. Jika IP belum diubah, cabut modem lagi dan biarkan semalaman (atau setidaknya 8 jam).
Terhubung dengan perangkat lain. Ada kemungkinan bahwa alamat IP diberikan berdasarkan perangkat pertama yang terhubung ke modem. Perangkat pertama biasanya adalah router. Untuk mendapatkan alamat IP baru, coba hubungkan komputer langsung ke modem:
- Matikan semua perangkat. Untuk menghapus pengaturan lama modem, jangan lupa matikan semua perangkat terkait jaringan, lepaskan modem dari router. Lampu modem akan mati. Pastikan komputer dimatikan.
- Komputer Anda akan terhubung langsung ke internet, tanpa melalui lapisan pelindung router, hanya dalam beberapa menit. Pastikan untuk mengaktifkan program antivirus Anda sebelum Anda mematikan komputer dan melanjutkan prosesnya.
- Hubungkan modem ke komputer dengan kabel Ethernet. Colokkan kedua ujung kabel jaringan ke port Internet di modem dan port Ethernet di komputer.
- Nyalakan dulu modemnya. Tunggu beberapa menit hingga modem melakukan booting sepenuhnya.
- Nyalakan komputer.Tunggu komputer Anda benar-benar boot dan terhubung ke internet. Matikan komputer segera setelah ada koneksi jaringan
- Hubungkan kembali router. Setelah mematikan komputer, sambungkan port internet modem ke port WAN di router menggunakan kabel jaringan. Pengaturan jaringan belum diubah, tetapi Anda sekarang memiliki alamat IP publik yang baru.

Hubungi penyedia layanan Anda. Dalam kasus yang jarang terjadi, penyedia layanan akan menetapkan IP statis. Untuk mengubah alamat IP statis, Anda perlu menghubungi dukungan teknis secara langsung. Biasanya, Anda hanya dapat mengubah alamat IP Anda satu kali.
Sembunyikan alamat IP dengan proxy. Gunakan proxy atau VPN (Virtual Private Network System) untuk menampilkan alamat IP koneksi lainnya, biasanya IP dari bagian lain negara atau dunia. Proksi tepercaya dan VPN sering kali memerlukan langganan bulanan. iklan
Metode 2 dari 2: Ubah Alamat IP Pribadi

Segarkan alamat IP individu di command prompt. Untuk membuka command prompt, ketik "cmd" di kolom Search di menu Start. Pada Windows 8, ketik "cmd" saat layar Start muncul.- Setelah membuka prompt perintah, masukkan perintah: "ipconfig / release"
- Setelah menampilkan pesan tersebut, masukkan perintah: "ipconfig / renew"
- Anda akan melihat alamat IP baru dan pengaturan koneksi jaringan lainnya muncul.
Ubah alamat IP melalui router. Router memberikan alamat IP individu untuk setiap perangkat di jaringan. Anda dapat mengubah alamat IP setiap perangkat dengan membuka halaman konfigurasi router.
- Buka item LAN Setup. Header tergantung pada pabrikan router. Cari bagian Reservasi Alamat. Di bagian ini, Anda dapat menetapkan alamat IP pribadi secara permanen ke perangkat tertentu. Mari buat judul baru.
- Pilih perangkat dari daftar perangkat yang terhubung. Jika Anda tidak dapat menemukan perangkat Anda, Anda harus memasukkan alamat MAC dan nama perangkat secara manual.
- Pilih alamat IP. Biasanya, Anda dapat menyimpan 3 bagian pertama dari alamat IP (biasanya 192.168.1). Bagian terakhir adalah nomor yang harus diubah. Pada sebagian besar perute, Anda dapat memasukkan angka antara 1 dan 100, perute lain memungkinkan Anda memasukkan angka sebanyak 254.
- Pastikan nomor yang Anda pilih tidak digunakan oleh perangkat lain di jaringan yang sama. Jika tidak, itu akan menyebabkan konflik alamat IP sehingga perangkat akan kehilangan koneksi.
Ubah alamat IP melalui Koneksi Jaringan Windows. Buka Koneksi Jaringan. Klik tombol tersebut Mulailah (Mulai), klik kanan Jaringan (Jaringan). Memilih Properti (Properti) di menu. Ini membuka Jaringan dan Pusat Berbagi. Memilih Kelola / Lihat koneksi jaringan (Kelola / Tampilkan Koneksi Jaringan) di panel kiri.
- Pengguna Windows 8 dapat memasukkan kata kunci "jaringan dan pusat berbagi" di layar Mulai dan memilih dari daftar.
- Pengguna Windows XP dapat mengklik kanan Tempat Jaringan Saya (Lokasi Jaringan Saya) di menu Start dan pilih Properti untuk melihat daftar koneksi.
Klik kanan pada koneksi yang ingin Anda ubah. Klik di atasnya Properti. Jika diminta kata sandi atau konfirmasi administrator, ketik kata sandi atau berikan konfirmasi.
Klik tab Jaringan. Di dalam item Koneksi ini menggunakan item berikut ini (Koneksi ini menggunakan bidang data di bawah), klik pilih Internet Protocol Version 4 (TCP / IPv4) (Internet Protocol Version 4 (TCP / IPv4)) atau Internet Protocol Version 6 (TCP / IPv6), lalu klik tombol Properti.
- Untuk menentukan alamat IP untuk IPv4, klik Gunakan alamat IP berikut (Gunakan alamat IP di bawah), lalu masukkan alamat IP yang disetel di bidang alamat IP (Alamat IP), Subnetmask (Masker jaringan) dan Gerbang default (Gerbang default).
- Untuk menentukan alamat IP untuk IPv6, klik Gunakan alamat IPv6 berikut (Gunakan alamat IPv6 berikut), lalu masukkan alamat IP yang disetel di bidang Alamat IPv6 (Alamat IPv6), Panjang awalan subnet dan Gerbang default.
- Alamat IPv4 yang umum digunakan adalah 192.168.1.2; Masker jaringan adalah 255.255.255.0. Gerbang default adalah alamat router. Misalnya, Anda memasukkan urutan sebagai berikut:
- Alamat IP: 192.168.0.2 hingga 192.168.0.12 (untuk beberapa komputer)
- Subnet Mask: 255.255.255.0
- Gerbang Default: 192.168.0.1
Klik baik. iklan
Peringatan
- Anda dapat menetapkan alamat IP sendiri, tetapi kemungkinan besar Anda akan diblokir oleh penyedia layanan dari koneksi jaringan Anda. Untuk mengubah alamat IP secara manual, ikuti langkah-langkah di atas di bagian Koneksi Jaringan. Masukkan IP yang sama dengan yang muncul di jendela prompt perintah. Misalnya, jika IP yang muncul di prompt perintah adalah 75.1.2.3, ubah alamat IP menjadi 75.1.2.4. Anda harus memasukkan alamat IP Subnet, Gateway dan DNS Server secara manual. Jika alamat IP baru menghentikan komputer untuk bekerja, penyedia kemungkinan besar menetapkan alamat IP itu ke komputer lain di jaringan yang sama. Anda harus beralih ke alamat IP berikutnya dan terus melakukan pengujian hingga mesin berfungsi. Namun, beberapa penyedia mencocokkan data MAC atau modem dengan IP yang ditetapkan. Jika 2 di atas tidak cocok, Anda tidak akan dapat terhubung ke jaringan. Jika Anda menyetel IP melalui perute alih-alih komputer, Anda perlu menambahkan http ke antarmuka perute dan menetapkan sendiri IP tersebut di sini. Metode ini mirip dengan penetapan IP pada komputer, dan bergantung pada antarmuka router. Anda dapat melihat instruksi dari situs web produsen.
- Seperti disebutkan sebelumnya, metode ini hanya berlaku jika komputer dan jaringan menggunakan DHCP. Jika Anda menggunakan perute dan telah mengaktifkan DHCP, langkah-langkah di atas hanya memengaruhi alamat IP komputer yang menggunakan jaringan area lokal (LAN) antara komputer dan perute yang pertama kali "menggunakan" sambungan Internet. Untuk mengubah alamat IP publik yang Anda gunakan untuk menyambung ke penyedia layanan, Anda harus mengubah alamat IP yang digunakan perangkat (OSI Layer 3) untuk memisahkan komputer dan jaringan.