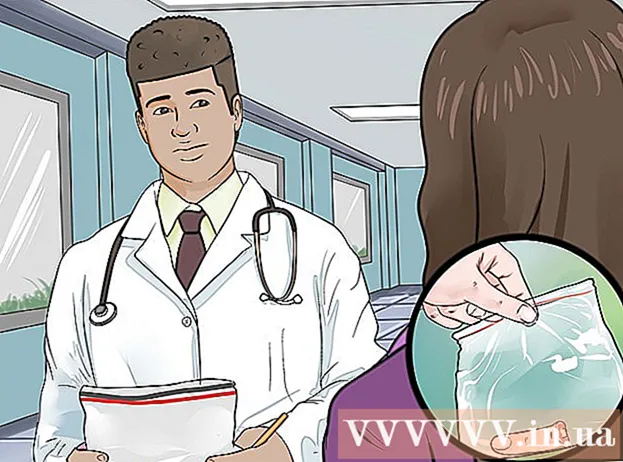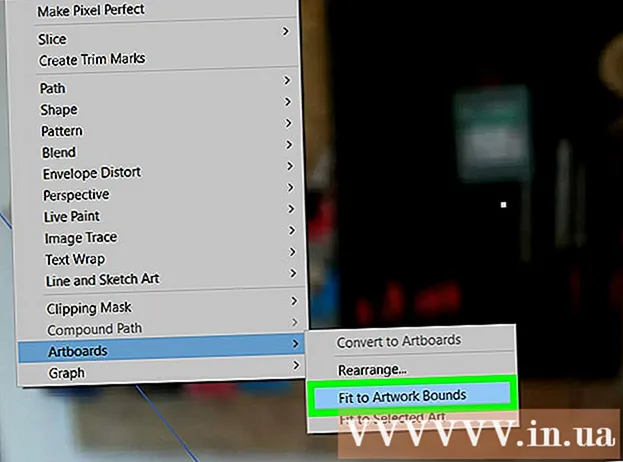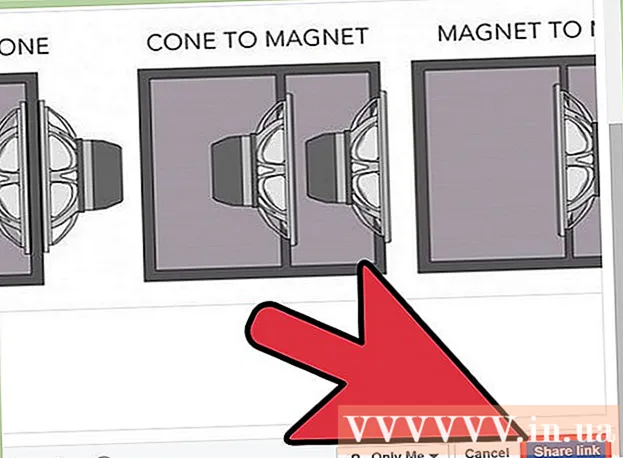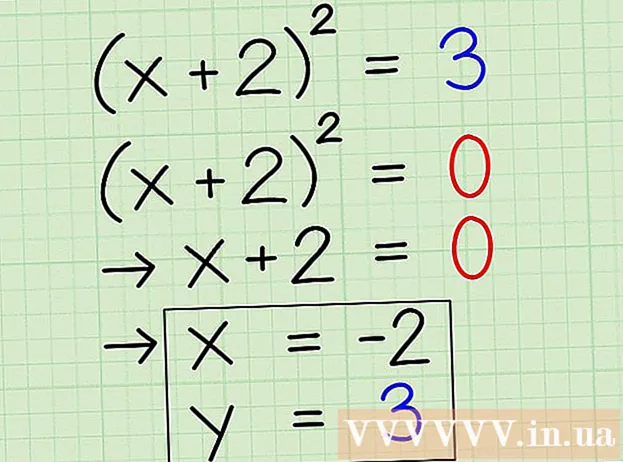Pengarang:
Monica Porter
Tanggal Pembuatan:
19 Berbaris 2021
Tanggal Pembaruan:
1 Juli 2024

Isi
Dengan Pratinjau - utilitas gambar gratis yang terpasang di sistem operasi OS X - mengubah ukuran gambar sangat mudah. Pratinjau membantu Anda memotong dan mengubah ukuran gambar dengan mudah tanpa menginstal perangkat lunak tambahan. Mari pelajari cara mengontrol ukuran gambar, menghapus area yang tidak diinginkan, dan menyesuaikan resolusi untuk berbagai penggunaan di Pratinjau.
Langkah
Metode 1 dari 2: Ubah ukuran foto di Pratinjau
Arahkan ke gambar yang ingin Anda ubah ukurannya. Metode ini membantu Anda mengubah ukuran seluruh gambar. Jika Anda ingin memotong bagian gambar untuk mengubah ukurannya, lihat metode selanjutnya.
- Untuk mencari nama atau label gambar, buka Finder, lalu klik ikon kaca pembesar di bar menu. Ketik kata kunci pencarian dan tekan ⏎ Kembali untuk menampilkan hasilnya.

Seret foto dan letakkan di ikon Pratinjau di Dock atau bar Finder. Gambar akan terbuka di Pratinjau.- Anda juga dapat mengklik kanan foto dan memilih "Buka Dengan" lalu mengklik "Pratinjau".
Klik tombol edit (persegi dengan pensil) untuk beralih ke mode edit (Mode Edit). Toolbar baru akan muncul di bagian atas jendela Preview.

Klik menu "Alat" dan pilih "Sesuaikan Ukuran".
Ubah resolusi. Resolusi diukur dalam piksel per inci (juga dikenal sebagai "titik per inci" atau "dpi"). Jika Anda berencana untuk mencetak gambar atau ingin menyimpannya setinggi mungkin, Anda perlu meningkatkan resolusinya.
- Jika Anda ingin menggunakan foto di web atau aplikasi seperti Facebook, resolusi default (72) sudah cukup. Jika gambar memiliki resolusi yang lebih tinggi, saat Anda memperkecil ukurannya, ukuran file akan menjadi lebih kecil.
- Jika Anda ingin mencetak gambar dalam format berkualitas tinggi, seperti iklan atau templat yang digunakan dalam komunikasi bisnis lainnya, tetapkan resolusi minimum ke 600. Catatan: ukuran file akan meningkat secara signifikan. menceritakan.
- Jika dicetak pada kertas glossy, parameter 300 cocok. Ukuran file akan jauh lebih besar daripada resolusi standar 72 dpi, tetapi kualitas akhir akan membuat Anda senang.

Masukkan lebar dan tinggi yang diinginkan dalam bingkai yang ditunjukkan. Semakin tinggi angkanya, semakin besar ukuran file.- Mengubah satuan ukuran untuk memudahkan visualisasi. Misalnya, Anda dapat mengubah ke "cm" jika Anda ingin menentukan lebar dalam sentimeter. Klik kotak drop-down di sebelah kanan setiap item Width dan Height untuk mengaturnya.
- Jika diinginkan, Anda dapat memilih ukuran sebagai persentase dari ukuran saat ini.Pilih "Skala", lalu pilih persentase di kotak tarik-turun.
Centang kotak di samping "Skalakan secara proporsional" sehingga gambar tidak akan keluar dari proporsi. Ini opsional, tetapi Anda dapat menggunakan opsi ini untuk memastikan bahwa ketika Anda mengubah lebar, tingginya juga akan berubah. Gambar akan selalu mempertahankan simetri aslinya.
Klik baik untuk melihat gambar dalam dimensi baru. Jika Anda tidak puas dengan perubahannya, Anda dapat menekan ⌘ Cmd+Z untuk kembali ke tindakan sebelumnya.
tekan ⌘ Perintah+S untuk menyimpan perubahan. Setelah mengubah ukuran foto, jangan lupa untuk menyimpan pekerjaan Anda.
- Jika Anda ingin menyimpan gambar dengan ukuran baru ini sebagai file yang benar-benar berbeda, klik "File", pilih "Save As", lalu beri nama file.
- Jika, setelah menyimpan, Anda menemukan kesalahan pada sesuatu, klik "Kembalikan Ke" di menu File dan pilih "Jelajahi Semua Versi…". Anda dapat memilih versi sebelumnya dari gambar yang ingin Anda kembalikan.
Metode 2 dari 2: Pangkas foto di Pratinjau
Klik tombol edit (persegi dengan pensil) untuk beralih ke mode edit.

Klik ikon persegi panjang putus-putus di toolbar pengeditan, lalu pilih "Pilihan Persegi Panjang".
Klik dan seret mouse ke bagian gambar yang ingin Anda simpan. Setelah melepaskan mouse, persegi panjang bertitik akan muncul di area gambar.

Klik tombol tersebut Tanaman (Memotong). Semua bagian gambar di luar pilihan persegi panjang akan dipotong.- Anda dapat menyesuaikan ukuran area pemangkasan seperti gambar lainnya.
- Jika belum puas, tekan ⌘ Cmd+Z untuk kembali.

tekan ⌘ Cmd+S untuk menyimpan file.- Jika Anda ingin menyimpan gambar yang dipotong ke file yang benar-benar baru (dan menyimpan gambar asli), klik "File", pilih "Save As" dan beri nama untuk file baru tersebut.
- Jika setelah menyimpan Anda ingin kembali ke versi gambar sebelumnya, klik "File", klik "Kembalikan Ke" lalu pilih "Jelajahi Semua Versi ..." Kemudian Anda dapat memilih versi gambar yang lebih lama. gambar.