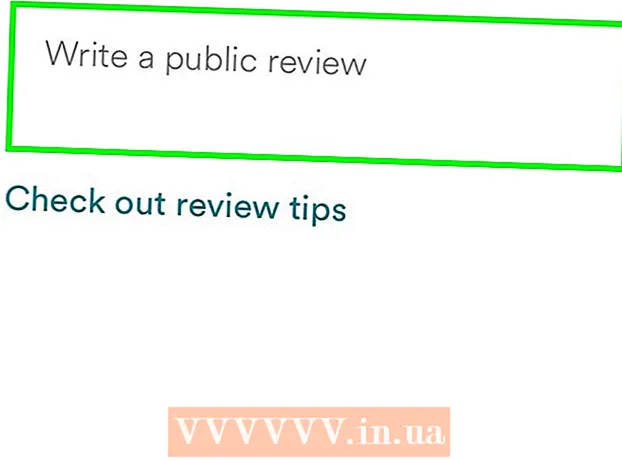Pengarang:
Randy Alexander
Tanggal Pembuatan:
26 April 2021
Tanggal Pembaruan:
1 Juli 2024

Isi
Artikel wikiHow ini menjelaskan cara menggunakan komputer Windows atau Mac untuk mencetak dokumen di kedua sisi kertas. Jika printer tidak mendukung pencetakan dupleks, Anda masih dapat menyiapkan pencetakan dua sisi secara manual.
Langkah
Metode 1 dari 3: Di PC
Klik kartunya Mengajukan (Mengajukan). Opsi ini biasanya terletak di kiri atas jendela.
- Jika Anda belum membuka dokumen untuk dicetak, Anda perlu melakukannya sebelum melanjutkan.
- Jika Anda tidak melihat kartunya MengajukanTemukan kuncinya Ctrl di keyboard komputer.

Klik Mencetak (Mencetak). Simpul Mencetak Ini biasanya terletak di menu tarik-turun di bawah kartu Mengajukan atau dapat ditampilkan di jendela terpisah yang muncul setelah Anda mengkliknya Mengajukan.- Jika tidak ada kartu yang ditemukan MengajukanAnda dapat menggantinya dengan menekan kombinasi tombol Ctrl dan P. waktu yang sama.

Klik opsi pencetakan dua sisi. Biasanya Anda perlu mengklik opsi pencetakan saat ini (contoh: Satu Sisi - Satu sisi) dan pilih untuk mencetak dupleks dari menu drop-down.- Opsi halaman biasanya berada di bawah judul "Tata Letak Halaman" atau "Pencetakan Dupleks".
- Di Microsoft Word, klik tombol Cetak Satu Sisi (Pencetakan satu sisi) untuk melihat opsi pencetakan dua sisi.

Pastikan komputer terhubung ke printer. Nama printer yang saat ini dipilih ditampilkan di bawah judul "Printer" di dekat bagian atas jendela.- Anda mungkin perlu menghubungkan kabel printer ke port USB di komputer Anda terlebih dahulu (jika Wi-Fi tidak tersedia).
- Untuk mengubah printer saat ini, klik nama printer dan kemudian pilih perangkat yang Anda inginkan dalam menu drop-down.
Klik Mencetak. Tombol ini biasanya berada di bagian atas (di Microsoft Word) atau di bagian bawah jendela. Dokumen Anda akan mulai dicetak. iklan
Metode 2 dari 3: Di Mac
Klik Mengajukan bilah menu di kiri atas layar.
- Jika Anda belum membuka dokumen untuk dicetak, Anda perlu melakukannya sebelum melanjutkan.
- Jika Anda tidak melihat kartunya MengajukanTemukan kuncinya ⌘ Perintah di keyboard komputer Mac.
Klik sebuah opsi Mencetak di menu tarik-turun Mengajukan. Jendela Print terbuka.
- Jika tidak ada kartu yang ditemukan MengajukanAnda dapat menggantinya dengan menekan kombinasi tombol ⌘ Perintah dan P. waktu yang sama.
Klik bilahnya Salinan & Halaman (Salin & halaman). Opsi ini berada di bagian atas jendela.
- Jika Anda mencetak dari dokumen online, lewati langkah ini dan selanjutnya.
Klik Tata Letak (Layout) berada di dekat bagian tengah menu drop-down.
Temukan opsi pencetakan dua sisi. Posisi opsi akan berbeda tergantung pada dokumen yang Anda buka.
- Misalnya, jika Anda menggunakan Safari, centang kotak "Dua Sisi".
- Jika Anda menggunakan Word, klik kotak di samping "Dua Sisi" untuk membuka menu tarik-turun. Dalam banyak kasus, Anda dapat memilih Pengikatan Tepi Panjang dari menu tarik-turun.
Pastikan komputer terhubung ke printer. Nama printer yang saat ini dipilih ditampilkan di bawah judul "Printer" di dekat bagian atas jendela.
- Untuk mengubah printer saat ini, klik nama printer dan kemudian pilih perangkat yang Anda inginkan dalam menu drop-down.
Klik Mencetak di bagian bawah jendela. Dokumen akan mulai dicetak dalam format dua sisi. iklan
Metode 3 dari 3: Cetak dua sisi secara manual
Gunakan pensil sebagai tanda kecil di bagian atas halaman. Ini akan menjadi menghadap ke atas, di dekat tepi pendek menghadap printer.
Klik Mengajukan dan pilih Mencetak. Pilihan Mengajukan biasanya juga terletak di sudut kiri atas layar Mencetak ada di menu tarik-turun itu. Jendela Print akan muncul.
- Jika Anda belum membuka dokumen untuk dicetak, Anda perlu melakukannya sebelum melanjutkan.
- Anda juga bisa menekan ⌘ Perintah+P. (Mac) atau Ctrl+P. (PC) untuk membuka jendela Print.
Cari item "Rentang Halaman". Bagian ini memungkinkan Anda memilih halaman mana yang akan dicetak.
- Anda mungkin perlu mengklik tombol lingkaran "Halaman" untuk memilih opsi Rentang Halaman sebelum melanjutkan.
Masukkan bilangan genap atau ganjil. Ini adalah halaman-halaman pada dokumen yang akan dicetak pada cetakan pertama.
- Misalnya, jika dokumen memiliki 10 halaman, Anda perlu mengimpor 1, 3, 5, 7, 9 atau 2, 4, 6, 8, 10.
Pastikan komputer terhubung ke printer. Nama printer yang saat ini dipilih ditampilkan di bawah judul "Printer" di dekat bagian atas jendela.
- Untuk mengubah printer saat ini, klik nama printer dan kemudian pilih perangkat yang Anda inginkan dalam menu drop-down.
Klik Mencetak. Menurut permintaan Anda, mesin akan mulai mencetak halaman genap atau ganjil pada dokumen.
Cari tanda pensil di sisi yang dicetak. Ini akan membantu Anda melihat arah untuk memasukkan kembali kertas ke dalam printer:
- Cetak tanda pensil - Letakkan muka cetak menghadap ke bawah sehingga bagian atas kertas menghadap printer.
- Cetak tanda pensil di sisi yang berlawanan - Tempatkan sisi cetak menghadap ke atas sehingga bagian atas kertas menghadap printer.
Masukkan kembali halaman yang telah dicetak ke dalam printer. Ingatlah untuk mengikuti tanda pensil.
Buka kembali jendela Print. Cara tercepat adalah dengan menekan ⌘ Perintah+P. (Mac) atau Ctrl+P. (Windows).
Masukkan rentang halaman lain. Misalnya, jika Anda memasukkan rentang genap terakhir kali, kali ini Anda harus memasukkan angka ganjil.
Klik Mencetak. Selama Anda menyelaraskannya dengan benar, halaman yang belum dicetak akan dicetak di bagian belakang halaman yang dicetak. iklan