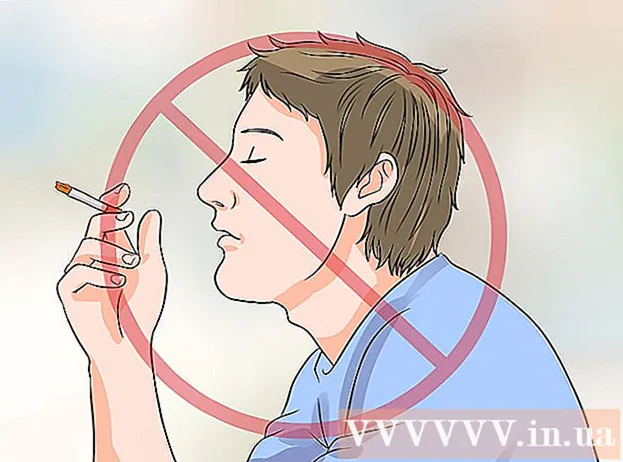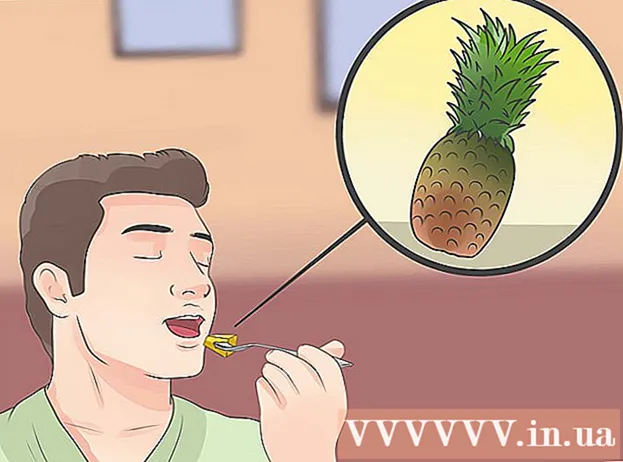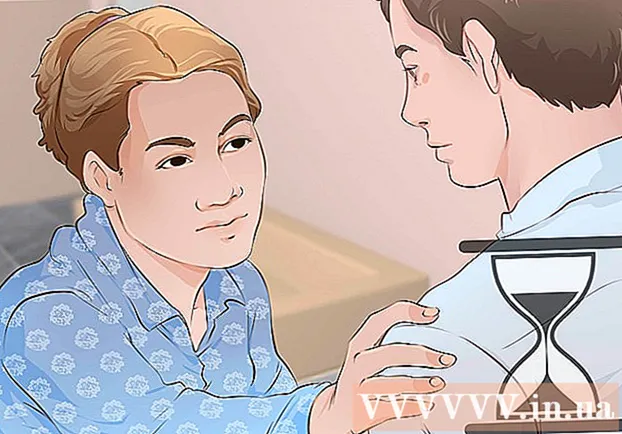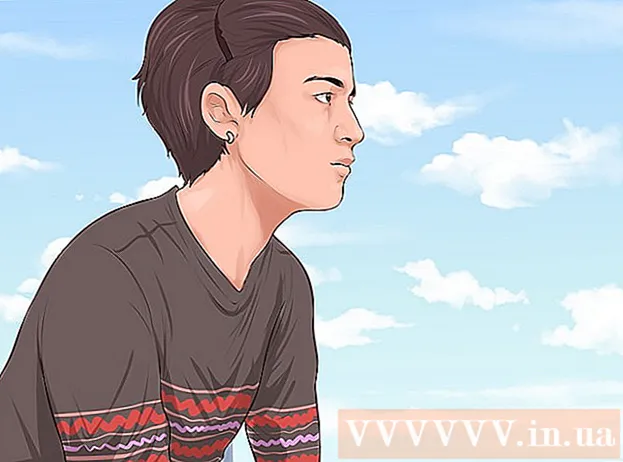Pengarang:
Laura McKinney
Tanggal Pembuatan:
5 April 2021
Tanggal Pembaruan:
1 Juli 2024

Isi
Di artikel ini, wikiHow mengajari Anda cara mencetak foto, dokumen, email, dan lainnya dari iPhone Anda. Anda dapat mencetak secara nirkabel jika Anda menggunakan pencetak berkemampuan AirPrint, atau menggunakan aplikasi pencetakan untuk menyediakan antarmuka ke pencetak lain.
Langkah
Metode 1 dari 2: Cetak tanpa kabel
Pastikan Anda memiliki pencetak yang mendukung AirPrint. Anda dapat memeriksa kompatibilitas pencetak untuk memastikannya dapat mencetak konten dari iPhone secara nirkabel.
- Printer dan telepon harus berada di jaringan Wi-Fi yang sama.
- Jika Anda tidak memiliki pencetak yang kompatibel dengan AirPrint, Anda masih dapat menggunakan AirPrint dengan mencari jaringan dengan pencetak berkemampuan AirPrint di kantor, sekolah, dan lainnya.
- Printer harus dipasang sebelum pencetakan nirkabel. Karena proses ini berbeda untuk setiap model, Anda harus merujuk ke panduan pengguna untuk mengetahui cara menginstal perangkat yang Anda gunakan.

Buka aplikasi iPhone yang mendukung AirPrint. Sebagian besar aplikasi Apple kompatibel: Mail, Safari, dan iPhoto. Anda dapat mencetak email, dokumen, dan foto dari ponsel Anda.- Misalnya, buka Foto (Foto) untuk mencetak gambar.
- Buka pesan yang ingin Anda cetak. Jika Anda ingin mencetak foto atau catatan, cukup sentuh konten yang ingin Anda cetak.

Klik tombol "Bagikan". Tombol ini memiliki ikon kotak dengan panah mengarah ke bawah di sudut layar.- Misalnya, tombol "Bagikan" terletak di sudut kiri bawah layar saat Anda membuka gambar di Foto dan terletak di sudut kanan atas layar jika Anda membuka catatan di aplikasi Catatan (Catatan).
- Jika Anda ingin mencetak email, klik tombol kembali di bagian bawah layar (tepat di sebelah ikon tempat sampah).
- Klik Mencetak (Mencetak). Tombol ini berada di baris bawah menu "Share" yang muncul. Bergantung pada apa yang ingin Anda cetak, Anda mungkin harus menggeser ke kiri untuk menemukan opsi Mencetak.
- Untuk mencetak email, klik Mencetak di bagian bawah menu yang muncul.
- Klik Pilih Printer (Pilih Printer) di bagian atas layar. Ini akan meminta iPhone Anda untuk mencari pencetak di jaringan yang sama, selama Anda telah menghubungkan pencetak AirPrint ke Wi-Fi, nama pencetak akan muncul di menu ini.
- Anda dapat menekan tombol - atau + di bawah opsi Pilih Printer (Pilih Printer) untuk mengurangi atau menambah jumlah cetakan, atau Anda menyentuh setiap halaman dokumen multi halaman Anda untuk memilih atau batal memilih untuk mencetak halaman itu.
- Sentuh nama printer. Anda menunggu beberapa saat untuk melihat nama host muncul.
- tekan tombolnya Mencetak. Tombol ini berada di pojok kanan atas layar. Setelah menekan tombol Cetak, Anda akan diminta untuk memilih pesan untuk mulai mencetak. iklan
Metode 2 dari 2: Gunakan aplikasi cetak
- Buka App Store. Ikon aplikasi biru dengan huruf "A" putih yang dilapisi dengan alat tulis, Anda dapat menemukan aplikasi tersebut di layar Utama iPhone.
- Klik Cari (Cari). Tombol ini berada di pojok kanan bawah layar dan memiliki ikon kaca pembesar di atasnya.
- Klik bilah pencarian. Ini adalah opsi di bagian atas halaman.
- Temukan aplikasi cetak. Anda dapat memasukkan kata kunci "aplikasi printer" di bilah pencarian dan tekan Cari (Cari), atau cari dengan salah satu dari berikut ini:
- Printer Pro - $ 6,99 (VND 160.000). Terlepas dari versi gratisnya ("dipersingkat"), Printer Pro kompatibel dengan sebagian besar printer, aplikasi ini juga memiliki versi desktop yang memungkinkan Anda menyelaraskan aplikasi untuk mencetak lebih banyak dokumen dari iPhone Anda. .
- Brother iPrint & Scan - Gratis. Kompatibel dengan berbagai macam printer.
- Remote Printer HP All-in-One - Gratis. Kompatibel dengan printer HP yang diproduksi dari 2010 hingga sekarang.
- Canon PRINT Inkjet / SELPHY - Gratis. Hanya kompatibel dengan printer Canon.
- tekan tombolnya Dapatkan (Unduh) di sebelah kanan untuk memilih aplikasi. Jika Anda membeli aplikasi, tombol ini akan diganti dengan harga aplikasi.
- tekan tombolnya Install (Pengaturan). Posisi tombol ini sama dengan tombol Dapatkan.
- Masukkan kata sandi ID Apple Anda. Ini adalah tindakan untuk mengunduh aplikasi.
- Jika Anda baru-baru ini masuk ke App Store, langkah ini tidak diperlukan.
- Jika iPhone menggunakan Touch ID, Anda mungkin perlu menggunakan sidik jari pada langkah ini.
- Buka aplikasi cetak dan ikuti petunjuk penginstalan. Meskipun langkah-langkah instalasi akan bervariasi tergantung pada aplikasi yang Anda unduh, dalam banyak kasus ini akan memastikan printer Anda dapat mencetak secara online, menambahkan printer ke aplikasi telepon, dan pengaturan kustom lainnya (dompet misalnya, mencetak dalam hitam-putih atau berwarna secara default).
- Buka pesan yang ingin Anda cetak. Jika Anda ingin mencetak foto atau catatan, cukup ketuk kontennya.

Tekan tombol "Bagikan". Tombol ini memiliki ikon kotak dengan panah mengarah ke atas, yang terletak di sudut layar.- Geser baris bawah alat ke kiri. Anda akan melihat opsi seperti Salinan (Salin) dan Mencetak.
- tekan tombolnya …. Opsinya ada di ujung kanan baris bawah. Tekan tombol ini untuk membuka daftar aplikasi yang dapat Anda gunakan dengan opsi yang dipilih.
- Seret aplikasi yang diinginkan ke posisi "On" (kanan). Ini adalah pemicu untuk digunakan dengan aplikasi saat ini (misalnya Foto).
- Jika Anda tidak melihat daftar aplikasi, Anda dapat membuka dokumen atau file di aplikasi itu sendiri.
- Aplikasi yang dipilih mungkin tidak mendukung lokasi atau file yang ingin Anda cetak (misalnya, aplikasi Catatan tidak didukung oleh beberapa aplikasi printer).
- Klik Selesai (Selesai). Tombol ini berada di pojok kanan atas layar.
- Ketuk nama aplikasi. Anda akan melihatnya muncul di baris bawah aplikasi. Ini adalah tindakan membuka aplikasi.
- Ikuti instruksi di layar. Dalam kebanyakan kasus, Anda hanya perlu menyesuaikan pengaturan yang dimaksud (misalnya nomor halaman) dan tekan tombol Mencetak. Selama printer dihidupkan dan terhubung ke internet, Anda akan dapat mencetak dokumen tersebut. iklan
Nasihat
- Jika iPhone Anda tidak dapat mendeteksi pencetak, Anda mungkin perlu menghubungkan 2 perangkat menggunakan adaptor USB-ke-Lightning. Dalam hal ini, colokkan pin yang lebih kecil dari kabel adaptor ke port pengisian iPhone, colokkan pin lainnya ke port USB printer.
Peringatan
- Beberapa printer tidak mendukung pencetakan dari iPhone karena terlalu tua atau perangkat lunak tidak kompatibel dengan iOS. Dalam hal ini, pertimbangkan untuk mengganti pencetak Anda saat ini dengan pencetak AirPrint berbiaya rendah.