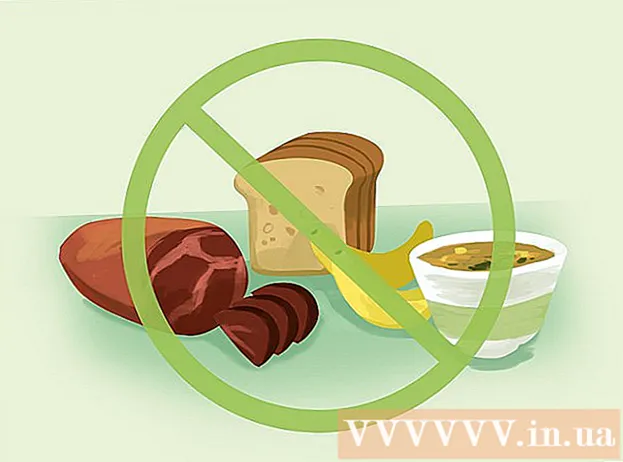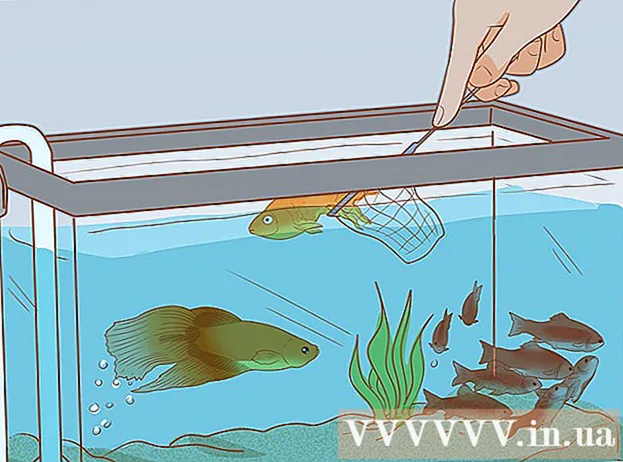Pengarang:
John Pratt
Tanggal Pembuatan:
12 Februari 2021
Tanggal Pembaruan:
1 Juli 2024

Isi
- Melangkah
- Bagian 1 dari 2: Memasukkan orang ke dalam gambar
- Bagian 2 dari 2: Sesuaikan orang di foto
- Tips
Terkadang Anda memiliki gambar yang hampir sempurna, kecuali ada satu orang yang hilang yang benar-benar Anda inginkan. Alih-alih meminta semua orang untuk kembali ke lokasi yang sama untuk membuat ulang foto dengan semua orang yang Anda inginkan, tambahkan yang hilang ke foto Anda menggunakan program pengeditan foto seperti Adobe Photoshop. Jika Anda mengikuti beberapa langkah, Anda dapat menambahkan seseorang ke foto dalam waktu singkat.
Melangkah
Bagian 1 dari 2: Memasukkan orang ke dalam gambar
 Pilih foto Anda. Saat mencoba menambahkan seseorang ke foto, Anda ingin memastikan bahwa Anda memiliki foto orang yang absen yang cocok dengan foto yang ingin Anda tambahkan dia. Misalnya, jika Anda ingin menambahkan sahabat Anda ke foto sekelompok teman di pantai, jangan mencoba menggunakan fotonya dengan sweter Natal. Ini tidak akan terlihat bagus dan orang akan melihat bahwa Anda memanipulasi foto itu.
Pilih foto Anda. Saat mencoba menambahkan seseorang ke foto, Anda ingin memastikan bahwa Anda memiliki foto orang yang absen yang cocok dengan foto yang ingin Anda tambahkan dia. Misalnya, jika Anda ingin menambahkan sahabat Anda ke foto sekelompok teman di pantai, jangan mencoba menggunakan fotonya dengan sweter Natal. Ini tidak akan terlihat bagus dan orang akan melihat bahwa Anda memanipulasi foto itu. - Jika Anda dapat menemukan foto di mana pacar Anda berada dalam latar belakang yang sederhana atau terus terang, itu akan ideal. Semakin sibuk latar belakang, semakin banyak pekerjaan yang harus Anda lakukan jika Anda menghapusnya nanti.
- Anda ingin foto orang yang Anda tambahkan berukuran sama atau lebih besar dari orang yang ingin Anda tambahkan. Jika Anda harus memperbesar orang yang Anda tambahkan, hasilnya akan menjadi piksel dan mengkhianati kerja keras Anda untuk membuat orang tersebut terlihat seperti di dalam foto.
- Coba juga untuk mencocokkan rona dan eksposur. Jika Anda semua berada di pantai, cobalah mencari orang yang akan ditambahkan dalam situasi warna serupa di foto. Anda dapat memanipulasi warna, tetapi akan lebih sulit untuk mendapatkan efek yang meyakinkan.
 Pilih orangnya. Anda harus membuka foto dari gambar yang Anda gunting di Photoshop. Pilih alat laso dari bilah alat Anda. Ini adalah ikon yang terlihat seperti tali laso (ikon ketiga dari atas di bilah alat samping). Mulailah di dekat gambar Anda dan tahan tombol kiri mouse untuk memilih gambar Anda. Setelah Anda menelusuri orang tersebut, garis yang telah Anda gambar akan menjadi garis pilihan putus-putus (garis bergerak di sekitar tepi yang telah Anda gambar).
Pilih orangnya. Anda harus membuka foto dari gambar yang Anda gunting di Photoshop. Pilih alat laso dari bilah alat Anda. Ini adalah ikon yang terlihat seperti tali laso (ikon ketiga dari atas di bilah alat samping). Mulailah di dekat gambar Anda dan tahan tombol kiri mouse untuk memilih gambar Anda. Setelah Anda menelusuri orang tersebut, garis yang telah Anda gambar akan menjadi garis pilihan putus-putus (garis bergerak di sekitar tepi yang telah Anda gambar). - Anda tidak harus terlalu presisi, tetapi pastikan Anda tidak memotong bagian tubuhnya secara tidak sengaja. Latar belakang ekstra yang Anda ambil akan dihapus nanti.
 Salin dan tempel gambar tersebut. Sekarang gambar Anda disorot, Anda perlu menyalin gambar tersebut sehingga Anda dapat menempelkannya ke dalam foto grup. tekan tombolnya Edit ' kiri atas menu utama. Klik di menu drop-down Untuk menyalin. Sekarang buka foto grup. Setelah terbuka, klik foto tersebut. Lalu kembali ke menu edit dan pilih Untuk tetap di menu tarik-turun. Ini akan menempelkan gambar Anda yang disorot dari gambar asli ke dalam foto grup.
Salin dan tempel gambar tersebut. Sekarang gambar Anda disorot, Anda perlu menyalin gambar tersebut sehingga Anda dapat menempelkannya ke dalam foto grup. tekan tombolnya Edit ' kiri atas menu utama. Klik di menu drop-down Untuk menyalin. Sekarang buka foto grup. Setelah terbuka, klik foto tersebut. Lalu kembali ke menu edit dan pilih Untuk tetap di menu tarik-turun. Ini akan menempelkan gambar Anda yang disorot dari gambar asli ke dalam foto grup. - Alih-alih menggunakan bilah menu, Anda juga dapat menekan tombol Ctrl (atau Command di Mac) pada keyboard dan tombol C. Ini juga akan menyalin gambar. Untuk menempel, cukup klik Ctrl (atau Command) dan V.
 Sesuaikan ukuran gambar. Sekarang gambar Anda sudah ada di gambar, Anda perlu mengubah ukurannya agar cocok dengan orang-orang di grup. Untuk melakukan ini, Anda menggunakan alat tersebut Transformasi gratis. Pastikan layer gambar dipilih, yang dapat Anda lakukan darinya Lapisanjendela, yang biasanya berada di sisi kanan ruang kerja Anda. Setelah layer gambar dipilih, buka menu edit dan memilihmu Transformasi gratis. Sebuah kotak akan muncul di luar lapisan Anda. Tahan tombol Shift, klik mouse di sudut kotak dan tarik kotak ke dalam, membuat gambarnya lebih kecil. Terus menyusut hingga sosoknya seukuran dengan orang-orang di foto grup.
Sesuaikan ukuran gambar. Sekarang gambar Anda sudah ada di gambar, Anda perlu mengubah ukurannya agar cocok dengan orang-orang di grup. Untuk melakukan ini, Anda menggunakan alat tersebut Transformasi gratis. Pastikan layer gambar dipilih, yang dapat Anda lakukan darinya Lapisanjendela, yang biasanya berada di sisi kanan ruang kerja Anda. Setelah layer gambar dipilih, buka menu edit dan memilihmu Transformasi gratis. Sebuah kotak akan muncul di luar lapisan Anda. Tahan tombol Shift, klik mouse di sudut kotak dan tarik kotak ke dalam, membuat gambarnya lebih kecil. Terus menyusut hingga sosoknya seukuran dengan orang-orang di foto grup. - Pastikan untuk menahan tombol Shift. Ini mencegah Anda mengubah proporsi gambar di foto.
- Alih-alih mengklik bilah menu, Anda juga dapat mengklik Ctrl (atau Command) dan tombol T untuk membuka alat Transformasi gratis menggunakan.
 Hapus latar belakang yang tidak perlu. Untuk membuat gambar tampak seperti aslinya dalam gambar, hapus latar belakang asli gambar tersebut. Untuk melakukan ini, Anda membutuhkan alat penghapus. Untuk memulai, klik pada lapisan gambar dari jendela lapisan. Di bagian bawah jendela lapisan adalah tombol dengan persegi panjang abu-abu dengan lingkaran putih di tengah mewakili lapisan topeng disebut. Klik ini untuk mengisolasi gambar dari lapisan lain. Sekarang klik pada alat penghapus pada bilah alat di sebelah kiri, yaitu sekitar setengah bilah dan memiliki penghapus persegi panjang di atasnya. Penghapus tersedia dari atas layar. Klik panah bawah dan ubah ukuran kuas menjadi 60 atau 70 piksel dengan menyeret panah atau mengetik dalam ukuran baru. Juga ubah kekerasan di bagian bawah menu menjadi 0. Sekarang Anda dapat menghapus sebagian besar latar belakang tambahan di sekitar gambar Anda.
Hapus latar belakang yang tidak perlu. Untuk membuat gambar tampak seperti aslinya dalam gambar, hapus latar belakang asli gambar tersebut. Untuk melakukan ini, Anda membutuhkan alat penghapus. Untuk memulai, klik pada lapisan gambar dari jendela lapisan. Di bagian bawah jendela lapisan adalah tombol dengan persegi panjang abu-abu dengan lingkaran putih di tengah mewakili lapisan topeng disebut. Klik ini untuk mengisolasi gambar dari lapisan lain. Sekarang klik pada alat penghapus pada bilah alat di sebelah kiri, yaitu sekitar setengah bilah dan memiliki penghapus persegi panjang di atasnya. Penghapus tersedia dari atas layar. Klik panah bawah dan ubah ukuran kuas menjadi 60 atau 70 piksel dengan menyeret panah atau mengetik dalam ukuran baru. Juga ubah kekerasan di bagian bawah menu menjadi 0. Sekarang Anda dapat menghapus sebagian besar latar belakang tambahan di sekitar gambar Anda. - Dekati gambar tersebut, tetapi jangan hapus bagian mana pun darinya. Bit ekstra latar belakang yang tersisa di sekitar tubuh mereka dihapus dengan kuas yang lebih kecil.
- Jika mereka menggunakan latar belakang putih atau warna solid, Anda dapat menggunakan tongkat ajaib untuk mengisolasi dan menghapus latar belakang. Klik pada tongkat ajaib, pilih warna latar belakang, lalu tekan tombol Hapus setelah semuanya disorot.
 Selesaikan isolasi gambar. Sekarang sebagian besar latar belakang telah dibersihkan, Anda perlu menghapus latar belakang berlebih untuk mengisolasi gambar. Pada opsi penghapus di bagian atas, ubah ukuran kuas Anda menjadi antara 20 dan 30 piksel. Anda juga harus mengubah kekerasan menjadi setidaknya 50. Setelah penghapus Anda selesai, Anda dapat memperbesar gambar dengan menekan tanda tambah atau mengubah persentase di bagian bawah jendela Anda. Sedekat mungkin sehingga tepi gambar terlihat jelas. Hapus sisa latar belakang gambar.
Selesaikan isolasi gambar. Sekarang sebagian besar latar belakang telah dibersihkan, Anda perlu menghapus latar belakang berlebih untuk mengisolasi gambar. Pada opsi penghapus di bagian atas, ubah ukuran kuas Anda menjadi antara 20 dan 30 piksel. Anda juga harus mengubah kekerasan menjadi setidaknya 50. Setelah penghapus Anda selesai, Anda dapat memperbesar gambar dengan menekan tanda tambah atau mengubah persentase di bagian bawah jendela Anda. Sedekat mungkin sehingga tepi gambar terlihat jelas. Hapus sisa latar belakang gambar. - Jika Anda mengacaukan gambar atau tidak sengaja menghapus sebagian, Anda cukup menekan Ctrl-Z atau "Undo" di bawah edit di menu utama.
Bagian 2 dari 2: Sesuaikan orang di foto
 Pindahkan lapisannya. Sekarang sosok Anda memiliki ukuran yang sama dengan anggota grup lainnya dan terisolasi, Anda perlu memindahkan lapisan ke tempat yang Anda inginkan. Pastikan layer gambar dipilih untuk melakukan ini. Klik pada alat bergerak yang terletak di bagian atas bilah alat di sisi kiri layar. Segera setelah Anda mengkliknya, seret gambar dengan tombol kiri mouse ke posisi yang diinginkan.
Pindahkan lapisannya. Sekarang sosok Anda memiliki ukuran yang sama dengan anggota grup lainnya dan terisolasi, Anda perlu memindahkan lapisan ke tempat yang Anda inginkan. Pastikan layer gambar dipilih untuk melakukan ini. Klik pada alat bergerak yang terletak di bagian atas bilah alat di sisi kiri layar. Segera setelah Anda mengkliknya, seret gambar dengan tombol kiri mouse ke posisi yang diinginkan.  Ubah eksposur. Sekarang sosok itu berukuran sama dengan yang lain, Anda harus mencocokkan warnanya dengan yang lain. Dengan lapisan gambar dipilih, klik ikon di sebelah tombol topeng di bagian bawah layar lapisan. Ini memiliki lingkaran dua warna di atasnya. Saat Anda mengkliknya, jendela menu akan muncul. Klik pada opsinya Kurva, menyebabkan kotak dialog muncul. Ini memiliki persegi dengan garis diagonal di tengah. Klik pada garis di tengah, separuh di atas tengah dan separuh di bawah tengah. Anda dapat memindahkan garis dengan setiap titik yang muncul. Sekarang Anda harus bermain dengan level dalam opsi ini. Anda dapat memindahkan garis ke atas dan ke bawah, memanipulasi cahaya dan kontras. Bermainlah dengan layer sampai cocok dengan gambar-gambar lain di foto grup.
Ubah eksposur. Sekarang sosok itu berukuran sama dengan yang lain, Anda harus mencocokkan warnanya dengan yang lain. Dengan lapisan gambar dipilih, klik ikon di sebelah tombol topeng di bagian bawah layar lapisan. Ini memiliki lingkaran dua warna di atasnya. Saat Anda mengkliknya, jendela menu akan muncul. Klik pada opsinya Kurva, menyebabkan kotak dialog muncul. Ini memiliki persegi dengan garis diagonal di tengah. Klik pada garis di tengah, separuh di atas tengah dan separuh di bawah tengah. Anda dapat memindahkan garis dengan setiap titik yang muncul. Sekarang Anda harus bermain dengan level dalam opsi ini. Anda dapat memindahkan garis ke atas dan ke bawah, memanipulasi cahaya dan kontras. Bermainlah dengan layer sampai cocok dengan gambar-gambar lain di foto grup. - Jika hanya ada sedikit perbedaan antar lapisan, Anda dapat mengubah kecerahan dan kontras dari menu Gambar di menu utama. Anda hanya perlu menggeser garis ke depan dan ke belakang.
- Kotak dialog untuk meminta Kurvalapisan pada gambar Anda. Saat muncul, tekan baik sekitar Kurvalapisan topeng.
- Anda juga dapat mengubah eksposur foto grup asli. Jika Anda ingin mengubahnya, klik pada lapisan latar belakang dan pilih ikon yang sama di bagian bawah layar dan ikuti langkah yang sama seperti untuk lapisan gambar hingga kedua lapisan tersebut cukup mirip.
 Cocokkan warnanya. Sekarang setelah pencahayaan gambar Anda benar, Anda harus menyesuaikan warna kulit. Untuk melakukan ini pastikan layer gambar Anda dipilih. Ketuk lingkaran dua warna yang sama di bagian bawah layar lapisan dan pilih Corak / saturasi dari menu. Dari layar Anda dapat mengubah corak, saturasi, dan kecerahan. Tint akan mengubah warna area terang dan gelap menjadi warna yang berbeda. Saturasi akan mengubah konsentrasi warna, membuatnya lebih cerah atau lebih kusam. Kecerahan akan mengubah kecerahan gambar secara keseluruhan. Anda harus bermain-main dengan tombol-tombol tersebut sampai warna gambar sesuai dengan warna kelompok.
Cocokkan warnanya. Sekarang setelah pencahayaan gambar Anda benar, Anda harus menyesuaikan warna kulit. Untuk melakukan ini pastikan layer gambar Anda dipilih. Ketuk lingkaran dua warna yang sama di bagian bawah layar lapisan dan pilih Corak / saturasi dari menu. Dari layar Anda dapat mengubah corak, saturasi, dan kecerahan. Tint akan mengubah warna area terang dan gelap menjadi warna yang berbeda. Saturasi akan mengubah konsentrasi warna, membuatnya lebih cerah atau lebih kusam. Kecerahan akan mengubah kecerahan gambar secara keseluruhan. Anda harus bermain-main dengan tombol-tombol tersebut sampai warna gambar sesuai dengan warna kelompok.
Tips
- Anda dapat menggunakan Photoshop CS, Elements, atau versi Photoshop lainnya. Jika Anda tidak memiliki Photoshop, Anda dapat menggunakan program gratis seperti Gimp.