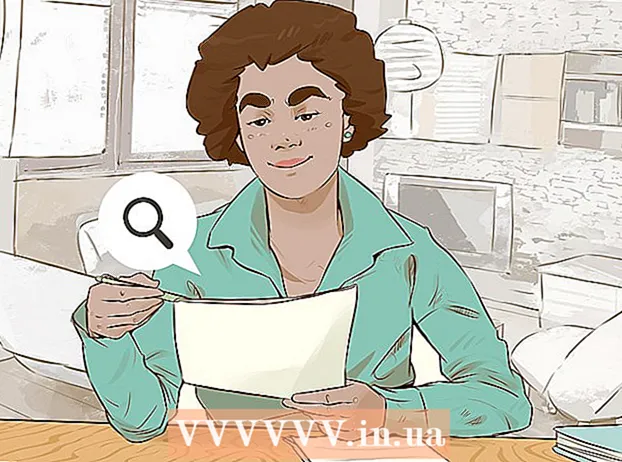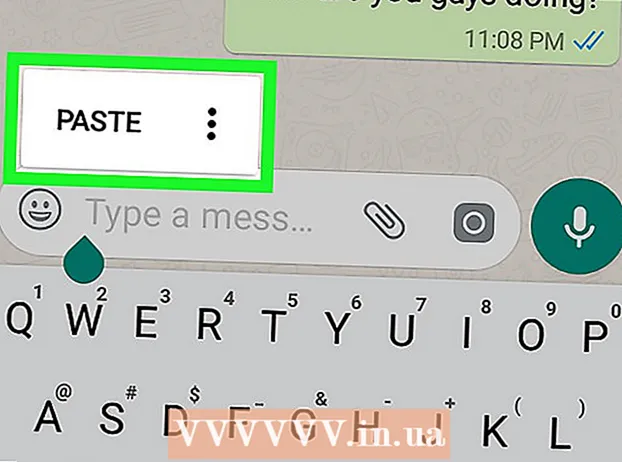Pengarang:
Lewis Jackson
Tanggal Pembuatan:
11 Boleh 2021
Tanggal Pembaruan:
1 Juli 2024

Isi
Konektivitas kabel perangkat Android memungkinkan Anda menelusuri konten ponsel seperti pada perangkat USB lainnya. Dengan Mac, Anda memerlukan perangkat lunak khusus yang disebut Android File Transfer dari pengembang Android. Anda juga dapat menggunakan program lintas platform AirDroid untuk transfer nirkabel cepat.
Langkah
Metode 1 dari 3: Gunakan macOS
Kunjungi situs web Transfer File Android menggunakan Mac Anda. Untuk menghubungkan perangkat Android Anda ke Mac dan menelusuri file, Anda memerlukan program khusus Android File Transfer.
- Masuk dengan Safari untuk membuka halaman unduhan.

Klik "Unduh sekarang" (Unduh Sekarang) untuk mengunduh file instalasi ke Mac Anda.
Setelah diunduh, buka program pengaturan. Dengan berat hanya beberapa MB, file DMG hanya membutuhkan waktu beberapa detik untuk diunduh, bahkan dengan koneksi yang lambat.

Seret "Android File Transfer" ke dalam folder Utilities. Kedua ikon di jendela akan muncul saat Anda menjalankan program pengaturan.
Buka folder Applications. Dari desktop, klik menu "Buka" dan pilih "Aplikasi".

Jalankan Transfer File Android. Klik "Buka" untuk menjalankan saat diminta. Setelah diinstal, Anda hanya akan diminta untuk menjalankan pertama kali.
Buka kunci layar perangkat Android. Layar perangkat Android perlu dibuka agar Mac dapat mengakses penyimpanannya.
Gunakan kabel USB untuk menghubungkan perangkat Android Anda ke Mac Anda. Jendela Android File Transfer mungkin akan muncul jika perangkat Android telah diatur dengan benar.
Buka Panel Pemberitahuan di perangkat Android. Geser ke bawah dari atas untuk membuka panel yang menampilkan semua notifikasi Anda.
Ketuk opsi USB untuk memilih mode USB untuk perangkat Anda. Cari logo USB di daftar notifikasi.
Pilih "Transfer file", "Transfer media", atau "M-TP". Mode ini memungkinkan perangkat Android untuk terhubung ke Mac sebagai perangkat penyimpanan USB dan dibuka di Android File Transfer.
Jelajahi file di jendela Android File Transfer. Folder perangkat yang ditampilkan di jendela ini sangat mirip dengan tampilannya di jendela Finder.
Putuskan sambungan dengan perangkat Android setelah selesai. Setelah Anda mentransfer dan mengakses konten di perangkat Android Anda, cukup cabut kabel untuk memutuskan sambungan dari Mac Anda. Pastikan bahwa ketika Anda melakukannya, Anda tidak mengonversi file apa pun. iklan
Metode 2 dari 3: Menggunakan Windows
Colokkan perangkat Android ke komputer menggunakan kabel USB. Di sini, Anda dapat menggunakan kabel pengisi daya ponsel itu sendiri.
Buka Panel Pemberitahuan di perangkat Android Anda. Geser ke bawah dari atas untuk menampilkan semua notifikasi di layar.
Klik opsi "USB" yang ada di daftar pemberitahuan yang ditampilkan di Panel Pemberitahuan Anda. Temukan logo USB.
Pilih "Transfer file", "Transfer media" atau "M-TP". Namanya mungkin tidak sama, tergantung perangkat Anda. Pada titik ini, ponsel Android akan muncul di komputer sebagai perangkat.
Tunggu driver diinstal. Biasanya Windows akan secara otomatis menginstal driver yang diperlukan, memungkinkan perangkat Android untuk berkomunikasi dengan komputer Anda. Jika penginstalan gagal atau Windows tidak dapat menemukan driver yang tepat, Anda harus menginstal driver dari pabrikan ponsel.
- Anda dapat mencari di Google untuk kata kunci "driver model telepon"lalu buka tautan produsen. Pastikan untuk tidak mengunduh driver dari sumber yang tidak dapat dipercaya.
Buka jendela "Computer / This PC". Semua perangkat dan driver yang terhubung ke komputer akan ditampilkan. Anda dapat membukanya dari menu Start atau klik ⊞ Menang+E.
Ketuk dua kali perangkat Android. Anda mungkin hanya akan mengenalinya dari nomor model. Perangkat Anda akan tercantum di bawah "Perangkat dan drive" atau "Perangkat dengan penyimpanan yang dapat dilepas".
Jelajahi konten di perangkat Android Anda. Setelah membuka telepon Anda di jendela Computer / This PC, Anda akan melihat beberapa folder untuk sistem file Android. Folder umum termasuk DCIM (kamera), Gambar, Video, Musik dan Nada Dering. Seringkali aplikasi juga akan membuat folder spesifiknya sendiri.
Putuskan sambungan perangkat Android setelah selesai. Setelah Anda mentransfer dan mengakses konten di perangkat Android Anda, klik tombol Safely Remove Hardware di system tray yang terletak di sudut kanan bawah layar. Pilih "Keluarkan" perangkat Android Anda.
- Anda mungkin harus memperluas ikon tersembunyi untuk menemukan tombol Safety Remove Hardware.
Metode 3 dari 3: Gunakan AirDroid untuk koneksi nirkabel (Mac dan Windows)
Instal aplikasi AirDroid di perangkat Android Anda. AirDroid dapat diunduh secara gratis dari Google Play Store. Aplikasi ini memungkinkan Anda terhubung ke AirDroid di komputer dan mentransfer file tanpa perlu koneksi kabel.
Buat akun AirDroid sehingga Anda dapat dengan mudah menghubungkan ponsel Android ke komputer Anda. Klik tombol "Daftar" saat pertama kali Anda menjalankan AirDroid dan ikuti petunjuknya.
Unduh program AirDroid untuk komputer. Aplikasi desktop tersedia gratis untuk sistem operasi Mac dan Windows. Anda dapat mendownloadnya dari. Gulir ke bagian bawah halaman dan klik tombol Unduh untuk sistem operasi Anda.
Jalankan penginstal untuk AirDroid. Setelah unduhan selesai, jalankan penginstal untuk menginstal AirDroid di komputer Anda.
- Jangan lupa untuk menolak tawaran untuk menginstal McAfee Web Advisor jika Anda tidak ingin menginstal program yang tidak diperlukan ini di komputer Anda.
Izinkan akses melalui Windows Firewall bila diperlukan. Luncurkan aplikasi setelah penginstalan selesai dan Anda akan diminta untuk mengizinkan akses ke AirDroid melalui firewall Windows. Berkat itu, Anda akan dapat mengakses perangkat Android Anda dari jarak jauh.
Masuk ke aplikasi AirDroid di komputer Anda. Silakan masuk dengan akun yang Anda gunakan untuk masuk ke aplikasi ini di perangkat Android. Pada titik ini, koneksi ke ponsel Android Anda akan dibuat secara otomatis.
Kirim file dari PC ke telepon. Anda dapat dengan cepat menambahkan file ke perangkat Android Anda dengan menyeret dan melepaskannya ke jendela AirDroid. Klik tombol "Transfer File" dan pilih tab "Perangkat" dan seret dan jatuhkan file yang ingin Anda tambahkan ke telepon Anda.
Kirim file dari perangkat Android ke komputer Anda. Klik tombol "Transfer File" pada menu aplikasi AirDroid utama. Pilih "AirDroid Desktop" lalu telusuri file yang ingin Anda kirim. File-file ini akan ditransfer secara nirkabel ke komputer Anda. iklan