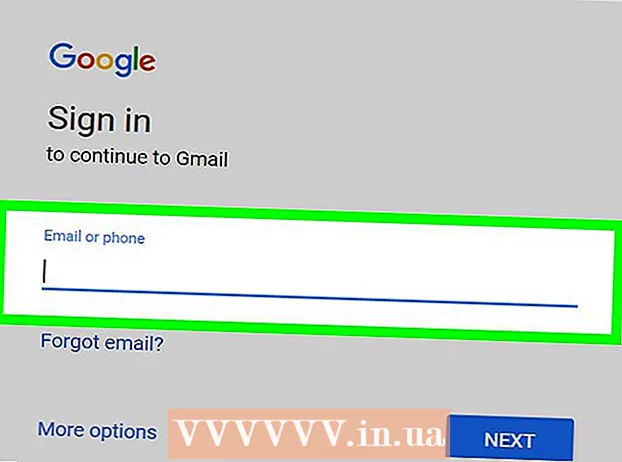Pengarang:
Peter Berry
Tanggal Pembuatan:
18 Juli 2021
Tanggal Pembaruan:
23 Juni 2024

Isi
Menghubungkan 2 komputer secara bersamaan membantu Anda mentransfer file lebih cepat daripada metode lainnya, dan Anda juga dapat berbagi koneksi jaringan dari satu komputer dengan komputer lainnya. Proses koneksi tergantung pada sistem operasi yang Anda gunakan dan tujuan Anda: untuk berbagi file atau berbagi koneksi internet.
Langkah
Metode 1 dari 5: Bagikan File (Windows dengan Windows)
Matikan adaptor nirkabel di komputer (opsional). Jika komputer memiliki adaptor nirkabel, matikan saat membuat koneksi. Lakukan ini untuk menghindari konflik jaringan.
- Klik menu Start, ketik ncpa.cpl dan tekan tombol Enter.
- Klik kanan pada koneksi nirkabel dan pilih "Disable".

Hubungkan dua komputer menggunakan kabel Ethernet. Komputer yang lebih baru dapat menggunakan kabel Ethernet standar karena adaptor jaringan akan secara otomatis mendeteksi bahwa Anda menghubungkan kedua komputer. Komputer lama mungkin harus menggunakan kabel crossover, yang merupakan kabel Ethernet standar dengan koneksi terbalik di salah satu ujungnya.
Kembali ke komputer yang ingin Anda bagikan. Meskipun Anda dapat berbagi file bolak-balik antara dua komputer, akan lebih mudah untuk menyiapkannya di komputer yang lebih baru.
Klik kanan ikon jaringan pada System Tray. Buka "Buka Jaringan dan Pusat Berbagi".

Klik "Local Area Connection" di samping "Jaringan tak dikenal". Ini adalah tindakan membuka informasi koneksi baru antara 2 komputer.
Klik.Properti (Ciri). Pilih "Internet Protocol Version 4" dan klik Properties.
Pilih "Gunakan alamat IP berikut" (Gunakan alamat IP berikut). Ini adalah tindakan yang memungkinkan Anda memasukkan alamat IP secara manual.
Masukkan alamat IP. Karena Anda tidak menggunakan internet, Anda dapat memasukkan alamat IP apa pun. Untuk memudahkan pemahaman, Anda menyetel alamat IP ke.
Tekan Tab untuk secara otomatis masuk ke subnet mask. Klik OK.
Beralih ke komputer lain. Buka Jaringan dan Pusat Berbagi yang mirip dengan yang pertama.
Klik "Local Area Connection" di samping "Jaringan tak dikenal". Ini adalah tindakan membuka informasi koneksi baru antara 2 komputer.
Klik.Properti. Pilih "Internet Protocol Version 4" dan klik Properties.
Pilih "Gunakan alamat IP berikut". Ini akan memungkinkan Anda memasukkan alamat IP secara manual di komputer kedua.
Masukkan alamat IP dengan grup digit lain di mesin pertama. Karena kami menggunakannya di perangkat pertama, masukkan perangkat kedua.
Tekan Tab untuk secara otomatis masuk ke subnet mask. Klik OK. Kedua komputer sekarang terhubung ke jaringan pribadi mereka.
Kembali ke komputer yang digunakan untuk berbagi data. Temukan drive, file atau folder yang ingin Anda bagikan dengan komputer ke-2.
Klik kanan pada objek yang ingin Anda bagikan dan pilih "Properties". Klik tab Berbagi.
Klik.Berbagi Lanjutan (Berbagi Lanjutan) dan centang kotak "Bagikan folder ini".
Klik.Izin (Izinkan) dan centang kotak "Izinkan" di samping "Kontrol Penuh". Ini akan memungkinkan komputer ke-2 membaca dan menulis ke folder bersama. Klik Terapkan.
Kembali ke jendela Properties objek dan pilih tab.Keamanan (Keamanan). Pastikan "Semua Orang" terdaftar di daftar pengguna. Jika Anda tidak melihatnya, klik tombol Add ... dan ikuti petunjuk untuk menambahkan "Semua Orang" ke daftar.
Klik menu Start di komputer yang mengakses folder bersama. Dalam contoh kami adalah komputer kedua.
Tipe.\alamat IP dan tekan Enter. Menggunakan alamat IP yang Anda masukkan sebelumnya, ketik \192.168.1.10.
Pindah ke file bersama. Anda sekarang harus melihat semua folder yang Anda bagikan di komputer pertama. Jika izin diatur dengan benar, Anda dapat menyalin, menghapus, dan menambahkan file ke folder bersama. iklan
Metode 2 dari 5: Bagikan File (Windows ke Mac)
Buka Control Panel di komputer Windows. Anda perlu mengaktifkan akun Tamu Anda untuk koneksi yang mudah.
Klik "Akun Pengguna" lalu pilih "Kelola akun lain". Ini akan memungkinkan Anda untuk menambahkan akun Tamu ke komputer Anda. Anda dapat menghapus akun setelah transfer file.
Klik "Akun Tamu", pilih Berikutnya.Nyalakan (Di). Ini adalah langkah untuk mengaktifkan akun Tamu Anda.
Kembali ke Panel Kontrol dan pilih "Jaringan dan Pusat Berbagi". Anda perlu melakukan beberapa perubahan lagi sebelum menghubungkan 2 komputer.
Klik "Ubah setelan berbagi lanjutan". Gulir ke bawah dan pilih "Matikan berbagi yang dilindungi kata sandi".
Hubungkan dua komputer menggunakan kabel Ethernet. Sebagian besar komputer modern dapat menggunakan kabel Ethernet standar. Jika Anda tidak dapat menghubungkan 2 mesin, Anda mungkin perlu menggunakan kabel saling silang.
Klik menu Start di komputer Windows. Tipe ncpa.cpl dan tekan Enter.
Klik dua kali pada Local Area Connection. Ini akan membantu Anda mengubah pengaturan untuk koneksi baru antara dua komputer.
Klik tombol tersebut.Rincian ... (Info) dan tulis baris "Konfigurasi Otomatis Alamat IPv4".
Temukan drive, file, atau folder yang ingin Anda bagikan dengan Mac Anda. Jika Anda ingin membagikan semua yang ada di mesin Windows Anda, pilih hard drive yang berisi data.
Klik kanan pada objek yang ingin Anda bagikan. Pilih "Bagikan Dengan" dan klik "Orang tertentu".
Ketik "Tamu" dan klik.Menambahkan (Lebih). Jangan lupa untuk mengapitalkan huruf "G" pada kata "Tamu".
Klik "Baca" di kolom "Tingkat Izin" di samping "Tamu". Pilih "Baca / Tulis".
Klik tombol tersebut.Bagikan (Bagikan). Klik Berikutnya untuk membagikan folder.
Buka jendela Finder di Mac. Tekan Command + K untuk membuka "Hubungkan ke Server".
Impor.smb: //alamat IP. Gunakan alamat IP yang ditemukan di langkah 9. Klik Hubungkan.
Pilih untuk masuk dengan akun "Tamu". Klik Hubungkan untuk membuat koneksi.
Pilih folder bersama dan klik.baik. Bergantung pada data apa yang Anda bagikan dari Windows, pada langkah ini Anda akan melihat satu atau beberapa folder yang tersedia.
Arahkan ke file bersama. Sekarang setelah koneksi dibuat, Anda dapat membagikan data Anda melalui folder pengaturan pada PC Windows Anda. Anda dapat menggunakan Mac Anda untuk menyeret / melepaskan file / ke dalam folder ini untuk mengakses komputer Windows Anda. iklan
Metode 3 dari 5: Bagikan File (Mac ke Mac)
Beli kabel Thunderbolt. Thunderbolt adalah cara tercepat dan termudah untuk menghubungkan data antara dua komputer Mac. Sebagian besar Mac modern mendukung konektivitas Thunderbolt.
Matikan komputer yang digunakan untuk berbagi file. Sambungan Thunderbolt mengubah mesin lain menjadi drive eksternal, jadi Anda tidak perlu melakukan booting ke sistem operasi.
Hubungkan kedua mesin menggunakan kabel Thunderbolt. Kabel Thunderbolt hanya satu arah.
Nyalakan komputer ke-2 dan tahan tombol T. Ini adalah operasi untuk mem-boot komputer ke mode Target Disk.
Tunggu hingga logo Thunderbolt muncul. Anda akan melihat logo tersebut muncul setelah beberapa detik. Anda sekarang dapat melepaskan kunci T.
Akses hard drive di Mac pertama. Perangkat kedua akan muncul sebagai hard drive eksternal dari yang pertama. Anda dapat membuka hard drive itu, mengakses dan mentransfer data seperti biasa. Kabel Thunderbolt menyediakan koneksi tercepat yang tersedia, sehingga transfer data sangat cepat. iklan
Metode 4 dari 5: Berbagi Internet (Windows)
Hubungkan dua komputer menggunakan kabel Ethernet. Komputer baru dapat menggunakan kabel Ethernet karena adaptor secara otomatis akan mendeteksi bahwa Anda menghubungkan dua komputer. Mesin yang lebih tua dapat menggunakan kabel crossover, yang merupakan kabel Ethernet standar dengan koneksi terbalik di salah satu ujungnya.
- Anda dapat menggunakan peranggitan internet untuk berbagi jaringan dengan komputer mana pun yang dapat terhubung melalui kabel Ethernet, sistem operasi apa pun baik-baik saja.
Klik menu Start di komputer Windows yang terhubung ke internet. Tipe ncpa.cpl dan tekan Enter.
Klik kanan pada koneksi untuk mengakses internet. Pilih "Properties".
Klik tab "Berbagi". Ini adalah tindakan yang memungkinkan Anda untuk membagikan koneksi internet Anda.
Centang kotak yang disebut "Izinkan pengguna jaringan lain untuk terhubung melalui koneksi Internet komputer ini" (Izinkan pengguna jaringan lain untuk terhubung melalui internet komputer ini). Klik tombol OK.
Akses ke internet di komputer kedua. Setelah berbagi koneksi internet diaktifkan di komputer pertama, komputer kedua dapat mengakses jaringan dengan segera. iklan
Metode 5 dari 5: Berbagi Internet (Mac)
Hubungkan dua komputer menggunakan kabel Ethernet. Mesin yang lebih baru dapat menggunakan kabel Ethernet karena adaptor jaringan akan secara otomatis mendeteksi bahwa Anda menghubungkan 2 komputer. Mesin yang lebih lama mungkin memerlukan kabel crossover, yang merupakan kabel Ethernet standar dengan koneksi terbalik di salah satu ujungnya.
- Anda dapat menggunakan peranggitan internet untuk berbagi jaringan dengan komputer mana pun yang dapat terhubung melalui kabel Ethernet, sistem operasi apa pun baik-baik saja.
Klik menu Apple di Mac dengan koneksi internet dan pilih System Preferences. Pilih "Berbagi" di menu Preferensi Sistem.
Klik opsi "Internet Sharing" di panel kiri. Tidak ada kotak dialog yang terburu-buru.
Pilih koneksi internet Mac Anda di menu drop-down. Jika Anda menghubungkan dua komputer melalui kabel Ethernet, Anda biasanya berbagi koneksi Wi-Fi.
- Mac yang lebih lama akan menampilkan "Airport", bukan "Wi-Fi".
Periksa opsi "Ethernet" dalam daftar "Ke komputer yang menggunakan". Mesin akan berbagi koneksi jaringan dengan komputer mana pun yang terhubung melalui kabel Ethernet.
Centang kotak "Internet Sharing". Klik tombol Start jika diminta.
Akses jaringan di komputer kedua. Setelah berbagi koneksi jaringan diaktifkan di komputer pertama, komputer kedua dapat langsung online.
- Butuh beberapa saat bagi komputer kedua untuk menemukan alamat IP baru.