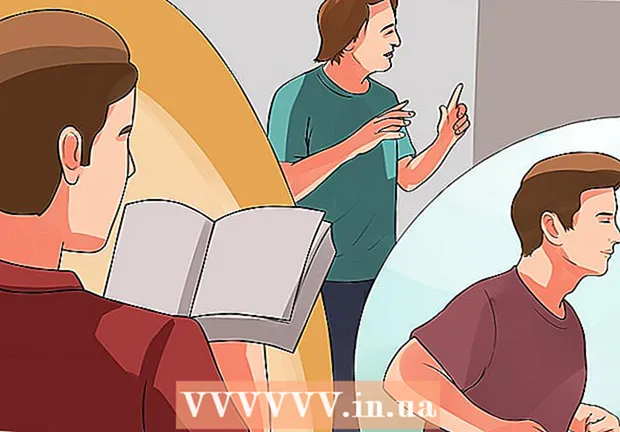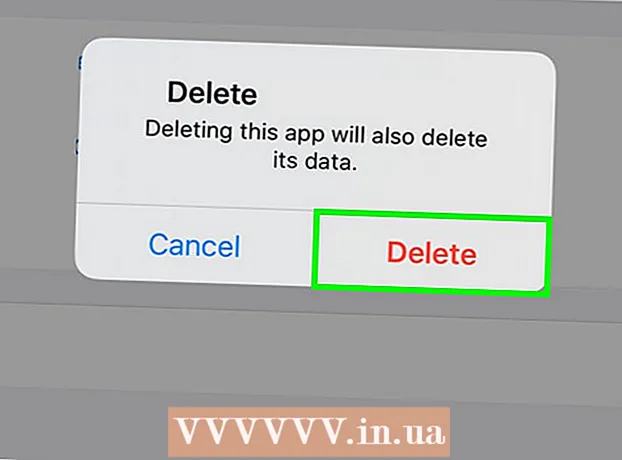Isi
Artikel wikiHow ini menjelaskan cara memasangkan headset, keyboard, mouse, speaker, atau perangkat Bluetooth lainnya dengan PC Windows. Langkah-langkahnya cukup sederhana dan berlaku untuk semua versi Windows, tetapi Anda perlu memeriksa untuk memastikan PC Anda mendukung Bluetooth. Jika PC Anda tidak memiliki Bluetooth, Anda dapat memasangkannya dengan adaptor USB Bluetooth. Jika Anda tidak yakin apakah komputer Anda memiliki Bluetooth, lihat artikel wikiHow ini.
Langkah
Metode 1 dari 3: Di Windows 10
- Nyalakan perangkat Bluetooth. Jika Anda ingin menyambungkan headset, speaker, atau perangkat lain ke PC Windows 10 Anda, mulailah dengan menyalakan Bluetooth.
- Jika komputer tidak mendukung Bluetooth, Anda dapat melengkapi menggunakan adaptor Bluetooth USB. Cukup sambungkan adaptor ke komputer Anda dan ikuti petunjuk di layar untuk menginstal.
catatan: Jenis Bluetooth terlemah (Bluetooth 1.0) memiliki kemampuan untuk terhubung ke perangkat dalam jarak 10 meter. Bluetooth 2.0 memperluas jangkauan ini hingga 30 m. Bluetooth 3.0 masih memiliki jangkauan 30 meter, tetapi dapat bekerja hingga jarak 60 meter. Jika perangkat memiliki Bluetooth 5, Anda dapat menghubungkan ke perangkat yang berjarak sekitar 240 meter.
- Atur agar perangkat Bluetooth dapat dideteksi. Saat perangkat terlihat, PC akan dapat menemukan dan memulai koneksi. Biasanya saat Anda mengaktifkan Bluetooth, perangkat segera dialihkan ke mode dapat ditemukan. Untuk beberapa perangkat lain, Anda perlu menekan tombol fungsi (atau tombol kombinasi) untuk mengalihkan perangkat ke mode tampilan.
- Biasanya, lampu LED yang terletak di suatu tempat di perangkat akan berkedip saat mode tampilan dihidupkan.
- Klik ikon Action Center. Opsi ini memiliki ikon gelembung dialog persegi di sebelah kanan jam di bilah tugas.
- Klik ikon Bluetooth
untuk mengaktifkan fitur ini. Opsi Bluetooth memiliki ikon busur horizontal. Saat Bluetooth diaktifkan, tombol akan berubah warna dan menunjukkan "Tidak terhubung" atau menunjukkan nama perangkat. Saat Bluetooth Matikan, ikon hanya akan muncul sebagai "Bluetooth" dan kembali menjadi abu-abu.
- Jika sebelumnya Anda memasangkan perangkat Bluetooth Anda dengan PC, keduanya akan terhubung secara otomatis.
- Klik sel Menghubung (Konektivitas) terletak tepat di bawah ikon Bluetooth. Cari ikon layar komputer dengan ponsel atau tablet di atas. PC Anda akan mulai memindai perangkat Bluetooth yang tersedia dalam jangkauan.
- Klik perangkat Bluetooth. Perangkat Anda mungkin memiliki nama deskriptif yang akan membantu Anda mengidentifikasinya dengan mudah, tetapi terkadang ini berupa kombinasi huruf dan angka. Anda dapat mengkonfirmasi nama perangkat dengan memeriksa manual instruksi yang disediakan. Setelah Anda mengklik, perangkat akan mulai memasangkan dengan PC Anda.
- Terkadang Anda perlu memasukkan kode yang muncul di perangkat. Sesampai di sana, ikuti petunjuk di layar untuk melanjutkan proses penyandingan.
- Jika perangkat tidak muncul, coba perbaiki dengan mematikan dan menyalakan kembali.
Metode 2 dari 3: Di Windows 8.1

di pojok kiri bawah atau di pojok kanan atas layar beranda.
Impor Bluetooth ke dalam bilah pencarian.

Klik Pengaturan Bluetooth (Pengaturan Bluetooth) dalam hasil pencarian.
Geser tombol "Bluetooth" ke posisi Aktif (biru). Begitu sakelar berwarna biru, PC akan beralih ke visibilitas dan dapat terhubung ke perangkat Bluetooth. Windows akan mulai memindai perangkat Bluetooth dalam jangkauan dan mengembalikan daftar.
Klik perangkat Bluetooth. Perangkat Anda mungkin memiliki nama deskriptif yang akan membantu Anda mengidentifikasinya dengan mudah, tetapi terkadang ini berupa kombinasi huruf dan angka. Anda dapat mengkonfirmasi nama perangkat dengan memeriksa manual instruksi yang disediakan.
Klik Pasangan. Perangkat akan mulai memasangkan dengan PC.
- Terkadang Anda perlu memasukkan kode yang muncul di perangkat.Sesampai di sana, ikuti petunjuk di layar untuk melanjutkan proses penyandingan.
- Jika perangkat tidak muncul, coba perbaiki dengan mematikan dan menyalakan kembali.
Metode 3 dari 3: Di Windows 7 dan Vista
Nyalakan perangkat Bluetooth. Jika Anda ingin menyambungkan headset, speaker, atau perangkat lain ke PC Windows 10 Anda, mulailah dengan menyalakan Bluetooth.
- Jenis Bluetooth terlemah (Bluetooth 1.0) memiliki kemampuan untuk terhubung ke perangkat dalam jarak 10 meter. Bluetooth 2.0 memperluas jangkauan ini hingga 30 m. Bluetooth 3.0 masih memiliki jangkauan 30 meter, tetapi dapat bekerja hingga jarak 60 meter. Jika perangkat memiliki Bluetooth 5, Anda dapat menghubungkan ke perangkat yang berjarak sekitar 240 meter.
- Jika komputer tidak mendukung Bluetooth, Anda dapat melengkapi menggunakan adaptor Bluetooth USB. Cukup sambungkan adaptor ke komputer Anda dan ikuti petunjuk di layar untuk menginstal.
Atur agar perangkat Bluetooth dapat dideteksi. Saat perangkat terlihat, PC akan dapat menemukan dan memulai koneksi. Biasanya saat Anda mengaktifkan Bluetooth, perangkat segera dialihkan ke mode dapat ditemukan. Untuk beberapa perangkat lain, Anda perlu menekan tombol fungsi (atau tombol kombinasi) untuk mengalihkan perangkat ke mode tampilan.
- Biasanya, lampu LED yang terletak di suatu tempat di perangkat akan berkedip saat mode tampilan dihidupkan.
Buka Panel Kontrol PC Anda. Klik menu Start dan pilih Panel kendali.
Klik Tambahkan perangkat (Tambahkan perangkat) di bawah judul "Perangkat Keras dan Suara". Opsi ini berada di sisi kanan jendela Control Panel. Penginstal Add a Device akan muncul dan secara otomatis mencari perangkat Bluetooth yang tersedia.
catatan: Jika Anda tidak melihat opsi ini, Anda harus kembali ke menu Start dan memilih Perangkat dan Printer (Perangkat dan printer), lalu klik Tambahkan perangkat sini.
Klik pada perangkat dan pilih lanjut (Lanjut). Klik perangkat Bluetooth. Perangkat Anda mungkin memiliki nama deskriptif yang akan membantu Anda mengidentifikasinya dengan mudah, tetapi terkadang ini berupa kombinasi huruf dan angka. Anda dapat mengkonfirmasi nama perangkat dengan memeriksa manual instruksi yang disediakan. Setelah Anda mengklik, perangkat akan mulai memasangkan dengan PC Anda.
- Terkadang Anda perlu memasukkan kode yang muncul di perangkat. Sesampai di sana, ikuti petunjuk di layar untuk melanjutkan proses penyandingan.
- Jika perangkat tidak muncul, coba perbaiki dengan mematikan dan menyalakan kembali.