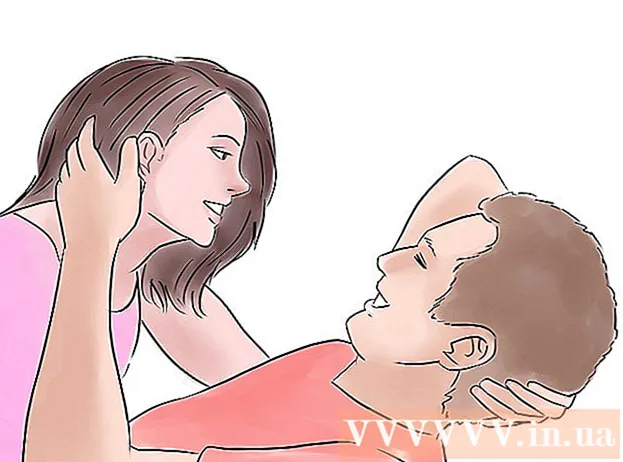Pengarang:
Louise Ward
Tanggal Pembuatan:
8 Februari 2021
Tanggal Pembaruan:
1 Juli 2024

Isi
Artikel wikiHow hari ini menjelaskan cara menghitung gaji karyawan di AS pada Microsoft Excel. Membuat penggajian dari awal adalah proses yang membosankan, tetapi untungnya Microsoft memiliki template penggajian untuk Excel di komputer Windows dan Mac.
Langkah
Bagian 1 dari 3: Buat daftar gaji
Buka situs web Kalkulator Penggajian. Buka https://templates.office.com/en-us/Payroll-calculator-TM06101177 menggunakan browser web komputer Anda.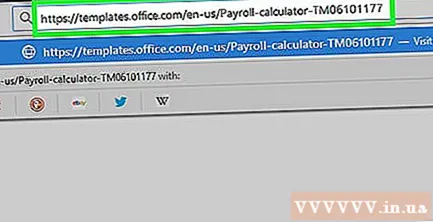
- Spreadsheet ini adalah template Excel gratis dari Microsoft.
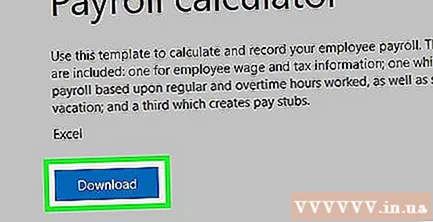
Klik Unduh (Unduh). Tombol hijau ini berada di bagian bawah jendela. Sampel akan mulai diunduh ke komputer Anda.- Bergantung pada browser Anda, Anda mungkin perlu memilih lokasi penyimpanan dan kemudian mengklik Menyimpan (Simpan) dulu, file akan diunduh.

Buka template. Klik dua kali file Excel yang diunduh untuk membuka template di Excel.
Klik Aktifkan Pengeditan (Aktifkan pengeditan). Tombol ini berada di bilah kuning di bagian atas jendela Excel. File Excel akan dibuka untuk Anda edit.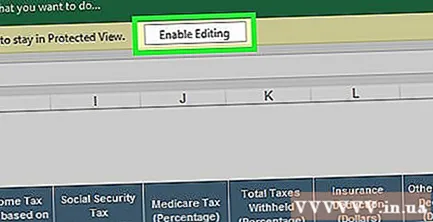
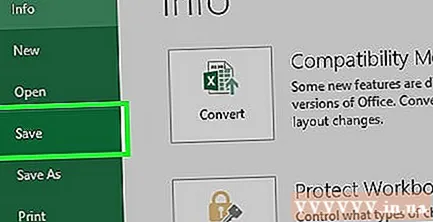
Simpan dokumen. Sebelum Anda mengedit template, ketuk Ctrl+S (Windows) atau ⌘ Perintah+S (Mac), masukkan nama untuk file tersebut (misalnya "Payroll 5.12.2018") dan klik Menyimpan. Ini untuk memastikan bahwa lembar penggajian secara otomatis disimpan sebagai file kedua. Kemudian Anda bisa mulai menghitung gaji. iklan
Bagian 2 dari 3: Masukkan informasi karyawan
Klik Informasi Pegawai (Informasi staf). Header berada di pojok kiri bawah jendela Excel. Ini memastikan bahwa Anda berada di lembar Informasi Karyawan.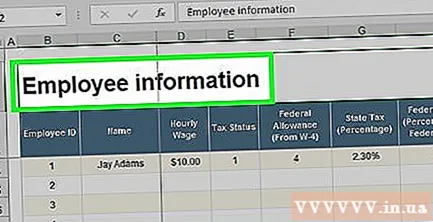
Tambahkan nama karyawan. Masukkan nama karyawan di kotak kosong pertama di kolom "Nama".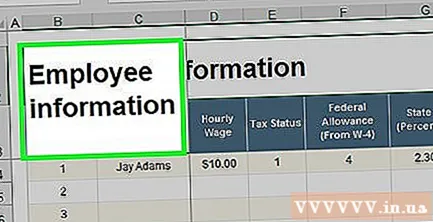
Masukkan gaji selama satu jam. Masukkan jumlah gaji karyawan per jam di kotak kosong pertama di kolom "Upah Per Jam".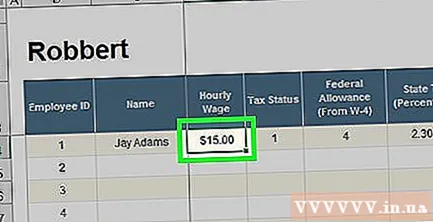
Masukkan informasi pajak karyawan. Pastikan Anda mengetahui informasi pajak karyawan Anda, lalu isi kotak di bawah tajuk berikut: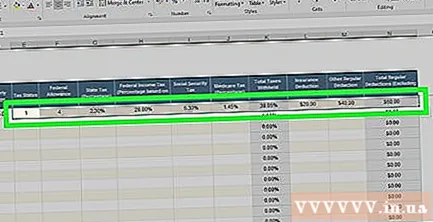
- Status Pajak - Status pajak. Nomor ini (biasanya "1") ditampilkan di kertas W-2 karyawan.
- Federal Allowance - Manfaat federal. Ini adalah nomor yang mengidentifikasi braket pajak karyawan dan biasanya ditampilkan di W-4.
- Pajak Negara Bagian (Persentase) - Tarif pajak negara bagian Anda.
- Pajak Penghasilan Federal (Persentase) - Persentase pajak pendapatan federal menurut kelompok pajak karyawan.
- Pajak Jaminan Sosial (Persentase) - Persentase pajak jaminan sosial saat ini.
- Pajak Medicare (Persentase) - Persentase pajak Medicare saat ini untuk perawatan lansia di atas 65 tahun oleh pemerintah AS.
- Total Pajak yang Dipotong (Persentase) - Persentase dari total pajak yang dipotong. Kolom ini akan dihitung secara otomatis setelah Anda mengisi kolom pajak lainnya.
Penentuan pemotongan karyawan. Ini akan tergantung pada manfaat karyawan, investasi, dan sebagainya: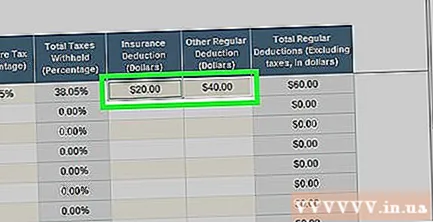
- Pemotongan Asuransi (Dolar) - Pemotongan asuransi. Ini adalah jumlah dolar yang Anda simpan untuk asuransi.
- Pemotongan Reguler Lainnya (Dolar) - Potongan reguler lainnya atau buang uang yang Anda simpan.
Tambahkan informasi karyawan lainnya. Setelah semua karyawan diberikan informasi tambahan, Anda dapat melanjutkan dengan penghitungan gaji. iklan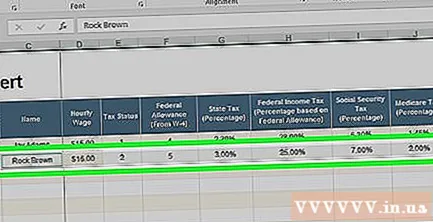
Bagian 3 dari 3: Perhitungan gaji
Klik kartunya Kalkulator penggajian di bagian bawah halaman. Lembar kerja terbuka.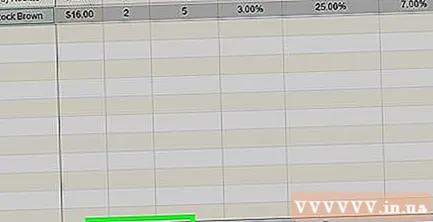
Temukan seorang karyawan. Identifikasi karyawan pertama yang Anda masukkan informasinya ke halaman Informasi Karyawan. Nama mereka ada di bagian atas halaman ini.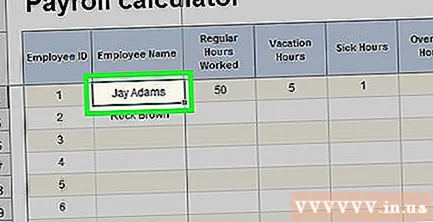
Masukkan jam kerja. Di kolom "Jam Kerja Biasa", masukkan jumlah jam kerja karyawan (misalnya 40) selama periode pembayaran.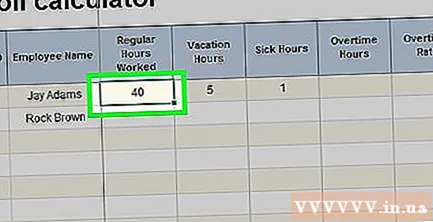
Tambahkan waktu istirahat atau sakit jika perlu. Jika karyawan Anda telah menggunakan waktu libur atau sakitnya, catat jam kerja yang mereka gunakan di kolom "Jam Liburan" atau "Jam Sakit".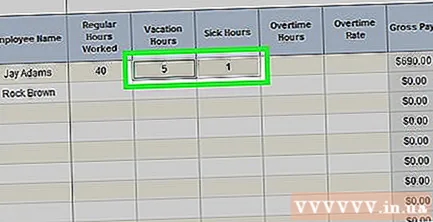
Masukkan lembur dan tarif. Jika karyawan Anda bekerja lembur (misalnya, lebih dari 40 jam seminggu), masukkan lembur di kolom "Jam Lembur", lalu masukkan tarif lembur (dalam dolar) di kolom "Lembur Nilai ".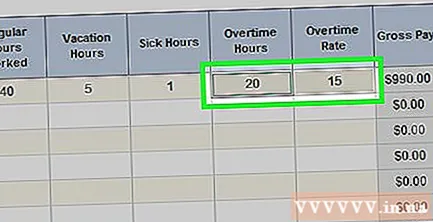
- Tarif upah lembur biasanya 150% lebih tinggi dari tarif normal karyawan ("1,5 kali").
Tambahkan potongan (jika ada) sampai akhir. Di kolom "Pemotongan Lainnya", masukkan jumlah dolar yang berbeda dengan potongan.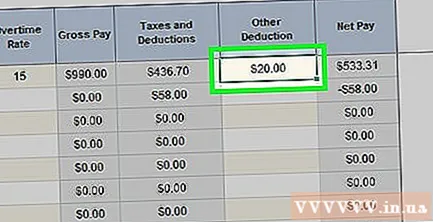
- Misalnya, jika seorang karyawan telah mengambil potongan untuk pembelian peralatan, Anda perlu memasukkan jumlah tersebut di sini untuk pembayaran satu kali.
Tinjau gaji karyawan. Kolom "Gaji Bersih" akan menunjukkan gaji bersih karyawan; Jika nomor tersebut tampak masuk akal, Anda telah menagih gaji karyawan tersebut.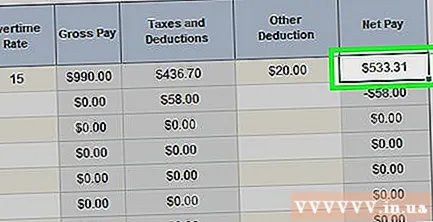
- Anda juga dapat memeriksa pembayaran pajak di muka di kolom "Pembayaran Bruto".
Perhitungan gaji untuk karyawan lain. Untuk setiap orang yang tercantum di bidang "Nama Karyawan", Anda memerlukan data untuk menentukan gaji sebenarnya.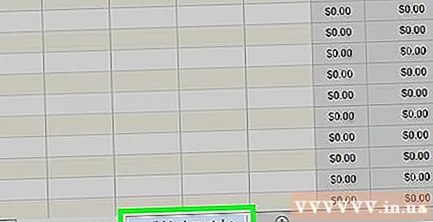
- Anda dapat memeriksa potongan gaji karyawan di kartu PAYROLL PAYSTUBS atau Paystubs Individu di bagian bawah halaman setelah menghitung.
Nasihat
- Setelah Anda selesai menghitung satu periode pembayaran, Anda harus menyimpan lembar itu sebelum menghapus dan membuat daftar gaji baru.
Peringatan
- Jangan hapus sel yang telah diformat sebelumnya (seperti sel dengan rumus sebelumnya) karena ini akan mengakibatkan kesalahan lembar gaji.