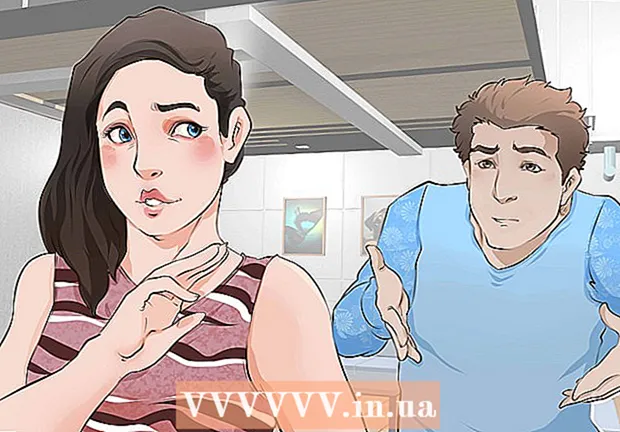Pengarang:
Tamara Smith
Tanggal Pembuatan:
24 Januari 2021
Tanggal Pembaruan:
1 Juli 2024

Isi
Artikel ini akan mengajari Anda cara menyimpan suara dan video rapat Zoom ke ponsel atau tablet Android. Yang perlu Anda lakukan adalah menginstal aplikasi dari Play Store yang akan merekam layar Anda.
Melangkah
 Instal aplikasi untuk merekam layar Anda dari Play Store. Beberapa pilihan populer dengan penilaian positif antara lain Mobizen, DU Recorder, dan Perekam Layar oleh Genius Recorder. Cara mengunduh aplikasi untuk merekam layar Anda:
Instal aplikasi untuk merekam layar Anda dari Play Store. Beberapa pilihan populer dengan penilaian positif antara lain Mobizen, DU Recorder, dan Perekam Layar oleh Genius Recorder. Cara mengunduh aplikasi untuk merekam layar Anda: - Buka "Play Store"
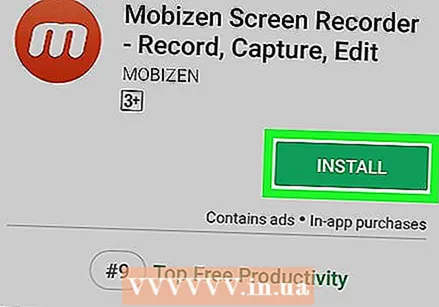 Buka aplikasinya. Langkah-langkah ini serupa untuk semua opsi populer. Ikuti petunjuk di layar untuk melalui manual / prosedur instalasi dan pastikan untuk memberikan izin yang diperlukan saat diminta.
Buka aplikasinya. Langkah-langkah ini serupa untuk semua opsi populer. Ikuti petunjuk di layar untuk melalui manual / prosedur instalasi dan pastikan untuk memberikan izin yang diperlukan saat diminta. - Setelah aplikasi terbuka, ikon mengambang akan muncul di tepi layar. Anda dapat menekan ikon ini untuk mengakses fungsi perekaman.
- Ikon ini tetap tersedia di layar sehingga Anda dapat merekam di aplikasi apa pun.
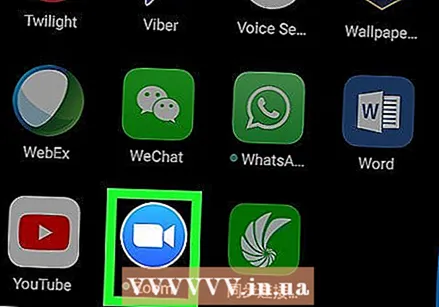 Buka Zoom. Ini adalah ikon biru dengan kamera video biru dan putih di dalamnya. Biasanya ada di layar beranda atau di antara aplikasi Anda yang lain.
Buka Zoom. Ini adalah ikon biru dengan kamera video biru dan putih di dalamnya. Biasanya ada di layar beranda atau di antara aplikasi Anda yang lain.  Mulailah rapat. Jika Anda bergabung dengan rapat yang sudah ada, langsung lompat ke langkah berikutnya. Jika Anda mengadakan rapat, lakukan hal berikut:
Mulailah rapat. Jika Anda bergabung dengan rapat yang sudah ada, langsung lompat ke langkah berikutnya. Jika Anda mengadakan rapat, lakukan hal berikut: - Masuk ke akun Zoom Anda.
- Tekan "Mulai Rapat".
- Pindahkan penggeser "Gunakan ID Rapat Pribadi" ke posisi Aktif (biru).
- Bagikan kode di bawah ini dengan orang lain yang akan menghadiri rapat.
- Tekan "Mulai rapat".
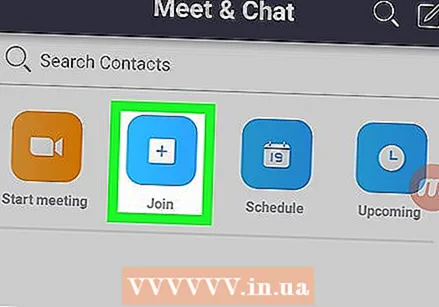 Menghadiri rapat. Jika Anda mengadakan rapat, langsung ke langkah berikutnya. Jika tidak, lakukan hal berikut:
Menghadiri rapat. Jika Anda mengadakan rapat, langsung ke langkah berikutnya. Jika tidak, lakukan hal berikut: - Tekan "Gabung Rapat".
- Masukkan kode / ID rapat.
- Tekan "Gabung Rapat".
 Ketuk ikon apung aplikasi untuk merekam layar. Ikon / opsi tambahan akan muncul.
Ketuk ikon apung aplikasi untuk merekam layar. Ikon / opsi tambahan akan muncul.  Tekan tombol rekam. Tombol ini berbeda-beda tergantung aplikasinya, tetapi biasanya berbentuk titik atau ikon target. Ini akan merekam suara dan video dari aplikasi.
Tekan tombol rekam. Tombol ini berbeda-beda tergantung aplikasinya, tetapi biasanya berbentuk titik atau ikon target. Ini akan merekam suara dan video dari aplikasi. - Anda mungkin perlu memberikan izin tambahan sebelum memulai perekaman untuk pertama kalinya.
- Untuk menjeda rekaman, tekan tombol jeda (biasanya dua garis vertikal) di dekat ikon mengambang.
 Tekan tombol stop untuk berhenti merekam setelah Anda selesai. Ini biasanya persegi atau lingkaran. Ini akan menyertakan video Anda yang sudah selesai di galeri Android Anda.
Tekan tombol stop untuk berhenti merekam setelah Anda selesai. Ini biasanya persegi atau lingkaran. Ini akan menyertakan video Anda yang sudah selesai di galeri Android Anda.
- Buka "Play Store"