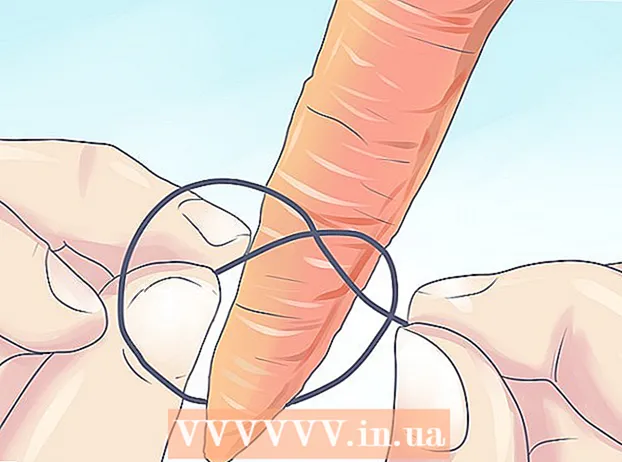Pengarang:
John Stephens
Tanggal Pembuatan:
23 Januari 2021
Tanggal Pembaruan:
1 Juli 2024

Isi
File PDF yang aman menegakkan hukum hak cipta dengan fitur yang mencegah reproduksi atau distribusi oleh pengguna lain. Pemilik atau pembuat file PDF menggunakan perlindungan kata sandi untuk membatasi tindakan dari pengguna lain seperti mengakses, mencetak, menyalin teks, dan mengedit dokumen. Jika Anda perlu mengedit atau menyalin teks dari file PDF tetapi tidak memiliki akses dari pemiliknya, ikuti petunjuk ini untuk membuka kunci file PDF.
Langkah
Metode 1 dari 12: Memulai
Buka file PDF. Jika Anda memerlukan kata sandi untuk membuka file, Anda perlu mengunduh perangkat lunak peretas enkripsi. Metode ini berat pada CPU, bahkan kata sandi sederhana membutuhkan beberapa hari untuk dipecahkan, dan membuat komputer tidak dapat melakukan apa pun selama runtime perangkat lunak. Untuk enkripsi yang tinggi, software ini memiliki peluang yang sulit untuk dipecahkan.

Pemeriksaan keamanan. Jika Anda tidak memerlukan kata sandi untuk membuka file PDF, Anda dapat memeriksa apakah file tersebut aman dengan mencari ikon gembok. Ikon ini akan muncul di kanan atas layar jika dokumen aman. Klik pada ikon untuk melihat batasan.- Coba salin. Dokumen yang dibatasi seringkali dilindungi dari penyalinan. Jika Anda tidak dapat menyorot atau menyalin teks, dokumen tersebut telah dibatasi.

- Cobalah untuk menyelamatkan. Dokumen yang dibatasi tidak dapat disimpan sebagai file teks. Untuk dapat mengonversi format, Anda harus membukanya terlebih dahulu.

- Coba salin. Dokumen yang dibatasi seringkali dilindungi dari penyalinan. Jika Anda tidak dapat menyorot atau menyalin teks, dokumen tersebut telah dibatasi.
Metode 2 dari 12: Adobe Acrobat (Sebagai pemilik)

Buka file PDF yang aman. Anda dapat menggunakan software Adobe Acrobat.Namun, Anda harus menjadi orang yang membuat file ini atau memiliki kata sandi untuk melakukan metode ini.
Klik tombol Amankan. Tombol ini terletak di bilah Tugas. Anda dapat dengan mudah menemukan tombol ini berkat ikon gembok.
- Pilih Hapus Keamanan jika Anda ingin menyelesaikan penonaktifan keamanan file PDF. Jika sebelumnya Anda menyetel Kata Sandi Akses untuk mengamankan file ini, Anda perlu memasukkan kata sandi untuk menyelesaikan proses.

- Pilih Hapus Keamanan jika Anda ingin menyelesaikan penonaktifan keamanan file PDF. Jika sebelumnya Anda menyetel Kata Sandi Akses untuk mengamankan file ini, Anda perlu memasukkan kata sandi untuk menyelesaikan proses.
Ubah pengaturan enkripsi. Jika Anda ingin menyesuaikan pengaturan enkripsi daripada menonaktifkan keamanan file, klik link "Access Details" di bawah tombol Secure.
- Klik "Ubah pengaturan" di bagian Dokumen di bawah tab Keamanan setelah memilih "Keamanan sertifikat" dari daftar. Anda juga dapat memilih "No Security" dari daftar untuk menghapus keamanan Anda sepenuhnya.

- Pilih tingkat enkripsi Anda dan tekan berikutnya.

- Anda memerlukan Nama Pengguna Digital untuk mengenkripsi dokumen. Anda dapat menggunakan nama pengguna yang ada atau membuat akun baru.

- Periksa kepercayaan penerima, ubah izin atau hapus penerima jika Anda ingin mengubah item ini, lalu klik Berikutnya.

- Klik Selesai dan OK untuk menyimpan perubahan Anda dan tutup jendela dokumen. Simpan file PDF untuk melakukan perubahan.

- Klik "Ubah pengaturan" di bagian Dokumen di bawah tab Keamanan setelah memilih "Keamanan sertifikat" dari daftar. Anda juga dapat memilih "No Security" dari daftar untuk menghapus keamanan Anda sepenuhnya.
Metode 3 dari 12: Google Drive
Buka Google Drive. Anda memerlukan akun Google gratis untuk mengakses Drive. Anda harus terlebih dahulu menyesuaikan pengaturan agar file dapat dikonversi dengan benar. Di pojok kanan atas, klik ikon roda untuk membuka menu Pengaturan. Di bagian "Pengaturan unggah", pilih "Konversi teks dari dokumen PDF dan file gambar yang diunggah" (Konversi teks dari file PDF dan gambar yang diunggah).
Unduh file PDF. Di panel kiri, klik tombol merah dengan ikon panah atas di sebelah tombol Buat. Pilih "File ..." (File ...) dalam daftar menu dan arahkan ke lokasi file PDF yang ingin Anda buka kuncinya. Drive akan memuat dan mengonversi dokumen, membuat dokumen uji coba di folder Drive.
- Metode ini hanya berfungsi dengan file PDF yang dibatasi oleh pemiliknya.

- Tidak semua format bisa disimpan.

- Google Drive memiliki batas unggahan file sebesar 2MB.

- Metode ini hanya berfungsi dengan file PDF yang dibatasi oleh pemiliknya.
Metode 4 dari 12: PDFUnlock

Kunjungi situs web. Gunakan browser Anda untuk mengakses www.pdfunlock.com. Situs ini akan membuka kunci file PDF kurang dari 5MB secara gratis. Metode ini hanya tersedia dengan file PDF yang dibatasi oleh pemiliknya.
Unduh file. Tarik file ke papan atau pilih dari dalam folder. Jika Anda memilih "My Computer", Anda dapat menavigasi ke lokasi file di sistem. Jika Anda memilih "Dropbox" atau "Google Drive", Anda harus masuk ke akun masing-masing untuk memilih file yang akan dikonversi.
- Klik pada tombol "Buka!" (Membuka kunci!). Waktu unggah tergantung pada kecepatan transmisi dan ukuran file PDF.

- Klik pada tombol "Buka!" (Membuka kunci!). Waktu unggah tergantung pada kecepatan transmisi dan ukuran file PDF.
Unduh file yang dikonversi. Setelah Anda mengunggah file, PDFUnlock akan mengirimkan file yang telah dikonversi. Silakan unduh folder yang diinginkan di komputer Anda. Anda dapat membedakan file dengan kata "tidak terkunci" di nama file.
Periksa akses. Buka file yang telah dikonversi. Di bagian File, pilih Properties. Pada tab Security, dibagian Security Method akan muncul tulisan No Security.
- Penggabungan Dokumen, Penandatanganan, dan Pembuatan Halaman Template masih terdaftar sebagai Tidak Diizinkan. Karena Adobe Reader tidak dapat melakukan tindakan ini, dan mereka ingin Anda membayar untuk versi Pro.

- Penggabungan Dokumen, Penandatanganan, dan Pembuatan Halaman Template masih terdaftar sebagai Tidak Diizinkan. Karena Adobe Reader tidak dapat melakukan tindakan ini, dan mereka ingin Anda membayar untuk versi Pro.
Metode 5 dari 12: Foxit Reader dan CutePDF
Unduh versi terbaru Foxit Reader dan CutePDF Writer. Kedua software ini gratis. Foxit Reader memungkinkan Anda untuk membuka file PDF dan terhubung ke printer. Cute PDF Writer adalah printer PDF sehingga batasan keamanan dapat diabaikan.
- Jika metode ini diterapkan pada perangkat lunak pembaca Adobe, keamanan diblokir selama penulisan.

- Jika metode ini diterapkan pada perangkat lunak pembaca Adobe, keamanan diblokir selama penulisan.
Gunakan Foxit Reader untuk membuka file PDF yang aman. Pilih File, lalu Cetak untuk membuka daftar printer. Pilih CutePDF Writer dari daftar.
- Simpan file yang dicetak ke komputer Anda sebagai file PDF baru.

- Simpan file yang dicetak ke komputer Anda sebagai file PDF baru.
Buka file baru. Anda dapat memeriksa pengaturan keamanan dengan mengklik File, Properties. Pengaturan keamanan terdaftar secara rinci di tab Keamanan. iklan
Metode 6 dari 12: Microsoft XPS Viewer
Buka file PDF menggunakan Adobe Reader. Pilih File, lalu pilih Cetak. Dalam daftar printer yang terhubung, pilih Microsoft XPS Document Writer. Ini akan mengonversi file PDF ke XPS. Saat Anda bersiap untuk mencetak, Anda akan diminta untuk menyimpan file.
Buka file XPS dengan perangkat lunak XPS Viewer. Program ini sudah diinstal sebelumnya di Windows. Pada menu Alat, pilih Cetak. Pilih PDF Printer dari daftar. Anda membutuhkan Adobe Acrobat atau perangkat lunak pengedit PDF lain seperti CutePDF.
Simpan file. Setelah dimintai nama, dokumen diubah ke format PDF. File yang baru dikonversi telah diamankan.
- Metode ini mungkin tidak dapat dilakukan dengan beberapa metode keamanan yang diterapkan pada file PDF aman asli.

- Metode ini mungkin tidak dapat dilakukan dengan beberapa metode keamanan yang diterapkan pada file PDF aman asli.
Metode 7 dari 12: Ghost Script dan Ghost View
Unduh dan instal, tergantung pada sistem operasi, unduh Ghostscript, Ghostview, dan GSview dari situs. http://pages.cs.wisc.edu/~ghost/ atau cermin.
Ubah ekstensi file dari .pdf menjadi .ps (file setelah skrip).
Buka file.ps dan pilih file -> convert -> device (pilih pdfwrite), resolusi (pilih 600dpi) dan pilih OK, simpan file di folder dengan bagian ekstensinya adalah .pdf.
Ubah ekstensi dari .ps menjadi.pdf jika diperlukan. Langkah ini opsional. iklan
Metode 8 dari 12: PDF XChange Viewer
Metode ini hanya berguna jika Anda mengetahui kata sandinya.
Buka File -> Properti Dokumen -> Keamanan.
Ubah Keamanan Kata Sandi menjadi "Tanpa Keamanan".
Simpan file. Selesai. iklan
Metode 9 dari 12: Google Chrome
Buka Chrome. Tekan ctrl + O, arahkan ke lokasi file pdf dan buka di browser Chrome.
Klik kanan. Pilih Cetak.
Pilih "Simpan sebagai PDF" (Simpan sebagai PDF). Simpan file di lokasi yang diinginkan, seperti desktop.
Buka file yang baru dibuat dengan pembaca PDF apa pun. File akan dibuka tanpa kata sandi. iklan
Metode 10 dari 12: SysTools PDF
Unduh perangkat lunak PDF Unlocker. Ini adalah versi percobaan, Anda harus membayar jika ingin terus menggunakan perangkat lunak.
Akses ke file PDF dibatasi.
Pilih file PDF lalu klik tombol "Buka".
Pilih tujuan.
Kemudian klik tombol Unlock. Sebagai pengguna, Anda berhasil membuka kunci seluruh file PDF. iklan
Metode 11 dari 12: thepdf.com
Buka browser web dan buka situsnya http://www.thepdf.com/unlock-pdf.html.
Klik tombol "Pilih" dan pilih file PDF dari komputer Anda.
Klik tombol "Buka", lalu situs web akan mengunggah file dan mulai mendekode.
- Setelah selesai, klik tombol "Unduh" untuk mengunduh file yang tidak terkunci. iklan
Metode 12 dari 12: Ambil Tangkapan Layar
Metode ini akan tidak memungkinkan Anda untuk mengedit konten dokumen, tetapi memungkinkan Anda untuk membuat format yang memungkinkan Anda untuk mengisi karakter, mengenali karakter, menambahkan karakter, menyorot, atau mengedit, dll.
- Buka PDF yang ingin Anda buka kuncinya.
- Tangkapan layar dokumen PDF. (Dapat menggunakan "Alat Pemotong" di Windows untuk merekam)
- Simpan fotonya.
- Klik kanan pada snapshot yang disimpan, pilih "Convert to Adobe PDF" (Convert to Adobe PDF).
- Saat gambar dibuka dalam format PDF, gunakan Adobe untuk mengenali gambar tersebut.
- Anda dapat menggunakan fungsi Alat Adobe untuk mengenali karakter, membuat format untuk mengisi karakter, dan banyak lagi.
Nasihat
- Jika Anda mencoba mengubah file PDF yang Anda buat sendiri, karena Anda kehilangan kata sandi atau terlalu sial. Anda dapat menggunakan sejumlah perangkat lunak pemulihan sandi - dengan satu harga. Anda dapat menemukan perangkat lunak pemulihan sandi dengan memasukkan kata kunci "pemulihan sandi PDF" ke dalam mesin pencari.