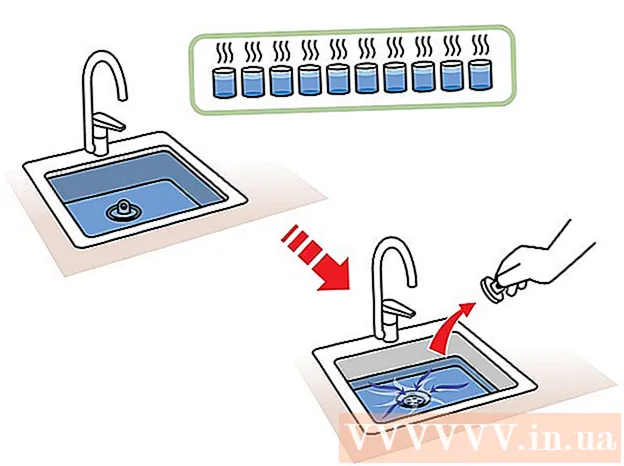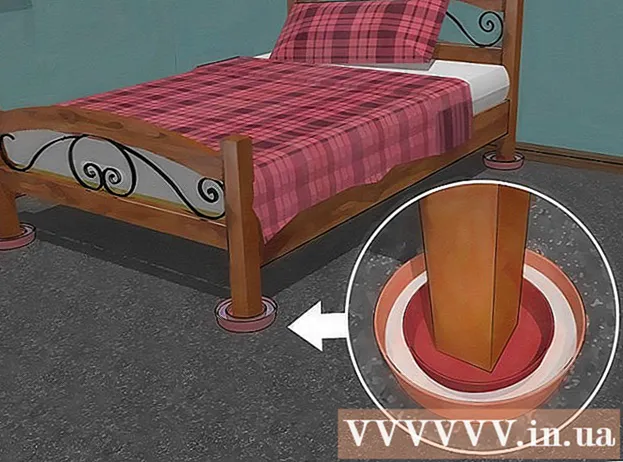Pengarang:
John Stephens
Tanggal Pembuatan:
2 Januari 2021
Tanggal Pembaruan:
1 Juli 2024
![[BERHASIL!] Cara memperbaiki flashdisk minta format dengan CMD (Recovery RAW)](https://i.ytimg.com/vi/h0J5U3KiJcc/hqdefault.jpg)
Isi
Memformat drive akan menghapus semua data di dalamnya dan membuat sistem file baru. Anda perlu memformat drive untuk menginstal Windows di dalamnya, atau untuk mulai menggunakannya jika Anda ingin menginstal drive tambahan. Anda dapat memformat drive untuk menghapus semua data di dalamnya dengan cepat. Anda juga dapat mengecilkan drive yang ada dan memformat area penyimpanan yang tersedia untuk membuat drive tambahan di komputer Anda. Jika Anda berniat untuk menjual komputer Anda, Anda dapat menggunakan alat khusus untuk menghapus semua data Anda dengan aman.
Langkah
Metode 1 dari 4: Format drive utama
Cadangkan semua data penting. Memformat drive akan menghapus semua data di dalamnya dan menghapus sistem operasi. Pastikan untuk mencadangkan file penting apa pun di tempat lain, seperti ke drive eksternal atau di cloud.
- Jika Anda bermaksud untuk menghapus data di drive Anda dengan aman untuk mempersiapkannya untuk dijual kembali, lihat Memformat drive dengan aman di artikel ini.

Masukkan disk instalasi Windows. Anda akan menggunakan disk instalasi Windows untuk memformat drive Anda. Ini adalah cara termudah untuk memformat drive utama, karena Anda tidak dapat melakukannya dari dalam Windows. Anda tidak perlu menggunakan disk instalasi yang Anda miliki, karena Anda tidak perlu benar-benar memasukkan kunci produk (kecuali Anda menginstal ulang Windows). Jika Anda tidak dapat menemukan disk penginstalan, Anda masih dapat memilih dari salah satu opsi berikut tergantung pada versi Windows Anda:- Windows 7 - Anda dapat mengunduh file ISO untuk Windows 7 yang ingin Anda impor kunci produknya. Kemudian, Anda akan mentransfer file ISO ini ke DVD kosong atau drive USB menggunakan Windows 7 USB / DVD Download Tool yang dapat Anda unduh di sini.
- Windows 8 - Anda dapat mengunduh alat Microsoft's Windows 8 Media Creation di sini. Program ini akan mengunduh dan membuat media instalasi Windows pada DVD kosong atau drive USB (4 GB atau lebih). Jalankan alat tersebut dan ikuti instruksi di layar untuk membuat media instalasi.
- Windows 10 - Anda dapat mengunduh alat Microsoft's Windows 10 Media Creation di sini. Jalankan program ini untuk mengunduh dan membuat disk instalasi Windows 10 pada DVD kosong atau drive USB. Sebagian besar pengguna akan mengunduh versi 64-bit dari alat ini. Jika tidak yakin, lihat artikel Cara Memeriksa apakah versi Windows Anda 32-bit atau 64-bit.

Siapkan komputer untuk melakukan booting dari drive instalasi. Untuk menjalankan penginstal dan memformat drive, Anda harus mengatur komputer Anda untuk boot dari drive itu (DVD atau USB) alih-alih boot dari hard drive. Prosesnya akan sedikit berbeda tergantung pada apakah komputer Anda menjalankan Windows 7 (atau lebih lama), atau apakah komputer Anda menjalankan Windows 8 (atau lebih baru).- Untuk Windows 7 (dan versi sebelumnya) - Harap restart komputer Anda dan tekan tombol BIOS, SETUP, atau BOOT yang ditampilkan saat komputer pertama kali melakukan booting. Kunci yang paling umum digunakan adalah F2, F11, F12, dan Del. Di menu BOOT, setel drive instalasi Anda ke perangkat boot utama.
- Untuk Windows 8 (dan versi yang lebih baru) - Klik tombol Daya di menu atau layar Mulai. Memegang ⇧ Shift dan klik Restart untuk mem-boot ulang ke menu "Advanced startup". Pilih opsi "Troubleshoot" lalu klik "Advanced options". Klik "UEFI Firmware Settings", lalu buka menu BOOT. Kemudian atur drive instalasi Anda ke perangkat boot utama.

Mulailah proses instalasi. Windows akan mengunduh file setup dan memulai proses instalasi. Anda akan diminta untuk memilih bahasa Anda dan menerima persyaratan sebelum melanjutkan.
Pilih metode penginstalan "Kustom". Ini memungkinkan Anda untuk memformat hard drive Anda selama penginstalan.
Pilih partisi yang ingin Anda format. Setelah mengklik melalui layar instalasi awal, Anda akan melihat semua hard drive dan partisinya masing-masing. Pada dasarnya, Anda akan melihat beberapa partisi di komputer Anda, satu untuk sistem operasi Anda, satu partisi pemulihan, dan partisi lain yang Anda buat atau drive yang Anda instal.
- Anda dapat menghapus partisi pada drive yang sama untuk menggabungkan semuanya menjadi satu partisi yang tidak terisi. Ini akan menghapus semua data di partisi. Klik tombol "Drive options" untuk melihat opsi "Hapus" untuk partisi tersebut.
- Jika Anda ingin menghapus semua partisi, Anda perlu membuat partisi baru sebelum memformatnya. Pilih area yang belum diformat dan klik "Baru" untuk membuat partisi baru. Anda diperbolehkan mengatur ukuran partisi tergantung dari ruang penyimpanan yang tersedia. Perhatikan bahwa Anda biasanya tidak dapat membuat lebih dari empat partisi per drive.
Format partisi yang dipilih. Silakan klik tombol "Format" setelah memilih partisi atau drive. Jika Anda tidak melihat tombol Format, klik tombol "Drive options" untuk melihatnya. Anda akan diperingatkan bahwa proses format akan menghapus semua data di partisi. Setelah Anda setuju, pemformatan akan dilakukan secara otomatis. Mungkin perlu beberapa saat untuk menyelesaikan prosesnya.
Instal sistem operasi. Memformat drive utama akan menghapus sistem operasi, artinya Anda tidak akan dapat menggunakan komputer hingga Anda menginstal ulang sistem operasi. Anda dapat melanjutkan untuk menginstal Windows setelah memformat drive, atau Anda dapat menginstal sistem operasi lain seperti Linux. Untuk menginstal Windows, ikuti petunjuk di program penginstalan setelah pemformatan. Untuk menginstal Linux, Anda memerlukan media instalasi Linux. Lihat artikel Cara Menginstal Linux untuk petunjuk khusus tentang cara menginstal versi Linux yang berbeda. iklan
Metode 2 dari 4: Format drive sekunder
Buka utilitas Manajemen Disk. Saat menghubungkan drive eksternal baru atau memasang hard drive baru, Anda harus memformatnya agar muncul di Windows Explorer. Anda dapat melakukan ini menggunakan utilitas Manajemen Disk.
- tekan ⊞ Menang+R dan ketik diskmgmt.msc untuk menjalankan Manajemen Disk. Di Windows 8 dan 10, Anda dapat mengklik kanan tombol Start dan memilih "Disk Management".
- Mungkin perlu beberapa saat sampai semua hard drive yang terpasang muncul.
- Jika Anda ingin menghapus data pada drive dengan aman sebelum menjualnya, lihat bagian Memformat drive dengan aman di artikel ini.
Partisi drive baru (jika diminta). Jika Anda membuka Manajemen Disk untuk pertama kali setelah menginstal drive baru, Anda mungkin ditanya tentang cara menginisialisasi drive. Jangan khawatir jika jendela ini tidak muncul.
- Pilih "GPT" jika drive baru memiliki kapasitas 2 TB atau lebih. Pilih "MBR" jika drive baru berukuran kurang dari 2 TB.
Pilih drive yang ingin Anda format. Semua drive dan partisi Anda akan terdaftar di Manajemen Disk. Jika Anda baru saja menginstal drive baru, biasanya drive tersebut akan muncul dalam satu baris dan berlabel "Tidak dialokasikan". Perluas kolom "Status" untuk melihat informasi mendetail tentang setiap partisi.
- Anda tidak dapat memformat partisi "Boot" di Windows, karena ini adalah partisi tempat Windows akan diinstal.
- Memformat akan menghapus semua data di drive, jadi pastikan untuk memilih drive yang benar.
Buat partisi (jika perlu). Jika drive belum diformat, Anda perlu mengklik kanan padanya dan memilih "New Simple Volume".Ikuti petunjuk di layar untuk membuat partisi di ruang penyimpanan tidak diformat.
Klik kanan pada drive atau partisi dan pilih "Format". Langkah ini akan membuka jendela Format.
Siapkan opsi format. Anda dapat memberi nama baru pada drive (label Volume), serta memilih sistem filenya. Untuk Windows, pilih "NTFS" sebagai sistem file untuk kompatibilitas maksimum. Anda dapat memilih apakah Anda ingin melakukan format cepat atau tidak. Hapus centang hanya opsi ini jika Anda khawatir drive Anda rusak.
Tunggu hingga pemformatan selesai. Klik tombol Format setelah Anda puas dengan pengaturan Anda. Pemformatan mungkin membutuhkan waktu beberapa menit. Setelah proses selesai, Anda dapat menggunakan drive untuk menyimpan file dan menginstal program ke dalamnya. iklan
Metode 3 dari 4: Gabungkan drive yang ada
Buka utilitas Manajemen Disk. Anda dapat mengecilkan drive yang ada untuk mengubah ruang penyimpanan yang tersedia menjadi partisi baru. Fitur ini dapat berguna jika Anda memiliki banyak ruang penyimpanan gratis di drive dan ingin membuat drive yang didedikasikan untuk beberapa file, seperti media.
- tekan ⊞ Menang+R dan ketik diskmgmt.msc untuk menjalankan utilitas Manajemen Disk dengan cepat. Anda juga dapat mengklik kanan tombol Start di Windows 8 dan 10 untuk memilih Manajemen Disk dari menu.
Pilih partisi yang ingin Anda gabungkan. Anda dapat menggabungkan partisi apa pun dengan sedikit ruang kosong yang tersedia. Namun, Anda harus memilih setidaknya beberapa GB partisi gratis untuk membuat yang baru berguna. Pastikan untuk menyisakan ruang yang cukup untuk partisi yang ada, terutama dalam hal ini partisi boot Anda. Windows bekerja paling baik jika ada setidaknya 20% partisi gratis.
Klik kanan pada partisi dan pilih "Shrink volume". Langkah ini membuka jendela baru setelah Manajemen Disk menentukan berapa banyak ruang penyimpanan yang tersedia untuk membuat partisi baru.
Masukkan ukuran untuk partisi baru. Jendela akan menampilkan ruang penyimpanan yang tersedia untuk menggabungkan drive yang ada dalam megabyte (MB). 1024 MB sama dengan satu gigabyte (GB). Anda harus memasukkan ukuran yang diinginkan untuk menggabungkan drive dengan membuat partisi baru sebesar itu.
Mulai proses penggabungan. Klik "Shrink" untuk membuat jumlah ruang yang Anda tentukan di drive yang Anda miliki. Ini akan muncul di Manajemen Disk sebagai ruang penyimpanan yang tidak diformat pada drive yang sama dengan partisi lama.
Buat partisi. Klik kanan pada area penyimpanan yang belum diformat dan pilih "New simple volume". Ini akan meluncurkan Simple Volume Wizard.
Ikuti langkah-langkah di layar untuk membuat partisi. Anda dapat memilih berapa banyak penyimpanan yang belum diformat yang ingin Anda gunakan untuk partisi baru. Anda juga dapat menetapkan huruf drive.
Format partisi baru. Saat Anda mengikuti langkah-langkahnya, Anda akan ditanya apakah Anda ingin memformat partisi. Anda dapat segera memformatnya dengan sistem file, atau memformatnya nanti dengan mengikuti langkah-langkah dalam metode yang disebutkan di atas. iklan
Metode 4 dari 4: Format drive dengan aman
Unduh DBAN. DBAN adalah alat pemformatan hard drive gratis yang dapat dengan aman menimpa (menimpa) data Anda sehingga tidak dapat dipulihkan. Anda sebaiknya melakukan ini jika Anda bermaksud menyumbangkan, menjual, atau mendaur ulang komputer atau drive Anda untuk menghindari pencurian identitas.
- Anda dapat mengunduh DBAN dari. Versi gratis akan cocok untuk sebagian besar pengguna.
- Anda tidak dapat menggunakan DBAN untuk menghapus hard drive elektronik (SSD) dengan aman. Anda perlu menggunakan program premium seperti Blancco.
Bakar DBAN ke DVD atau CD kosong. Karena DBAN kecil, maka akan muat di CD atau DVD kosong. Jika Anda menggunakan Windows 7 atau lebih tinggi, Anda dapat mengklik kanan file ISO yang diunduh dan memilih "Burn to Disc" untuk membakarnya ke disk kosong di drive Anda.
Siapkan komputer untuk boot dari disk DBAN. Anda perlu mengatur komputer Anda untuk boot dari drive optik dan menjalankan DBAN.
- Untuk Windows 7 (dan versi sebelumnya) - Harap restart komputer Anda dan tekan tombol BIOS, SETUP, atau BOOT yang ditampilkan di layar logo produsen. Biasanya itu akan menjadi kuncinya F2, F11, F12, atau Del. Buka menu BOOT dan atur drive optis Anda ke perangkat boot utama.
- Untuk Windows 8 (dan versi yang lebih baru) - Klik tombol Daya di menu atau layar Mulai. Simpan kuncinya ⇧ Shift dan klik Restart untuk memulai ulang di menu "Advanced startup". Pilih opsi "Troubleshoot" lalu klik "Advanced options". Klik "UEFI Firmware Settings" lalu masuk ke menu BOOT. Atur drive optik Anda sebagai perangkat boot utama.
Jalankan DBAN. Setelah mengatur urutan boot, reboot komputer untuk menjalankan DBAN. tekan ↵ Masuk di layar DBAN utama untuk memulai program.
Pilih drive yang ingin Anda hapus. Gunakan tombol panah untuk memilih hard drive yang ingin Anda hapus, kemudian tekan Ruang untuk memilihnya. Berhati-hatilah saat memilih drive jika Anda memiliki sesuatu yang ingin Anda simpan, karena begitu Anda mulai tidak ada cara untuk kembali. Anda bahkan dapat menghapus instalasi Windows secara tidak sengaja jika Anda tidak berhati-hati.
Tekan.F10untuk mulai menghapus. Pengaturan default DBAN akan digunakan untuk menghapus data Anda dengan aman. Setelah dihapus, hampir tidak mungkin untuk mendapatkan datanya kembali. Penghapusan DBAN default biasanya akan selesai dalam beberapa jam.
- Jika Anda ingin lebih yakin bahwa semuanya telah dihapus sepenuhnya, ketuk M pada drive yang Anda pilih dan pilih "DoD 5220.22-M" atau "Gutmann Wipe". Proses ini akan memakan waktu lebih lama untuk diselesaikan, tetapi menghapusnya jauh lebih aman.