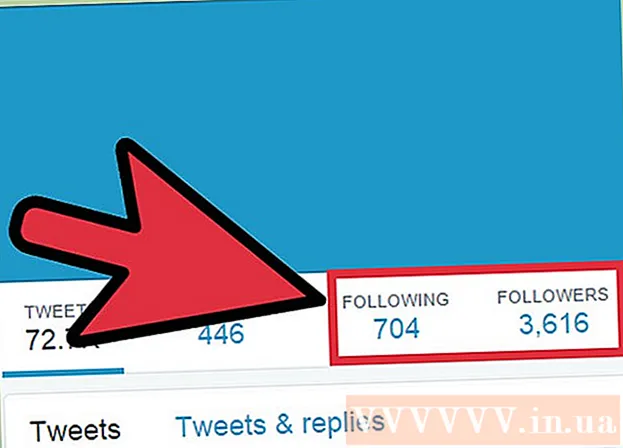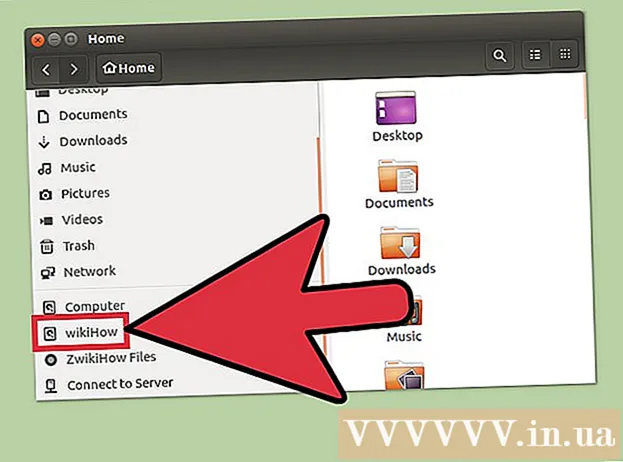Pengarang:
Randy Alexander
Tanggal Pembuatan:
26 April 2021
Tanggal Pembaruan:
1 Juli 2024

Isi
Artikel ini menunjukkan kepada Anda cara mengubah format hard drive eksternal (USB) di komputer yang menjalankan sistem operasi Windows dan Mac. Memformat hard drive dapat mengubah sistem file untuk membuat kompatibilitas file dengan sistem operasi komputer, serta memperbaiki hard drive yang tidak terlihat. Namun, perhatikan bahwa proses pemformatan akan menghapus data pada hard drive.
Langkah
Metode 1 dari 2: Di sistem operasi Windows
. Klik logo Windows di sudut kiri bawah layar, atau tekan ⊞ Menang di keyboard.

. Klik ikon folder di sudut kiri bawah jendela Start.
Klik PC ini (Komputer ini) di sisi kiri jendela File Explorer.

Klik nama hard drive eksternal Anda di bawah judul "Perangkat dan drive" di tengah jendela PC ini. Ini adalah tindakan pemilihan hard drive.
Klik kartunya Mengelola (Mengelola). Menu ini berada di pojok kiri atas jendela This PC.

Klik Format (Format) dengan ikon hard drive di toolbar Mengelola di dekat bagian atas jendela. Klik di sini untuk membuka jendela Format untuk hard drive eksternal Anda.
Klik kotak "Sistem File" di bawah judul "Sistem File" di dekat bagian atas halaman. Ini akan membuka menu dropdown seperti ini:
- NTFS - Cocok untuk hard drive yang didedikasikan untuk Windows.
- FAT32 Cocok untuk Windows dan Mac, tetapi memiliki batas memori 32 gigabyte dan batas file 4 gigabyte.
- exFAT (Direkomendasikan) Gunakan opsi ini untuk hard drive yang ingin Anda gunakan di beberapa perangkat (Mac, Windows, konsol, dll.). Jenis ini mirip dengan FAT32 tetapi tidak memiliki batas memori.
Pilih format. Klik untuk memilih format yang ingin Anda gunakan.
- Jika Anda telah memformat drive sebelumnya, centang kotaknya Format cepat (Format cepat).
Klik Mulailah (Mulai), lalu pilih baik. Ini akan meminta Windows untuk melanjutkan dengan memformat hard drive.
- File dari hard drive eksternal akan dihapus selama pemrosesan.
Klik baik saat diminta. Sekarang penyimpanan eksternal Anda telah diformat ulang sesuai dengan struktur file yang dipilih. iklan
Metode 2 dari 2: Di sistem operasi Mac
Pasang hard drive ke komputer. Pasang kabel USB hard drive ke salah satu port persegi panjang tipis di komputer.
- Jika Anda menggunakan iMac, Anda akan melihat port USB di samping papan ketik atau di belakang layar iMac.
- Tidak semua Mac memiliki port USB. Jika Anda memiliki Mac baru yang tidak memiliki porta USB, Anda perlu membeli adaptor USB-C ke USB.
Buka Finder dengan ikon wajah biru di Dock.
- Anda juga dapat mengklik layar komputer.
Klik Pergilah (Go) di sudut kiri atas layar.
Klik Keperluan (Utilities) berada di dekat bagian bawah menu drop-down Pergilah.
Klik dua kali Utilitas Disk (Disk Utility) ada di tengah halaman Utilities.
Klik nama hard drive eksternal di sisi kiri jendela Utilities.
Klik kartunya Menghapus (Hapus) di bagian atas jendela Disk Utility.
Klik kotak drop-down "Format" di tengah halaman. Layar akan menampilkan opsi berikut:
- Mac OS Diperluas (Terjurnal) - Format default Mac, hanya Mac.
- Mac OS Diperluas (Terjurnal, Terenkripsi) - Versi terenkripsi dari format Mac default.
- Mac OS Diperluas (Peka huruf besar / kecil, Terjurnal) Versi Mac dari format default, yang berperilaku berbeda untuk file dengan nama yang sama tetapi dengan perbedaan huruf besar / kecil (seperti "file.txt" dan "File.txt") ).
- Mac OS Diperluas (Peka huruf besar / kecil, Terjurnal, Terenkripsi) Kombinasi dari tiga pilihan format di atas untuk format Mac.
- MS-DOS (FAT) Cocok untuk komputer Windows dan Mac, tetapi memiliki batas file 4 gigabyte.
- ExFAT (Direkomendasikan) - Cocok untuk komputer Windows dan Mac, tanpa batas memori.
Pilih format. Cukup klik format yang ingin Anda gunakan.
Klik Menghapus (Hapus), lalu klik Berikutnya Menghapus saat diminta. Ini akan memungkinkan Mac Anda untuk melanjutkan dengan menghapus dan memformat ulang memori eksternal. Setelah prosesnya selesai, hard drive Anda akan memiliki format baru. iklan
Nasihat
- Saat memformat hard drive eksternal untuk konsol game, FAT32 atau exFAT adalah pilihan yang paling sesuai untuk format file.
Peringatan
- Pemformatan tidak merusak semua data di hard drive. Proses format akan membantu hard drive menyimpan file baru. Biasanya, data akan ditulis ke disk atau dapat dipulihkan menggunakan perangkat lunak pemulihan.
- Pemformatan akan menghapus semua data. Cadangkan file yang perlu Anda simpan sebelum memformat hard drive.