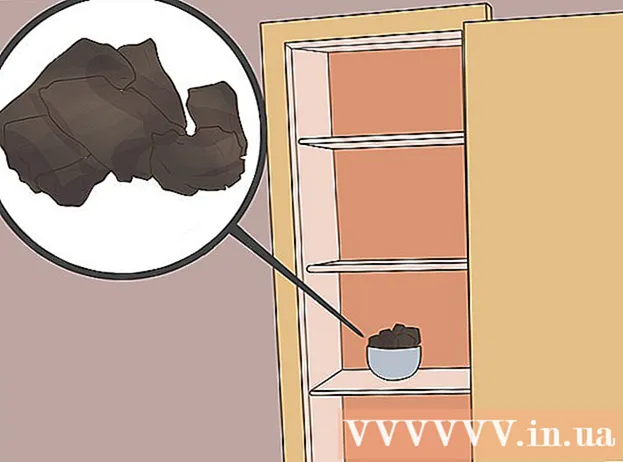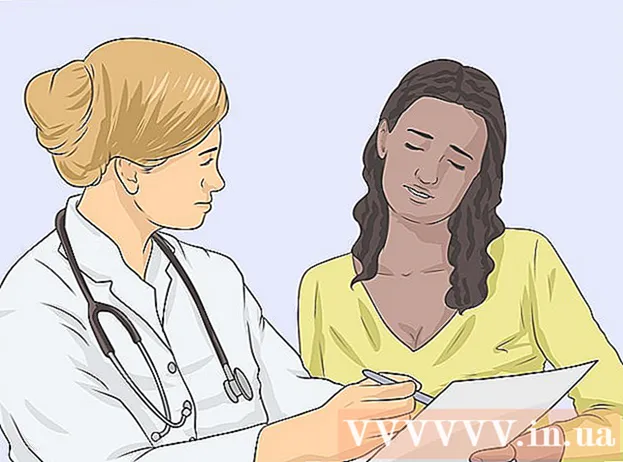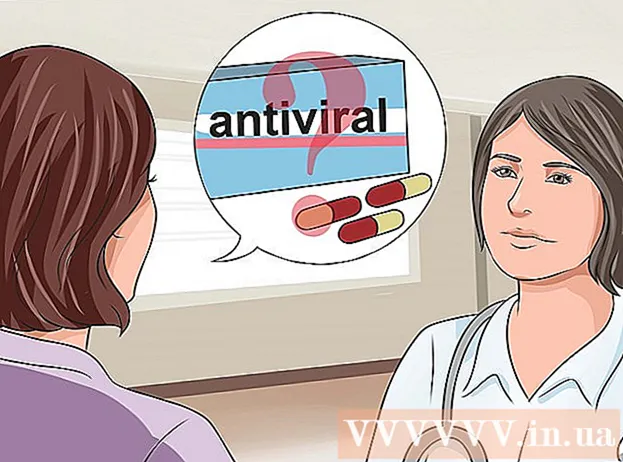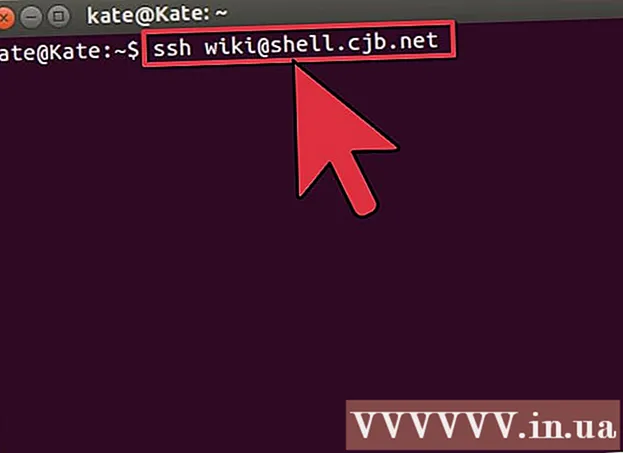Pengarang:
Peter Berry
Tanggal Pembuatan:
18 Juli 2021
Tanggal Pembaruan:
21 Juni 2024

Isi
Apakah ada situs web yang sering Anda kunjungi? Anda dapat menambahkannya ke tab favorit atau bilah bookmark browser untuk mengaksesnya di lain waktu hanya dengan satu klik. Penanda buku membantu Anda menjelajahi halaman web favorit dengan lebih cepat.
Langkah
Metode 1 dari 9: Chrome
Buka halaman yang ingin Anda tandai.
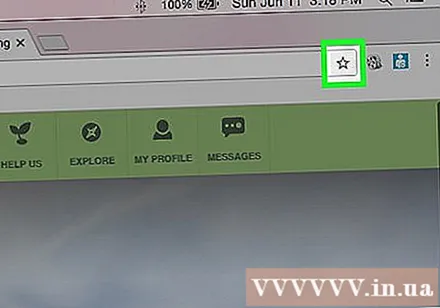
Klik tombol Bintang di sebelah kanan bilah alamat. Anda juga bisa menekan Ctrl/⌘ Cmd+D.
Beri nama bookmark. Secara default, penanda baru akan memiliki nama yang sama dengan nama halaman. Klik nama saat ini di jendela pop-out untuk memasukkan nama baru.- Anda juga dapat mengedit deskripsi dengan mengkliknya di bawah nama.
Ubah alamatnya. Anda dapat mengubah URL URL dengan mengkliknya di jendela pop-out. Ini dapat berguna jika Anda berada di subhalaman tetapi ingin menambahkan penanda untuk situs utama.
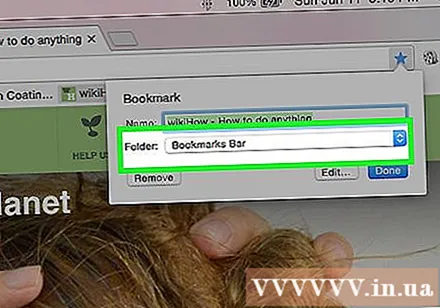
Atur bookmark. Chrome memungkinkan Anda melihat folder bookmark di jendela pop-out. Secara default, bookmark ditempatkan di folder "Bookmark lain".- Klik tombol "Tambahkan ke folder" di bagian bawah jendela pop-out.
- Buka folder tempat Anda ingin menambahkan bookmark untuk menggunakan tombol dan.
- Buat folder baru di lokasi saat ini dengan mengetik nama folder dan mengklik "Buat".
Tampilkan atau sembunyikan bilah bookmark. Di Chrome, bilah bookmark berada tepat di bawah bilah alamat. Ini akan menampilkan semua bookmark dan folder bookmark Anda. Mengklik tombol di ujung kanan bilah akan menampilkan apa pun yang tidak cocok.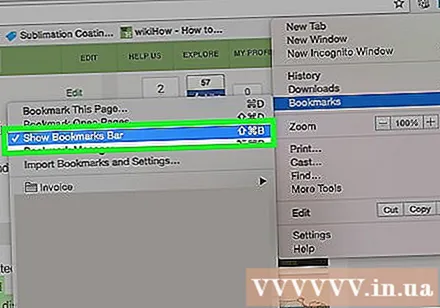
- Anda dapat menghidupkan dan mematikan bilah bookmark dengan menekan Ctrl/⌘ Cmd+⇧ Shift+B, atau klik tombol Menu Chrome (☰), pilih "Bookmark", lalu klik "Tampilkan bilah bookmark".
- Jika bilah bookmark Anda muncul, Anda dapat menyeret ikon situs web langsung ke bilah untuk menambahkannya dengan cepat ke bookmark Anda.
Kelola bookmark. Jika Anda ingin melihat, mengatur, dan mengelola semua bookmark Anda, Anda dapat membuka pengelola bookmark. tekan Ctrl/⌘ Cmd+⇧ Shift+HAI atau klik tombol Menu Chrome (☰), pilih "Bookmark", lalu klik "Pengelola bookmark". Pengelola Bookmark akan terbuka di tab baru.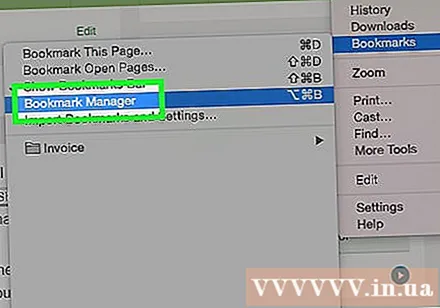
- Bilah sisi di sisi kiri menampilkan bilah bookmark dan folder bookmark. Versi terbaru Chrome juga akan membuat "folder Otomatis", yang mengelompokkan bookmark berdasarkan konteks.
- Klik tombol ✓ untuk memilih beberapa penanda sekaligus.
- Klik dan seret bookmark untuk memindahkannya ke folder yang berbeda. Anda juga dapat menggunakan menu tarik-turun "Pindah ke folder" di bagian atas jendela saat Anda memilih beberapa item.
- Hapus bookmark dengan menekan tombol ⋮ dan memilih "Hapus". Anda juga dapat mengklik tombol "Hapus" di pojok kanan atas saat memilih beberapa bookmark.
Metode 2 dari 9: Chrome (Seluler)
Buka halaman yang ingin Anda tandai.
Ketuk tombol Menu (⋮), lalu ketuk ☆.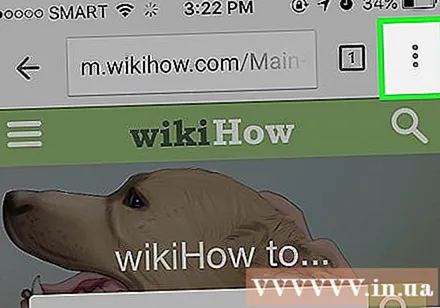
Edit detail bookmark. Anda dapat mengganti nama, alamat, dan memilih folder untuk penanda baru. Saat memilih folder, Anda dapat mengklik "Folder baru" untuk membuat folder baru di folder yang saat ini dipilih.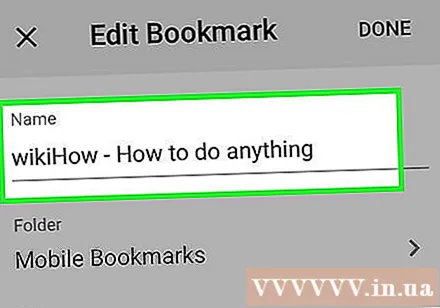
- Klik "Simpan" setelah Anda menyelesaikan semua informasi.
Lihat semua bookmark. Anda dapat membuka tab dengan semua bookmark Anda.
- Tekan tombol Menu (⋮), lalu tombol "Bookmark".
- Lihat folder dengan mengetuknya di bagian atas layar.
- Tekan dan tahan penanda untuk melihat menunya.Anda dapat membuka bookmark, mengeditnya, atau menghapusnya.
Metode 3 dari 9: Firefox
Buka halaman yang ingin Anda tandai.
Klik tombol ☆ di sebelah bilah Pencarian. Bintang akan berubah menjadi biru dan ditambahkan ke bookmark Anda. Anda juga bisa menekan Ctrl/⌘ Cmd+D.
Klik pada gambar ★ untuk membuka detail bookmark. Anda dapat membuat beberapa perubahan berbeda pada bookmark dari jendela pop-out ini:
- Anda dapat mengubah nama penanda. Secara default, nama penanda adalah nama situs web.
- Anda dapat memilih folder untuk bookmark dengan memilih dari menu drop-down. Anda dapat membuat folder baru dengan menekan tombol ∨, lalu menekan tombol Folder Baru.
- Tambahkan tag (tag) ke bookmark. Firefox memungkinkan Anda menandai bookmark Anda dengan kata atau frasa pendek. Dengan menggunakan tag ini, Anda dapat menemukan bookmark Anda nanti. Klik tombol ∨ untuk melihat semua kartu Anda.
Hidupkan dan matikan bilah bookmark. Bilah bookmark adalah cara untuk mengakses bookmark terpenting Anda dengan cepat. Itu muncul di bawah bilah alamat. Klik tombol Clipboard di sebelah Search bar, pilih "Bookmarks Toolbar", lalu klik "View Bookmarks Toolbar" untuk mengaktifkan atau menonaktifkannya.
- Jika bilah bookmark Anda terlihat, Anda dapat menyeret ikon situs web langsung ke bilah untuk menambahkannya dengan cepat sebagai bookmark.
Kelola bookmark. Anda dapat membuka jendela Perpustakaan untuk mengelola semua penanda Anda. Klik Clipboard dan pilih "Show All Bookmarks" untuk membuka jendela Library ke bagian All Bookmarks.
- Klik dan seret bookmark untuk memindahkannya. Anda dapat memilih beberapa penanda dengan menahan tombol Ctrl (Windows) atau ⌘ Perintah (Mac) dan klik satu per satu.
- Klik kanan dan pilih "Folder baru" untuk membuat folder baru untuk bookmark Anda. Direktori ini akan dibuat di tempat Anda saat ini.
- Hapus bookmark dengan mengklik kanan padanya dan memilih "Hapus". Anda dapat menghapus beberapa penanda sekaligus jika lebih dari satu yang dipilih.
Metode 4 dari 9: Firefox (Portabel)
Buka halaman yang ingin Anda tandai.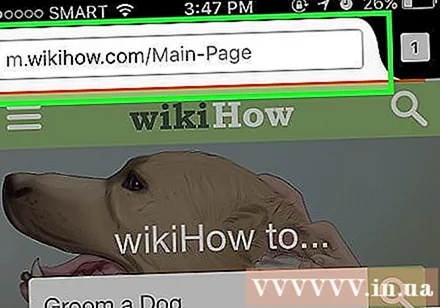
Ketuk tombol Menu (⋮), lalu tekan ☆. Jika Anda tidak dapat melihat ⋮, Anda mungkin harus menggulir ke bawah sedikit.
Buka tab baru untuk melihat bookmark Anda. Geser ke kiri atau kanan sampai Anda membuka bagian "Bookmark".
Edit bookmark dengan menekan dan menahannya, lalu pilih "Edit". Ini akan memungkinkan Anda untuk mengubah nama, alamat, dan menambahkan kata kunci sehingga Anda dapat mencari. iklan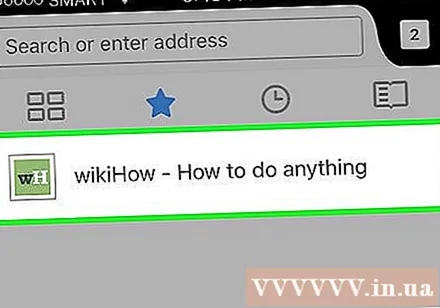
Metode 5 dari 9: Internet Explorer
Buka halaman yang ingin Anda tandai.
Ketuk ikon ☆ di pojok kanan atas. Klik tombol Tambahkan ke favorit. Jika Anda tidak melihat ☆, klik "Favorit" → "Tambahkan ke favorit".
- Anda juga dapat menekan kombinasi tombol Ctrl+D.
Edit detail bookmark. Anda dapat mengubah judul bookmark dan memilih folder untuk menyimpannya. Klik tombol New folder untuk membuat folder baru di folder yang saat ini dipilih.
- Klik Add jika Anda tidak melakukan perubahan lebih lanjut pada bookmark.
Atur bookmark. Jika Anda memiliki banyak bookmark, Anda dapat menggunakan pengelola bookmark untuk mendapatkannya secara berurutan. Klik menu "Favorit" dan pilih "Atur favorit". Jika Anda tidak melihat menu Favorit, tekan tombol Alt.
- Klik dan seret bookmark untuk memindahkannya ke folder yang berbeda. Anda juga dapat menyeret folder ke folder lain.
- Klik kanan pada bookmark atau folder dan pilih "Hapus" untuk menghapusnya. Semua bookmark di folder yang dihapus juga akan dihapus.
Metode 6 dari 9: Internet Explorer 11 (Seluler)
Buka halaman yang ingin Anda tandai.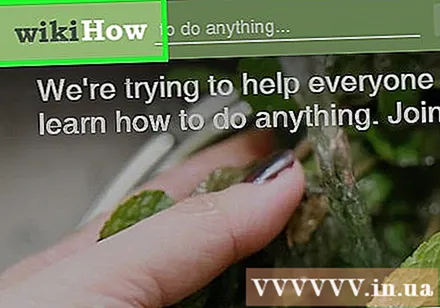
Ketuk atau klik tombol Favorit di bilah alamat. Jika Anda tidak melihat bilah alamat, geser ke atas dari bawah layar atau ketuk bilah di bawah.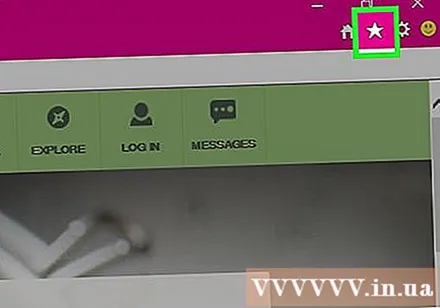
Klik tombol "Tambahkan ke favorit". Anda dapat melihatnya di pojok kanan atas bilah Favorit.
- Anda juga dapat menekan kombinasi tombol Ctrl+D jika Anda menggunakan keyboard.
Edit detail bookmark, lalu klik "Tambahkan". Anda dapat mengubah nama bookmark, dan memilih folder untuk menyimpannya dari menu drop-down.
Kelola bookmark. Anda dapat melihat semua bookmark Anda di bilah Favorit. Tekan dan tahan nama folder di bagian atas bar untuk memilih folder lain.
- Tekan dan tahan bookmark atau klik kanan untuk membuka menu yang memungkinkan Anda menghapus bookmark.
- Pilih "Edit" dari menu untuk mengganti nama bookmark atau memindahkannya ke folder lain.
Metode 7 dari 9: Safari
Buka situs web yang ingin Anda tandai.
Klik "Bookmark" → "Tambahkan Bookmark". Anda juga dapat menekan kombinasi tombol ⌘ Perintah+D.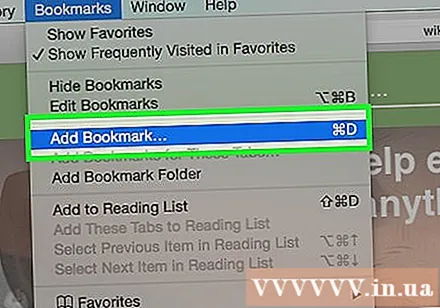
Pilih tempat untuk menyimpan bookmark. Menu pop-out memungkinkan Anda memilih tempat untuk menyimpan bookmark. Anda dapat menambahkannya ke folder mana pun atau ke bilah Favorit Anda.
Beri nama bookmark dan simpan. Secara default, penunjuk akan memiliki nama yang sama dengan nama situs. Anda dapat mengubah nama ini sebelum menyimpan bookmark. Klik tombol Tambah setelah Anda memilih nama dan tempat untuk menyimpan penanda.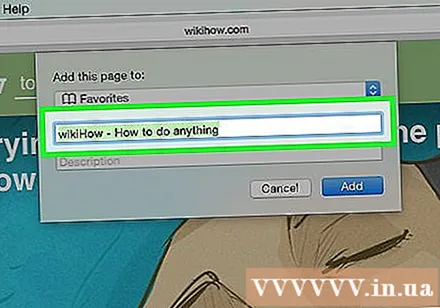
Kelola bookmark. Jika Anda memiliki banyak bookmark, Anda dapat mengelola dan mengaturnya menggunakan pengelola bookmark. Ketuk "Bookmark" → "Tampilkan Bookmark" atau tekan kombinasi tombol ⌘ Perintah+⌥ Opsi+⇧ Shift untuk membuka pengelola bookmark.
- Tambahkan folder baru dengan menekan "Bookmarks" → "Add Bookmark Folder", atau klik ⇧ Shift+⌥ Opsi+N.
- Pindahkan bookmark dengan mengeklik dan menyeretnya. Anda dapat memilih beberapa penanda dengan menahan tombol ⌘ Perintah dan klik satu per satu.
- Hapus bookmark dengan mengklik kanan padanya dan memilih "Hapus".
Buka sidebar Bookmarks. Bilah sisi memungkinkan Anda melihat semua bookmark dan folder Anda secara sekilas sambil tetap melihat halaman web. Klik "View" → "Show Bookmarks Sidebar" atau klik Ctrl+⌘ Cmd+1. iklan
Metode 8 dari 9: Safari (iOS)
Buka halaman web yang ingin Anda tandai.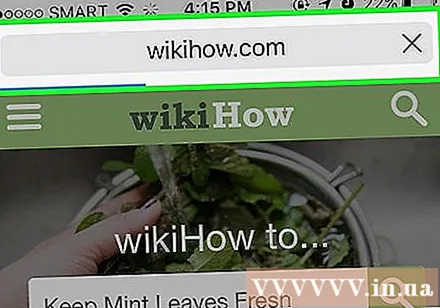
Ketuk tombol Bagikan di bagian bawah layar.
Pilih "Tambahkan Bookmark" dari jendela yang muncul.
Edit detail bookmark. Anda dapat mengubah nama bookmark serta alamat persisnya. Anda juga dapat mengklik opsi Lokasi untuk memilih tempat menyimpan bookmark.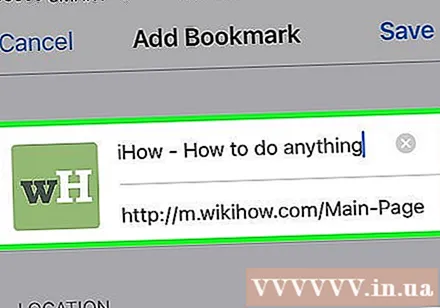
- Klik "Simpan" setelah Anda menyelesaikan semua informasi.
Metode 9 dari 9: Opera
Buka situs web yang ingin Anda tandai.
Klik tombol ♥ di sebelah kanan bilah alamat.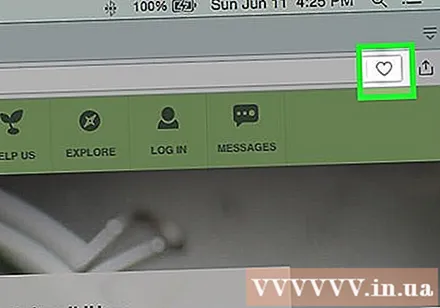
Pilih gambar untuk penanda. Opera memungkinkan Anda memilih gambar untuk digunakan dengan penanda. Anda dapat memilih dari gambar yang tersedia di halaman web, atau screenshot dari seluruh halaman. Klik tombol dan untuk menggulir di antara gambar.
Tambahkan halaman ke Speed Dial. Speed Dial menyimpan dan menampilkan halaman web yang biasa Anda gunakan saat Anda memulai browser. Klik tombol Speed Dial di pojok kanan atas jendela pop-out bookmark untuk menambahkannya ke Speed Dial.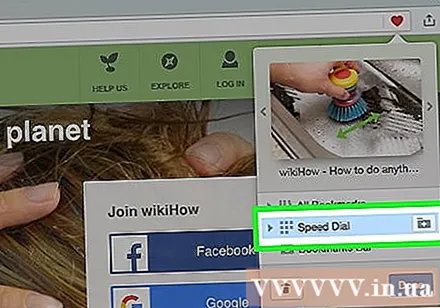
Pilih folder untuk bookmark. Klik folder di bagian bawah jendela pop-out untuk memilih folder untuk menyimpan bookmark. Secara default, ini akan ditambahkan ke folder "Bookmark yang tidak diurutkan".
Lihat semua bookmark. Anda dapat membuka tab baru dengan semua bookmark dan folder bookmark Anda. Klik menu Opera dan pilih "Bookmarks" → "Show all bookmarks", atau klik Ctrl+⇧ Shift+B.
- Klik dan seret bookmark untuk mengatur ulang. Anda dapat memilih beberapa penanda sekaligus dengan mengklik dua kali kotak pilihan di sekitarnya atau mengklik tombol ✓ yang muncul saat Anda mengarahkan kursor ke atas penanda.