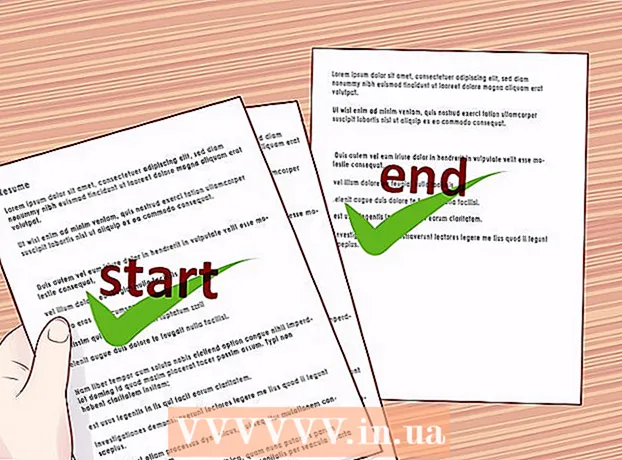Pengarang:
Louise Ward
Tanggal Pembuatan:
12 Februari 2021
Tanggal Pembaruan:
28 Juni 2024

Isi
Jika Anda tersambung ke komputer lain melalui jaringan, Anda mungkin ingin menyimpan data Anda dengan aman. Dan SSH adalah opsi yang layak. Untuk melakukan itu, Anda perlu mengatur SSH dengan benar di komputer Anda dan kemudian membuat koneksi terenkripsi ke server. Pada saat yang sama, SSH harus diaktifkan di kedua ujung koneksi. Ikuti petunjuk di bawah ini untuk memastikan keamanan koneksi Anda.
Langkah
Bagian 1 dari 3: Menghubungkan untuk pertama kali
Instalasi SSH. Untuk Windows, Anda perlu mengunduh dan menginstal klien SSH. Yang paling terkenal adalah Cygwin: Anda dapat mengunduh program ini secara gratis dari situs web pengembangnya. Unduh dan instal seperti yang Anda lakukan pada program lain. Selain Cygwin, PuTTY juga merupakan opsi gratis yang populer.
- Selama proses instalasi Cygwin, Anda harus memilih untuk menginstal OpenSSH dari bagian Net.
- Linux dan Mac OS X memiliki SSH bawaan. Ini karena SSH adalah sistem UNIX dan Linux serta OS X dikembangkan dari sistem ini.
- Jika Anda menggunakan Windows 10 dengan Pembaruan Ulang Tahun, Anda dapat menginstal Subsistem Windows untuk Linux: dengan fitur ini, SSH akan diinstal sebelumnya.

Jalankan SSH. Buka program terminal yang diinstal oleh Cygwin, atau Bash di Ubuntu pada Windows 10, atau Terminal di OS X dan Linux. SSH menggunakan antarmuka terminal untuk berinteraksi dengan komputer lain. SSH tidak memiliki antarmuka grafis, jadi Anda harus terbiasa mengetik perintah.
Memeriksa koneksi. Sebelum Anda mulai membuat kunci keamanan dan mentransfer file, Anda harus memastikan bahwa SSH dikonfigurasi dengan benar di komputer yang Anda gunakan dan ujung koneksi lainnya. Masukkan perintah berikut sebagai gantinya
dengan nama pengguna Anda di komputer lain dan dengan alamat server atau komputer itu: $ ssh@ - Saat koneksi dibuat, Anda akan diminta untuk memasukkan kata sandi. Saat Anda mengetik, penunjuk mouse tidak akan bergerak dan karakter apa pun yang dimasukkan tidak akan ditampilkan.
- Jika ada kesalahan dalam langkah ini, maka SSH tidak dikonfigurasi dengan benar di komputer Anda atau komputer di sisi lain tidak menerima koneksi SSH.
Bagian 2 dari 3: Mempelajari dasar-dasarnya

Menavigasi shell SSH (juru bahasa perintah). Saat menghubungkan ke komputer ujung lain untuk pertama kalinya, Anda harus "menutup" di direktori HOME. Untuk menavigasi struktur direktori, gunakan perintahCD:cd .. pindah ke direktori tepat di depan pohonCDpindah ke direktori tertentu. cd / home / directory / path / pindah ke direktori tertentu dari direktori home.cd ~ kembali ke direktori HOME Anda.

Periksa isi direktori saat ini. Untuk melihat file dan folder di direktori saat ini, Anda dapat menggunakan perintahls:ls mencantumkan semua direktori dan file di direktori saat ini.ls -l mencantumkan konten dalam direktori dengan informasi tambahan seperti ukuran, izin, dan tanggal.ls-a mencantumkan semua konten, termasuk file dan folder tersembunyi.
Salin file dari lokasi Anda ke komputer lain. Untuk menyalin file dari komputer saat ini ke komputer yang Anda akses dari jarak jauh, Anda dapat menggunakan perintah
scp:scp / kementerian / direktori1.txt@ :<đường_dẫn> akan menyalin example_1.txt ke <đường_dẫn> spesifik pada komputer yang sedang diakses dari jarak jauh. Anda dapat mengosongkan kolom ini <đường_dẫn> untuk menyalin ke root komputer ini. scp@ : /home/example_1.txt./ akan memindahkan example_1.txt dari direktori home di komputer jarak jauh ke direktori yang Anda masukkan langsung di terminal ini.
Salin file melalui shell. Anda dapat menggunakan perintah
cp untuk menyalin file di direktori yang sama atau ke direktori yang telah ditentukan:cp example_1.txt example_2.txt akan membuat salinan dari example_1.txt dan menamainya example_2.txt tepat di direktori saat ini.cp example_1.txt / direktori akan membuat salinan dari example_1 di direktori yang ditentukan oleh direktori.
Konversikan dan ganti nama file. Jika Anda ingin mengganti nama atau memindahkan (tanpa menyalin) file, Anda dapat menggunakan perintah
mv:mv example_1.txt example_2.txt akan mengganti nama example_1.txt menjadi example_2.txt, file akan tetap berada di direktori lama.direktori_1 direktori2 ganti nama direktori_1 menjadi direktori2. Konten yang ada di direktori tetap sama.mv direktori_1.txt direktori_1 / pindahkan contoh_1.txt ke direktori_1.mv directory_1.txt directory_1 / example_2.txt pindahkan example_1.txt ke directory_1 dan ubah namanya menjadi directory_2.txt.
Hapus file dan folder. Untuk menghapus konten di komputer yang sedang diakses dari jarak jauh, Anda dapat menggunakan perintah
rm:rm example_1.txt hapus nama file example_1.txt.rm –Saya example_1.txt menghapus file example_1.txt setelah mendapatkan konfirmasi dari Anda.rm direktori_1 / hapus direktori_1 dengan semua isinya.
Ubah izin file. Anda dapat mengubah izin baca dan tulis file dengan perintah
chmod:chmod u + w example_1.txt menambahkan izin tulis (edit) ke pengguna (u). Anda juga bisa menggunakan pluging untuk hak kelompok dano memberikan hak universal.chmod g + r example_1.txt menambahkan izin baca (akses) ke file grup.- Daftar perintah yang dapat Anda gunakan untuk mengamankan atau membuka berbagai aspek mesin Anda cukup panjang.
Pelajari perintah serampangan dasar lainnya. Masih ada beberapa perintah penting yang digunakan cukup banyak pada antarmuka shell, antara lain:
direktori baru mkdir membuat subdirektori yang disebut direktori baru.pwd menunjukkan lokasi direktori saat ini.yang menunjukkan siapa yang saat ini masuk ke sistem.pico newfile.txt atauen newfile.txt membuat file baru dan membuka editor file. Mesin yang berbeda mungkin memiliki editor file yang berbeda pula. Pico dan vi adalah dua yang paling populer. Jika komputer Anda menggunakan editor file yang berbeda, Anda mungkin harus menggunakan perintah yang berbeda.
Dapatkan informasi rinci tentang pesanan apa pun. Jika Anda tidak yakin apa fungsi perintah tersebut, Anda dapat menggunakan perintah tersebut
man untuk mempelajari semua kemungkinan parameter dan penggunaan:priamenampilkan informasi tentang perintah itu man -ktemukan setiap halaman perintah untuk kata kunci tertentu.
Bagian 3 dari 3: Membuat kunci terenkripsi
Buat kunci SSH Anda. Tombol-tombol ini memungkinkan Anda untuk terhubung ke perangkat jarak jauh tanpa harus memasukkan kata sandi setiap kali Anda terhubung. Cara ini jauh lebih aman karena dengan itu, Anda tidak perlu mengirim kata sandi melalui jaringan.
- Buat folder kunci di komputer Anda dengan memasukkan perintah
$ mkdir.ssh - Hasilkan kunci publik dan pribadi menggunakan perintah
$ ssh-keygen -t rsa - Anda akan ditanya apakah Anda ingin membuat kata sandi untuk kunci: ini opsional. Jika Anda tidak ingin membuat kata sandi, cukup tekan Enter. Kunci id_rsa dan id_rsa.pub akan dibuat di direktori.ssh.
- Ubah izin kunci pribadi. Untuk memastikan bahwa hanya kunci pribadi yang dapat Anda baca, masukkan perintah
$ chmod 600.ssh / id_rsa
- Buat folder kunci di komputer Anda dengan memasukkan perintah
Biarkan kunci publik di komputer lain. Setelah kunci dibuat, Anda siap untuk menempatkan kunci publik di atas koneksi lain sehingga Anda dapat terhubung tanpa kata sandi. Masukkan perintah berikut, ganti bagian yang diperlukan seperti yang ditunjukkan:
$ scp.ssh / id_rsa.pub@ : - Jangan lupa titik dua (:) di akhir perintah.
- Anda akan diminta untuk memasukkan kata sandi Anda sebelum Anda memulai transfer file.
Instal kunci publik di komputer lain. Setelah ditempatkan, Anda perlu memasang kunci di perangkat lain agar berfungsi dengan benar. Pertama, masuk ke komputer ujung lain dengan cara yang sama seperti yang Anda lakukan di langkah 3.
- Buat direktori SSH jika belum ada di komputer ini:
$ mkdir.ssh - Kaitkan kunci Anda dengan file kunci berlisensi. Jika file ini belum ada, itu akan diinisialisasi:
$ cat id_rsa.pub >>. ssh / authorized_keys - Ubah izin direktori SSH untuk mengizinkan akses:
$ chmod 700.ssh
- Buat direktori SSH jika belum ada di komputer ini:
Periksa apakah koneksi berfungsi atau tidak. Setelah Anda menginstal kunci pada komputer di ujung lain koneksi, Anda seharusnya dapat membuat koneksi tanpa harus memasukkan kata sandi. Gunakan perintah berikut untuk memeriksa koneksi Anda:
$ ssh@ - Jika Anda tidak harus memasukkan kata sandi saat menghubungkan, kuncinya harus sudah dikonfigurasi dengan benar.