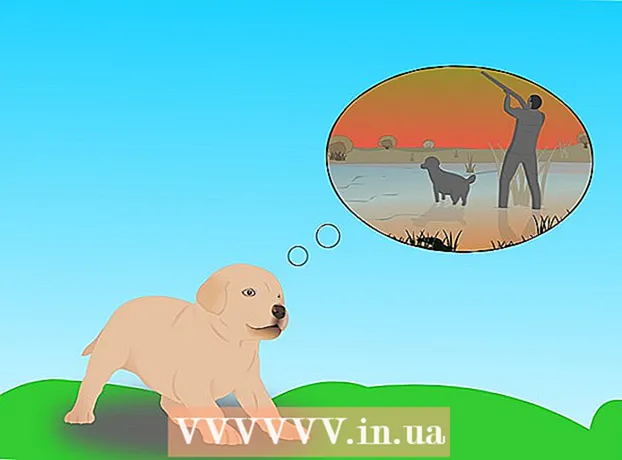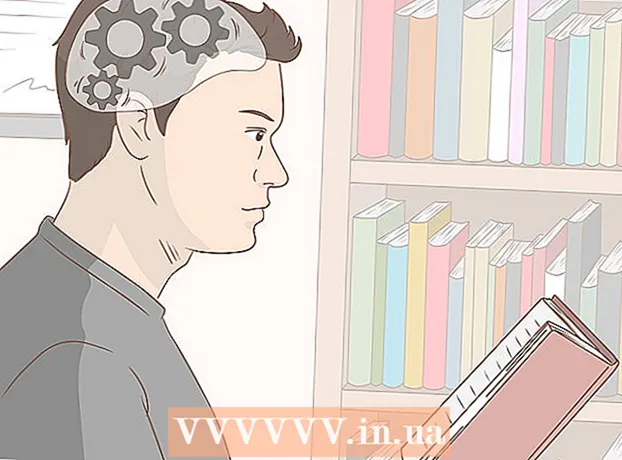Pengarang:
Monica Porter
Tanggal Pembuatan:
18 Berbaris 2021
Tanggal Pembaruan:
1 Juli 2024

Isi
Jika Anda ingin berbagi koneksi jaringan dengan perangkat seluler Anda, Anda dapat mengubah komputer Anda menjadi perute nirkabel. Cukup instal adaptor nirkabel dan Anda dapat membuat hotspot portabel di komputer Anda untuk membantu perangkat seluler lain terhubung ke jaringan. Perangkat Anda akan membagikan koneksi internet komputer Anda. Anda dapat menggunakan metode ini saat menginap di hotel atau lokasi lain yang hanya mengizinkan satu perangkat untuk masuk ke Wi-Fi.
Langkah
Metode 1 dari 4: Gunakan Windows 10
- Tekan.⊞ Menang+Xdan pilih "Command Prompt (Admin)". Ini adalah perintah yang membuka Command Prompt sebagai administrator. Anda diminta untuk melanjutkan tergantung pada pengaturan keamanan komputer Anda.
- Anda harus masuk sebagai akun administrator atau mengetahui kata sandi untuk melakukan langkah-langkah ini.
- Periksa apakah adaptor nirkabel yang kompatibel telah diinstal. Anda memerlukan adaptor nirkabel agar jaringan nirkabel dapat diakses oleh perangkat seluler Anda. Sebagian besar laptop Windows dilengkapi dengan adaptor nirkabel yang terpasang tetapi tidak di desktop. Masukkan perintah berikut untuk memeriksa apakah sudah diinstal, apakah itu kompatibel atau tidak:
- netsh wlan show driver
- Jika Anda menerima pesan tersebut, komputer Anda tidak memiliki adaptor nirkabel yang diinstal. Anda juga dapat menggunakan adaptor nirkabel USB, atau melihat tutorial untuk memasang kartu jaringan untuk komputer Anda.
- Temukan garisnya .. Anda mungkin harus menggulir ke bawah untuk melihat baris ini. Jika (Ya) ditampilkan, adaptor nirkabel mendukung penyiaran jaringan. Lanjutkan untuk membuka jendela Command Prompt.
- Tidak semua adaptor nirkabel mendukung penyiaran jaringan. Jika komputer Anda tidak memiliki adaptor yang kompatibel, Anda dapat menggunakan USB sebagai gantinya.
- Pastikan komputer terhubung ke jaringan melalui kabel Ethernet. Metode ini mengharuskan komputer Anda menggunakan koneksi kabel. Anda dapat berbagi koneksi Anda dengan perangkat lain dengan menyiarkan Wi-Fi.
- tekan ⊞ Menang+X dan pilih "Sambungan Jaringan" untuk membuka jendela Sambungan Jaringan. Temukan koneksi "Ethernet" dalam daftar. Ini memiliki ikon kabel Ethernet di bawah ikon jaringan.
- Jika koneksi Ethernet tidak terlihat (misalnya, jika Anda menggunakan tablet Surface), lihat metode menggunakan Connectify, perangkat lunak yang menggunakan adaptor nirkabel untuk menerima dan menyiarkan jaringan untuk perangkat yang terhubung.
- Masukkan perintah untuk membuat jaringan. Kembali ke jendela Command Prompt atau buka kembali dengan hak administrator jika ditutup. Masukkan perintah berikut:
- netsh wlan mengatur mode hostednetwork = memungkinkan ssid =Nama kunci =kata sandi
- Sebagai gantinya Nama dengan nama yang Anda berikan untuk jaringan.
- Sebagai gantinya kata sandi dengan jaringan yang dilindungi kata sandi. Kata sandi harus terdiri dari setidaknya 8 karakter.
- Buat hotspot baru. Masukkan perintah berikut untuk membuat hotspot baru:
- netsh wlan mulai hostnetwork
- Kembali ke jendela Network Connections. Anda dapat menemukannya di menu ⊞ Menang+X jika ditutup.
- Klik kanan pada koneksi Ethernet dan pilih "Properti" (Ciri). Mesin akan membuka jendela baru yang berisi detail adaptor Ethernet.
- Centang kotak pertama di bawah tab "Berbagi". Kotak dialog bertuliskan "Izinkan pengguna jaringan lain untuk terhubung melalui koneksi Internet komputer ini" (Izinkan pengguna jaringan lain untuk terhubung ke koneksi Internet komputer ini). Menu baru muncul di bawah kotak dialog.
- Pilih jaringan yang baru saja Anda buat di menu. Anda perlu memilih jaringan yang baru saja Anda buat di langkah sebelumnya, ini adalah jaringan yang Anda gunakan untuk berbagi koneksi. Jaringan tersebut dinamai "Local Area Connection #", "Wi-Fi" atau "Microsoft Hosted Virtual Adapter".
- Klik "OK" untuk menyimpan perubahan. Perangkat seluler terhubung yang membutuhkan koneksi jaringan sekarang dapat mengakses internet melalui koneksi komputer.
- Hubungkan perangkat seluler Anda ke jaringan baru. Setelah mengatur jaringan baru, Anda dapat mencari jaringan nirkabel pada perangkat seluler Anda dan mencoba untuk menghubungkan:
- Android - Buka aplikasi Pengaturan dan pilih "Wi-Fi". Pilih jaringan yang baru Anda buat dari daftar jaringan yang tersedia, lalu masukkan kata sandi saat diminta.
- iOS - Buka Pengaturan dari layar Utama. Pilih "Wi-Fi" dan temukan jaringan yang baru Anda buat di daftar "Pilih Jaringan". Ketuk jaringan dan masukkan kata sandi saat diminta.
- Periksa garisnya. Setelah tersambung ke jaringan nirkabel, Anda dapat memeriksanya dengan membuka browser dan mengakses web. Anda akan dengan mudah melihat bahwa kecepatan jaringan di perangkat seluler Anda lebih lambat daripada di komputer Anda.
- Matikan hotspot setelah selesai. Setelah selesai berbagi koneksi jaringan Anda, Anda dapat menonaktifkan hotspot dengan cara yang sama seperti Anda mengaktifkan:
- Buka Command Prompt (Admin) di menu ⊞ Menang+X.
- Masukkan pesanan netsh wlan menghentikan jaringan yang dihosting dan tekan ↵ Masuk.
- Kembali ke jendela Network Connections, buka Properties dari koneksi Ethernet dan nonaktifkan opsi berbagi koneksi di tab Sharing.
Metode 2 dari 4: Menggunakan Windows 7 dan 8
- Pastikan adaptor nirkabel telah diinstal. Ini diperlukan untuk mengubah komputer menjadi router. Sebagian besar laptop dilengkapi dengan adaptor nirkabel internal, tetapi desktop tidak. Anda dapat menggunakan adaptor dongle USB, cukup tancapkan dan gunakan, atau pasang kartu jaringan nirkabel.
- Pastikan komputer memiliki adaptor yang diinstal dengan masuk ke menu Start atau layar dan masuk ncpa.cpl. tekan↵ Masuk untuk membuka jendela Network Connections. Temukan koneksi yang disebut "Koneksi Jaringan Nirkabel". Ini memiliki ikon sinyal di bawah ikon koneksi. Jika ditemukan, komputer memiliki adaptor nirkabel.
- Anda dapat merujuk ke instruksi untuk memasang kartu jaringan untuk komputer Anda.
- Unduh Virtual Router. Ini adalah program sumber terbuka gratis untuk berbagi jaringan Anda dengan mudah melalui protokol yang tersedia di Windows. Anda dapat mengunduhnya dari situs.
- Virtual Router memungkinkan Anda berbagi koneksi secara nirkabel berkat kartu jaringan yang Anda gunakan untuk terhubung ke jaringan. Dengan kata lain, Anda hanya memerlukan 1 koneksi nirkabel di komputer Anda untuk membuat hotspot Wi-Fi dan berbagi jaringan dengan perangkat seluler lainnya.
- Menggunakan Windows 10 juga dimungkinkan untuk metode ini, tetapi banyak pengguna melaporkan bahwa ini tidak sesuai untuk sistem mereka. Lihat bagian selanjutnya untuk mempelajari metode yang benar Windows 10.
- Klik dua kali pada perangkat lunak yang diunduh dan jalankan penginstal. Ikuti petunjuk instalasi. Anda dapat mempertahankan pengaturan default. Jika perangkat lunak diunduh dari situs, tidak ada iklan atau malware yang terlibat.
- Anda dapat menemukan penginstal yang diunduh di bagian bawah jendela browser Anda, atau di folder Unduhan.
- Mulai perangkat lunak Virtual Router. Setelah terinstal, buka Virtual Router. Temukan dan buka pengelola Virtual Router di menu Start.
- Perbarui driver nirkabel jika Virtual Router tidak dapat dimulai. Perangkat lunak ini memerlukan perangkat nirkabel yang kompatibel dengan Windows 7 atau 8. Jika Anda sudah lama tidak memperbarui driver nirkabel, atau memutakhirkan komputer Anda dari Windows sebelumnya ke Windows 7 atau 8, Anda perlu menginstal perangkat lunak. Driver terbaru untuk perangkat ini. Jika adaptor nirkabel tidak diinstal, perangkat lunak tidak dapat dibuka.
- tekan ⊞ Menang+R dan masuk devmgmt.msc untuk membuka Device Manager.
- Perluas kategori "Network adapters", klik kanan pada wireless adapter dan pilih "Update Driver Software".
- Klik "Cari secara otomatis untuk perangkat lunak driver yang diperbarui" dan ikuti petunjuk untuk menginstal driver Windows yang ditemukan.
- Anda juga dapat merujuk ke instruksi driver terbaru kami. Jika Virtual Router masih gagal memulai Virtual Router setelah mengupdate driver atau tidak ada update, lihat cara menggunakan Connectify di bawah ini.
- Masukkan nama jaringan nirkabel di bidang "Nama Jaringan (SSID)". Ini adalah nama yang ditampilkan di daftar perangkat jaringan yang tersedia. Jangan gunakan informasi pribadi apa pun untuk memberi nama jaringan Anda atau orang di sekitar Anda akan mengetahuinya.
- Masukkan kata sandi yang digunakan untuk melindungi jaringan. Direkomendasikan untuk mengatur password mask untuk mencegah pengguna yang tidak diinginkan mengakses jaringan. Meskipun Anda di rumah, ada baiknya untuk membuat kata sandi. Anda perlu memasukkan kata sandi pada perangkat seluler Anda saat menghubungkan ke jaringan.
- Pilih koneksi yang ingin Anda bagikan. Dalam kebanyakan kasus, hanya ada satu koneksi dalam daftar. Pilih koneksi yang Anda inginkan agar komputer menerima transmisi dan berbagi.
- Klik tombol "Mulai Virtual Router". Mesin membuat jaringan nirkabel baru, dan Anda dapat menemukannya di perangkat seluler Anda.
- Jika jaringan virtual tidak dapat dibuat, gunakan perangkat lunak di metode selanjutnya.
- Temukan jaringan baru di perangkat seluler. Setelah menyiapkan jaringan baru, Anda dapat menemukannya di daftar jaringan yang tersedia di perangkat seluler Anda. Proses pencarian tergantung pada perangkat yang Anda gunakan, tetapi biasanya masuk ke Pengaturan.
- Android - Buka Pengaturan dan pilih "Wi-Fi". Temukan dan ketuk jaringan yang baru Anda buat di daftar jaringan yang tersedia. Masukkan kata sandi Anda saat diminta.
- iOS - Buka Pengaturan dari layar Utama. Klik opsi "Wi-Fi" di bagian atas menu. Pilih jaringan nirkabel yang baru dibuat dan masukkan kata sandi.
- Anda dapat merujuk ke koneksi jaringan untuk perangkat Anda dari artikel di jaringan.
- Memeriksa koneksi. Setelah terhubung, Anda akan melihat nama perangkat muncul di jendela Manajemen Router Virtual di komputer Anda. Buka browser seluler Anda dan coba akses web. iklan
Metode 3 dari 4: Gunakan Connectify (Pada versi Windows apa pun)
- Pastikan adaptor nirkabel sudah terpasang. Anda hanya dapat membuat jaringan nirkabel jika komputer memiliki adaptor nirkabel yang terpasang. Jika menggunakan laptop, biasanya sudah diinstal sebelumnya. Jika Anda menggunakan komputer desktop, Anda mungkin harus menginstalnya sendiri. Anda dapat menggunakan adaptor nirkabel USB atau kartu jaringan.
- tekan ⊞ Menang dan masuk ncpa.cpl untuk membuka jendela Network Connections. Jika Anda memiliki adaptor, Anda akan melihat entri "Koneksi Jaringan Nirkabel".
- Lihat tutorial online tentang cara memasang adaptor nirkabel untuk komputer desktop Anda.
- Unduh Connectify. Connectify adalah perangkat lunak yang membuat hotspot Wi-Fi virtual menggunakan adaptor nirkabel di komputer. Jika Anda tidak memiliki akses ke alat bawaan dari metode sebelumnya, atau ingin menemukan sesuatu yang lebih sederhana, Connectify adalah yang Anda butuhkan.
- Connectify hadir dalam dua versi: gratis dan berbayar. Versi gratis memungkinkan Anda untuk membuat jaringan nirkabel di komputer Anda, tetapi tidak dapat mengganti nama jaringan.
- Anda dapat mengunduh Connectify dari situsnya
- Jalankan penginstal Connectify. Setelah mengunduh perangkat lunak, buka penginstal. Klik "I Agree" untuk memulai penginstalan.
- Nyalakan ulang komputernya. Anda perlu memulai ulang komputer Anda sebelum membuka Connectify. Matikan dan nyalakan kembali komputer dari menu Start.
- Mulai Connectify ketika komputer dihidupkan. Anda diminta untuk memilih antara membeli perangkat lunak dan mencobanya.
- Izinkan Connectify untuk melewati Windows Firewall jika diperlukan. Jika Anda melihat jendela Windows Firewall, klik "Izinkan Akses" untuk Connectify.
- Klik "Coba Saya"> "Memulai dengan Ringan" (Gunakan versi yang disederhanakan). Ini akan menjalankan Connectify versi gratis.
- Jangan lupa untuk memilih "Wi-Fi Hotspot" di bagian atas jendela. Ini adalah cara memberi tahu Connectify bahwa Anda ingin membuat hotspot nirkabel melalui internet.
- Jika Anda tidak melihat opsi saat Anda memilih "Wi-Fi Hotspot", adaptor nirkabel mungkin tidak diinstal.
- Pilih koneksi jaringan saat ini. Jika komputer Anda memiliki lebih dari satu adaptor yang terpasang, Anda harus memilih adaptor mana yang akan digunakan untuk menyambungkan komputer Anda ke jaringan. Anda dapat memilih adaptor berkabel atau nirkabel, tergantung pada jaringan yang akan digunakan.
- Beri nama hotspot tersebut. Jika Anda menggunakan Connectify versi gratis, namanya akan dimulai dengan "Connectify-". Jika Anda menggunakan versi Pro atau Max, Anda dapat menamainya sendiri.
- Buat kata sandi untuk hotspot. Anda harus memasukkan kata sandi saat menghubungkan ke jaringan. Anda disarankan untuk menyetel kata sandi untuk melindungi jaringan Anda, meskipun Anda berada di rumah.
- Klik "Mulai Hotspot" untuk membuat jaringan. Connectify akan mulai menyiarkan jaringan nirkabel, dan jaringan tersebut akan muncul dalam daftar jaringan yang tersedia di perangkat seluler.
- Hubungkan perangkat seluler Anda ke jaringan baru. Pilih jaringan nirkabel dan masukkan kata sandi yang baru Anda buat. Anda harus menunggu beberapa saat sebelum melanjutkan untuk menghubungkan ke jaringan, kemudian nama perangkat seluler akan muncul di tab Klien pada Connectify.
- Memeriksa koneksi. Setelah terhubung, buka browser dan coba akses web. Jika semuanya dikonfigurasi dengan benar, Anda dapat menjelajahi web secara instan. iklan
Metode 4 dari 4: Gunakan Mac
- Pastikan Mac terhubung ke jaringan melalui kabel Ethernet. Untuk membuat hotspot nirkabel dan berbagi koneksi jaringan dengan perangkat lain, Mac Baik terhubung ke jaringan melalui kabel Ethernet. Anda tidak dapat berbagi jaringan Wi-Fi jika adaptor nirkabel sudah digunakan untuk koneksi Wi-Fi.
- Anda dapat menemukan port Ethernet di bagian belakang atau samping komputer Mac Anda. Jika Mac Anda tidak memiliki port Ethernet, Anda dapat menggunakan adaptor USB atau adaptor Thunderbolt.
- Klik pada menu Apple dan pilih "Preferensi Sistem" (Kustomisasi Sistem). Mesin akan membuka menu System Preferences.
- Pilih "Berbagi" di menu Preferensi Sistem. Mesin akan terbuka di jendela baru.
- Sorot "Berbagi Internet", tetapi jangan centang kotak di sebelahnya. Mesin akan menampilkan opsi berbagi internet di panel kanan.
- Pilih "Ethernet" di menu "Bagikan koneksi Anda dari:"(Connection Sharing from :). Ini memungkinkan Mac untuk menyiarkan jaringan Wi-Fi dari koneksi yang diterimanya melalui kabel Ethernet.
- Mac harus terhubung ke jaringan melalui kabel Ethernet sebelum berbagi jaringan. Metode ini mungkin tidak berfungsi pada perangkat Mac yang tidak memiliki port Ethernet.
- Centang "Wi-Fi" di daftar "Ke komputer yang menggunakan:"(Cara menggunakan komputer Anda). Bagian ini menginformasikan Berbagi Internet bahwa Anda akan membuat hotspot nirkabel untuk berbagi koneksi.
- Klik tombol "Opsi Wi-Fi". Mesin akan membuka jendela baru bagi Anda untuk mengonfigurasi jaringan nirkabel.
- Beri nama jaringan. Masukkan nama jaringan di bidang "Nama Jaringan". Jangan gunakan informasi pribadi untuk menamai jaringan Anda karena semua orang dapat melihatnya.
- Setel kata sandi. Masukkan kata sandi untuk melindungi kata sandi Anda. Anda harus memasukkan kata sandi ini di perangkat seluler Anda untuk terhubung ke jaringan. Setel kata sandi bahkan saat Anda di rumah.
- Klik kotak dialog di sebelahnya "Berbagi internet". Ini adalah tindakan untuk mengaktifkan Berbagi Internet setelah memilih berbagi Wi-Fi.
- Klik "Mulai" untuk mengonfirmasi bahwa Anda ingin mengaktifkan berbagi.
- Koneksi jaringan baru di perangkat seluler. Setelah mengaktifkan Berbagi Internet di Mac Anda, Anda akan melihat nama jaringan muncul di daftar jaringan yang tersedia di perangkat seluler Anda. Pilih jaringan dan masukkan kata sandi untuk menghubungkan.
- Memeriksa koneksi. Setelah terhubung, buka browser dan akses web. Jika Anda mengonfigurasi berbagi internet di Mac dengan benar, Anda dapat menjelajahi web tanpa kesalahan. iklan