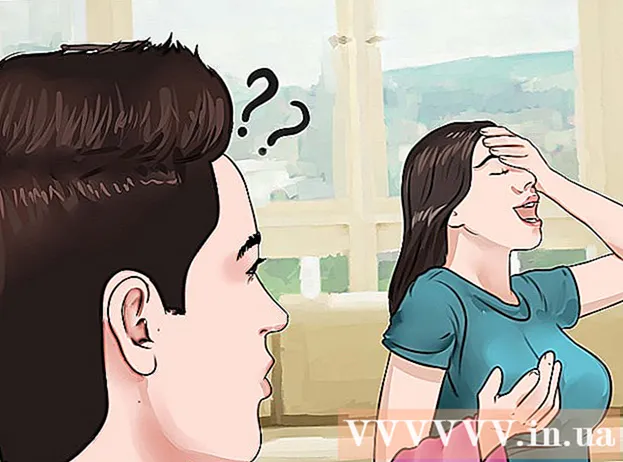Pengarang:
Lewis Jackson
Tanggal Pembuatan:
13 Boleh 2021
Tanggal Pembaruan:
1 Juli 2024

Isi
Facebook telah mengembangkan aplikasi Messenger khusus untuk perangkat seluler yang memungkinkan Anda mengobrol dengan teman Facebook Anda. Facebook Messenger, atau hanya Messenger, adalah aplikasi perpesanan mandiri yang menggantikan fitur perpesanan Facebook. Dengan Messenger, Anda dapat menggunakan fitur obrolan yang lebih canggih, seperti memilih warna pesan atau mengubah emoji. Messenger diperbarui secara berkala dengan fitur-fitur baru, termasuk transfer uang, pembuatan chatbot, memesan tumpangan, dan berbagi foto yang Anda ambil dengan teman hanya dengan satu ketukan melalui Photo Magic.
Langkah
Bagian 1 dari 12: Instal Messenger
Buka item App Store di perangkat seluler Anda. Anda bisa mendapatkan aplikasi Messenger untuk iPhone, iPad, iPod Touch, Android, dan Windows Phone. Buka toko aplikasi di perangkat Anda untuk mencari dan mengunduh aplikasi.
- Anda juga dapat mengakses halaman toko aplikasi Messenger secara langsung dengan membuka bagian Pesan di Facebook.

Cari kata kunci "Kurir."Beberapa hasil akan ditampilkan dengan nama" Messenger ".
Instal aplikasi Messenger dari Facebook. Periksa informasi pabrikan tentang aplikasi dalam daftar dan temukan aplikasi Facebook resmi. Klik "Instal" untuk mengunduh dan menginstal aplikasi.
- Perangkat Anda harus terhubung ke jaringan nirkabel untuk mengunduh aplikasi.

Masuk ke Messenger. Saat Anda membuka Messenger, Anda akan diminta untuk masuk dengan akun Facebook Anda. Jika perangkat Anda telah menginstal aplikasi Facebook, Anda tidak perlu memasukkan informasi login pribadi Anda.- Jika Anda tidak memiliki akun Facebook, Anda dapat menggunakan nomor telepon pribadi Anda untuk membuat akun Messenger terpisah. Ini memungkinkan Anda untuk mengobrol dengan orang-orang yang menggunakan Messenger di kontak Anda, tetapi Anda tidak memiliki akses ke obrolan Facebook. Klik pada kata-kata "Bukan di Facebook" di layar login untuk membuat akun Messenger. Fitur ini tidak berlaku untuk semua wilayah.
Bagian 2 dari 12: Mengobrol dengan teman

Lihat obrolan Facebook. Saat Anda meluncurkan Messenger, Anda akan melihat semua pesan suara Facebook Anda di bawah tab Terbaru. Klik di kotak surat mana saja untuk membukanya.
Mulailah percakapan baru. Untuk membuat pesan baru, klik tombol "Pesan Baru" dari tab Terbaru:
- iOS - Ketuk tombol Pesan Baru di sudut kanan atas.
- Android - Ketuk tanda plus "+" di pojok kanan bawah dan pilih "Tulis Pesan". (Masukkan pesan)
Tambahkan teman ke obrolan. Setelah membuat pesan baru, daftar teman yang paling sering berinteraksi dengan Anda akan ditampilkan. Anda dapat memilih teman dari daftar atau menggunakan bilah pencarian di bagian atas untuk menemukan siapa pun di daftar teman atau kontak Anda. Anda juga dapat menambahkan grup baru.
- Anda dapat memasukkan nama untuk ditambahkan teman setelah memilih penerima pertama.
Masukkan pesan Anda. Di bawah percakapan adalah kotak teks "Tulis pesan". Klik pada teks jika keyboard tidak ditampilkan.
- Tidak seperti SMS, jumlah karakter yang dapat Anda gunakan di Messenger tidak dibatasi (sekitar 20.000 karakter).
Klik tombol "emoji" (emotikon) untuk memasukkan emotikon. Tombol ini akan mengubah keyboard di layar menjadi keyboard emoji. Anda dapat menggeser ke kiri atau kanan untuk melihat berbagai kategori, dan menggulir ke atas dan ke bawah untuk melihat emoji di setiap kategori.
- iOS - Tekan tombol Smiley smiley di sisi kiri bilah spasi. Tekan "ABC" untuk kembali ke keyboard biasa.
- Android - Tombol emoji berada di sebelah kanan kolom teks dan tampak seperti empat smiley yang disusun dalam bentuk persegi. Tekan tombol untuk membuka keyboard emoji dan tekan lagi untuk kembali ke keyboard biasa.
Tekan tombol Suka untuk mengirim ikon jempol ke atas. Jika Anda belum mengetik teks, Anda akan melihat tombol Suka di sebelah bidang teks. Klik pada ikon untuk mengirim tombol Suka dengan cepat ketika Anda menerima pesan menarik dari teman Anda. Tombol suka akan dikirim segera setelah Anda menyentuh.
- Tekan dan tahan tombol Suka untuk menambah ukuran ikon jempol. Jika Anda menahan tombol Suka terlalu lama, tombol itu akan "menghilang".
Tekan tombol ⓘ (Android) atau nama percakapan (iOS) untuk mengubah warna, emoji, dan pengaturan lainnya. Anda dapat mengubah beberapa pengaturan terkait percakapan di layar. Perhatikan bahwa setiap orang yang mengobrol dengan Anda akan melihat perubahan ini.
- Tap "Notifikasi" untuk mengaktifkan atau menonaktifkan notifikasi percakapan.
- Klik "Color" untuk mengubah warna dialog. Perubahan ini akan dilihat oleh peserta lain.
- Ketuk "Emoji" untuk menetapkan karakter emoji khusus ke percakapan. Fitur ini akan menggantikan tombol "Suka".
- Klik pada opsi "Nama Panggilan" untuk mengatur nama panggilan yang berbeda untuk teman Anda. Fitur ini hanya berlaku untuk obrolan saat ini.
- Klik "Lihat Profil" untuk melihat profil Facebook teman Anda.
Lihat seberapa banyak orang lain telah membaca. Lingkaran dengan avatar kecil di sepanjang sisi kanan percakapan akan memberi tahu Anda di mana orang tersebut membaca pesan tersebut. iklan
Bagian 3 dari 12: Mengirim Gambar, Stiker, Animasi GIF dan Catatan Audio (Catatan Suara)
Tekan tombol Kamera untuk mengambil dan mengirim foto atau video. Anda dapat menggunakan kamera perangkat Anda untuk mengambil dan mengirim gambar dengan cepat ke penerima dalam obrolan. Anda harus mengizinkan aplikasi Messenger mengakses kamera perangkat dan penyimpanan.
- Ketuk ikon lingkaran untuk mengambil foto. Sentuh dan tahan lingkaran untuk merekam video. Anda dapat merekam video dengan durasi maksimal 15 detik. Untuk membatalkan mode perekaman, jauhkan jari Anda dari tombol rana.
- Klik tombol Kamera di sudut bawah layar untuk beralih antara kamera depan dan belakang.
- Tekan tombol "Kirim" setelah mengambil foto atau merekam video untuk mengirimkannya ke obrolan.
Pilih ikon "Galeri" untuk mengirim foto dari perangkat Anda. Anda dapat menggunakan tombol ini untuk mencari foto yang disimpan di rol kamera perangkat Anda dan mengirimkannya ke obrolan.
- Sentuh foto untuk mengirim dan tekan tombol "Kirim" untuk mengirim gambar.
- Anda dapat memilih ikon "Pensil" untuk menggambar dan menulis pada gambar sebelum mengirim.
Klik ikon Smiley (wajah tersenyum) untuk mengirimkan stiker (stiker). Anda dapat memasukkan banyak stiker yang tersedia di Facebook Messenger. Geser bilah braket stiker ke kiri dan kanan untuk melihat berbagai paket stiker Anda.
- Ketuk stiker apa saja untuk mengirimnya secara instan.
- Tekan dan tahan stiker untuk melihat isinya. Banyak stiker dirancang sebagai animasi.
- Pilih tanda "+" di sudut kanan atas bingkai stiker untuk mengakses Toko Stiker dan melihat stiker baru. Ada banyak paket stiker berbeda yang tersedia secara gratis.
Klik tombol GIF untuk mencari dan mengirim animasi GIF. Gambar GIF adalah format file gambar umum yang dibuat dengan animasi cepat. Messenger memungkinkan Anda mencari GIF yang disimpan di beberapa situs GIF populer dan dengan cepat mengirimkannya ke obrolan. Beberapa GIF yang sedang tren saat ini akan ditampilkan saat Anda membuka tab ini.
- Cari GIF yang ingin Anda gunakan. Misalnya, jika Anda ingin mengirim GIF ke Battlestar Galactica, ketik "battlestar" di kolom pencarian.
- GIF akan langsung dikirim ke percakapan saat Anda mengetuk ikon.
Ketuk ikon Mikrofon (mikrofon) untuk mengirim catatan suara. Anda dapat merekam catatan suara yang dapat didengarkan oleh orang-orang dalam percakapan di waktu luang mereka. Jika perangkat yang Anda gunakan memiliki layar kecil, pertama-tama ketuk ikon "...".
- Tekan dan tahan tombol Rekam untuk mulai merekam catatan suara Anda. Lepaskan tangan Anda untuk segera mengirimkan rekaman. Jauhkan jari Anda dari tombol rekam untuk membatalkan pesan.
Aktifkan Sihir Foto agar Messenger mengenali wajah teman yang muncul di foto. Photo Magic akan memindai semua foto yang diambil dari kamera ponsel Anda bahkan jika Anda tidak menggunakan Messenger, dan mencoba mencocokkan wajah yang dikenali dengan teman Facebook Anda. Anda kemudian akan menerima pemberitahuan dan dapat segera mengirim foto melalui Messenger kepada mereka yang ditandai di foto.
- Buka tab Pengaturan atau Profil di Messenger.
- Pilih "Foto & Media". (Foto & Kendaraan)
- Pilih fitur "Foto Ajaib" dan kemudian aktifkan.
- Buka pemberitahuan yang muncul saat Anda mengambil foto teman Anda. Tekan tombol "Kirim" untuk mengirim foto melalui jendela obrolan Messenger ke orang-orang yang ditandai di foto.
Bagian 4 dari 12: Panggilan dan Panggilan Video
Buka percakapan dengan orang yang ingin Anda telepon. Anda dapat melakukan panggilan telepon atau video call gratis ke siapa pun menggunakan aplikasi Messenger. Misalnya: Saat Anda membuka obrolan dengan Nam dan tombol panggil berwarna abu-abu di bagian atas layar, atau Anda melihat kata "Undang Nam ke Messenger," (Undang Nam untuk menggunakan Messenger,), orang tersebut tidak sedang menggunakan Aplikasi Messenger dan tidak dapat melakukan panggilan.
- Anda dapat melihat kontak mana yang menggunakan Messenger dengan mengamati ikon di sudut foto profil mereka. Jika Anda melihat ikon petir Messenger, berarti mereka menggunakan Messenger. Jika Anda melihat ikon Facebook, mereka menggunakan pesan Facebook melalui situs web.
Tekan tombol Telepon atau Panggilan Video untuk melakukan panggilan. Messenger akan memulai komunikasi dengan penerima. Perangkat mereka akan berdering, selama notifikasi panggilan dihidupkan dan koneksi internet.
Ngobrol sebanyak yang Anda mau. Tidak ada biaya untuk menggunakan Messenger, tetapi Anda harus menggunakan data seluler Anda jika Anda tidak terhubung ke jaringan nirkabel. Obrolan video dapat menghabiskan data seluler dengan cepat, jadi coba batasi obrolan video saat tersambung ke jaringan Wi-Fi. iklan
Bagian 5 dari 12: Bagikan lokasi Anda saat ini dengan teman-teman Anda
Buka percakapan. Anda dapat mengirim lokasi Anda ke percakapan sehingga teman Anda dapat dengan mudah menemukan Anda. Opsi ini hanya terlihat jika Anda memiliki akses ke sesi obrolan.
Klik ikon tersebut ’... "(elipsis), lalu pilih" Lokasi ". (Lokasi) Aktifkan mode lokasi jika menerima pemberitahuan dari Messenger.
Pindahkan ikon pin (pin) ke lokasi yang ingin Anda bagikan. Saat peta pertama kali dibuka, pin berada di lokasi Anda saat ini. Anda dapat menggerakkan peta di sekitar pin untuk memilih dan membagikan lokasi lain.
- Anda dapat memilih dari tempat-tempat terdekat dalam daftar di bawah, atau menggunakan bidang pencarian di bagian atas layar untuk mencari lokasi tertentu.
- Tekan tanda plus atau tombol panah untuk mengembalikan ikon pin ke lokasi Anda saat ini.
Tekan tombol "Kirim" untuk mengirim lokasi pin. Gambar peta ditampilkan dalam percakapan dengan lokasi yang disematkan serta lokasi yang telah Anda pilih. Peta dibuka dalam layar penuh saat penerima menyentuhnya, memungkinkan mereka untuk menerima instruksi navigasi. iklan
Bagian 6 dari 12: Melakukan pembayaran melalui Messenger
Buka Pengaturan (untuk iOS) atau Profil (untuk Android). Anda dapat mengirim dan menerima uang melalui Messenger dan yang Anda butuhkan hanyalah kartu debit yang valid. Untuk memulai, Anda perlu memberikan informasi di kartu Anda. Langkah ini memungkinkan Anda untuk mentransfer dan menerima uang dari rekening bank Anda.
Klik "Pembayaran" di menu pengaturan. Layar pembayaran akan muncul.
tekan "Tambahkan Kartu Debit Baru.’ (Tambahkan kartu debit baru) Ini adalah satu-satunya metode pembayaran yang didukung oleh Messenger. Anda memerlukan kartu debit yang diterbitkan bank atau kartu kredit yang diterbitkan oleh credit union untuk mengirim atau menerima uang. Kartu kredit, kartu debit prabayar dan PayPal tidak didukung dalam kasus ini.
- Anda memerlukan kartu debit untuk mengirim dan menerima uang.
Masukkan informasi pada kartu debit. Masukkan nomor kartu debit Anda, tanggal kedaluwarsa, kode keamanan di bagian belakang dan kode pos. Klik "Simpan" untuk menambahkan kartu ke akun Anda.
- Messenger hanya mendukung bank tertentu, dan kartu debit Anda mungkin termasuk yang tidak didukung.
Buka obrolan dengan orang yang ingin Anda kirimi dan terima uang untuk / dari orang itu. Sekarang setelah kartu ditambahkan, Anda dapat mulai mengirim dan menerima uang. Anda dapat membuka obrolan dengan satu orang atau dengan grup.
- Klik ’... "lalu klik" Pembayaran ". Ini akan membuka opsi pengiriman dan penerimaan.
- Jika ada banyak orang dalam percakapan, Anda akan diminta untuk memilih salah satu sebelum melanjutkan.
- Masukkan jumlah yang ingin Anda kirim atau terima. Anda dapat mengklik tab "Bayar" atau "Permintaan" untuk beralih di antara mode. Masukkan jumlah yang ingin Anda kirim atau terima dari orang itu.
- Masukkan konten (opsional). Anda harus menentukan alasan transfer atau permintaan transfer. Harap terapkan metode ini jika pihak lain tidak mengetahui konten transaksi.
Kirimkan permintaan atau lakukan pembayaran. Jika Anda setuju untuk melakukan transaksi, klik "Berikutnya" untuk mengirimkan permintaan pembayaran Anda. Setelah penerima menyetujui (dan menyiapkan pembayaran untuk akun mereka), dana akan mulai mengalir. Mungkin perlu waktu tiga hari sampai dana muncul di rekening bank Anda. iklan
Bagian 7 dari 12: Memesan Uber atau Lyft Ride
Buka obrolan dengan seseorang. Anda dapat meminta tumpangan dari Uber dan Lyft selama percakapan Messenger. Melalui widget ini, teman-teman Anda akan mengetahui rute Anda, serta Anda dapat memesan mobil untuk seseorang. (Saat ini di Vietnam, utilitas ini belum didukung.)
- Anda memerlukan akun Uber atau Lyft untuk menggunakan fitur ini dan akan diminta untuk membuatnya jika Anda tidak memilikinya.
- Anda juga dapat membuka obrolan langsung dengan Uber atau Lyft chatbots. Mulai obrolan baru dengan bot Uber atau Lyft, lalu lanjutkan seperti yang diinstruksikan.
- Klik ikon tersebut ’... "dan pilih" Transportasi ". (Transport) Kemudian daftar reservasi mobil akan ditampilkan.
- Pilih layanan yang ingin Anda gunakan. Saat ini Anda dapat memilih antara Uber dan Lyft (jika wilayah Anda tersedia). Anda masih memerlukan akun untuk layanan ini. Anda tidak akan melihat opsi ini jika melanjutkan langsung melalui obrolan dengan chatbot.
- Jika Anda tidak memiliki akun Uber atau Lyft, Anda harus membuatnya dan menambahkan informasi pembayaran.
- Izinkan layanan yang Anda pilih untuk mengakses akun Messenger Anda. Ini adalah langkah wajib bagi Anda untuk terhubung ke layanan operator melalui aplikasi Messenger.
- Pilih jenis kendaraan yang Anda inginkan. Bergantung pada lokasi dan layanan yang dipilih, Anda dapat memilih dari berbagai kendaraan. Gunakan tab untuk beralih bolak-balik, dan periksa dengan situs web dukungan perusahaan angkutan truk untuk melihat perbedaan di antara mereka.
- Tetapkan titik penjemputan yang diinginkan. Lokasi Anda saat ini akan menjadi lokasi default. Anda dapat mengubah lokasi ini di mana saja, yang berguna saat Anda perlu memesan perjalanan untuk orang lain.
- Tetapkan tujuan yang diinginkan. Anda harus memasukkan tujuan sebelum memesan.
- Klik "Minta" untuk memesan kendaraan. Waktu kedatangan akan tergantung pada faktor lokal. Pembayaran diproses melalui informasi pembayaran yang disimpan dengan layanan perjalanan, atau melalui kartu debit yang terkait dengan akun Messenger Anda.
- Temukan tanda terima perjalanan dalam obrolan dengan layanan mobil. Setelah melakukan pemesanan, Anda akan menerima pesan konfirmasi dari bot obrolan layanan kendaraan. Anda akan menemukan semua tanda terima perjalanan Anda di sini, serta dapat mengobrol dengan dukungan pelanggan jika diperlukan.
- Anda dapat menemukan percakapan ini di bawah tab Terbaru.
Bagian 8 dari 12: Menambahkan Lebih Banyak Aplikasi ke Messenger
Buka obrolan dengan seseorang. Messenger memungkinkan Anda memasang berbagai aplikasi yang dirancang untuk bekerja dengan Messenger. Anda dapat melakukan ini dengan percakapan apa pun.
Klik ikon tersebut ’... "Opsi percakapan tambahan akan ditampilkan.
Gulir daftar aplikasi yang tersedia. Anda dapat menggulir ke bawah untuk melihat daftar semua aplikasi yang berfungsi dengan Messenger. Beberapa aplikasi adalah aplikasi mandiri yang dapat berintegrasi dengan Messenger, sementara yang lain dirancang khusus untuk itu.
- Ketersediaan setiap aplikasi akan berbeda bergantung pada perangkat yang Anda gunakan.
Klik "Instal" atau "Buka" untuk membuka halaman toko aplikasi. Semua aplikasi untuk Messenger diinstal dari toko aplikasi perangkat.
Instal aplikasi. Tekan "Dapatkan" atau "Pasang" dan pasang ekstensi yang sama seperti yang Anda lakukan pada aplikasi lain di perangkat Anda.
Tekan kembali tombol tersebut ’... "dalam percakapan Messenger. Titik biru yang muncul di atasnya akan menunjukkan bahwa opsi baru tersedia.
Klik pada ekstensi. Widget ini terdaftar di bagian atas layar. Ini akan membuka aplikasi di perangkat Anda.
Gunakan aplikasi. Aplikasi yang berbeda akan melakukan fungsi yang berbeda, tetapi kebanyakan dari mereka melibatkan pembuatan konten pesan yang akan Anda kirim. Lihat instruksi dari halaman dukungan aplikasi untuk cara memanfaatkannya semaksimal mungkin.
Klik tombol "Kirim ke Messenger". Lokasi teks dan keakuratan prosesnya akan berbeda-beda bergantung pada aplikasinya, tetapi Anda biasanya dapat mengirimkannya kembali ke Messenger dengan konten yang Anda buat secara langsung.
Ketuk ikon "Kirim" di Messenger untuk mengirim apa yang telah Anda buat di aplikasi lain. Anda akan mendapatkan pratinjau konten sebelum mengirimkannya. iklan
Bagian 9 dari 12: Mengobrol dengan Chatbots
Temukan chatbot yang ingin Anda ajak bicara. Chat-bot adalah cara di mana pengguna dapat berinteraksi dengan perusahaan dan organisasi tanpa menangani panggilan telepon atau menunggu tanggapan dari email. Dukungan Chatbot baru saja mulai diluncurkan dan hanya sedikit yang digunakan saat ini. Berikut beberapa chatbot yang tersedia:
- CNN - m.me/cnn
- Wall Street Journal - m.me/wsj
- Poncho - m.me/hiponcho
- 1-800-bunga - m.me/1800flowers
- Musim semi - m.me/springNYC
Buka bagian "Orang" di aplikasi Messenger. Semua kontak Anda yang ada akan ditampilkan.
Cari chatbot yang ingin Anda tambahkan. Chatbot yang siap dihubungi akan ada di daftar "Bot". Fitur pencarian belum benar-benar dapat diandalkan, jadi lebih mudah untuk pergi ke situs web chatbot (misalnya,) di browser seluler dan memilih untuk membuka tautan di Messenger. Jendela obrolan langsung akan terbuka.
Mulailah mengobrol dengan chatbot. Segalanya akan menjadi lebih menarik. Chatbots akan merespons berdasarkan perintah dan kata kunci tertentu, dan kemampuan pemrosesan bahasa alami mereka terbatas. Jadi, buatlah sespesifik mungkin dan gunakan hanya beberapa kata pendek. Uji berbagai metode untuk bot yang berbeda.
- Misalnya, saat Anda menyebutkan "berita besar" ke bot CNN dan berita utama hari itu akan ditanggapi. Anda dapat mengetikkan kata kunci "pemilu" dan menerima berita terkait pemilu mendatang.
- Dengan 1-800 bunga, Anda dapat memasukkan "pesan bunga" untuk melihat ketersediaan dan memesan secara online. Selama proses pemesanan, Anda dapat mengetik "ubah pikiran" untuk membatalkan pesanan.
Bagian 10 dari 12: Menyesuaikan notifikasi di iOS
Buka bagian Pengaturan aplikasi. Anda dapat mengatur metode pemberitahuan Messenger untuk pesan baru di Pengaturan. Klik tombol "Pengaturan" di pojok kanan bawah.
tekan "Notifikasi.’ (Pemberitahuan) Pengaturan pemberitahuan untuk aplikasi Messenger akan terbuka.
- Catatan: Anda tidak dapat mematikan notifikasi sepenuhnya atau mengubah pengaturan suara dari bilah menu ini. Anda hanya dapat menonaktifkan pemberitahuan Messenger dari Pengaturan seperti yang diinstruksikan.
Aktifkan / nonaktifkan mode pratinjau. Ini membantu Anda untuk menentukan informasi yang ditampilkan di panel peringatan saat Anda menerima pesan.
Matikan notifikasi untuk jangka waktu tertentu. Tekan tombol "Bisukan" untuk mematikan suara pemberitahuan untuk periode waktu yang ditentukan.Anda dapat menonaktifkannya dengan interval atau hingga keesokan paginya (9:00 pagi). Anda tidak dapat mematikan notifikasi sepenuhnya dengan cara ini.
Klik di bagian "Pemberitahuan di Messenger" untuk mengatur opsi di aplikasi. Messenger memiliki pengaturan pemberitahuannya sendiri saat aplikasi terbuka dan aktif. Di menu ini, Anda dapat mengaktifkan atau menonaktifkan mode suara dan getar untuk pesan baru saat membuka aplikasi.
Buka aplikasi Pengaturan perangkat Anda untuk mengubah opsi pemberitahuan lainnya. Saat Anda ingin mengubah cara pemberitahuan muncul, apakah Anda ingin mereka dihidupkan atau dimatikan sepenuhnya, Anda harus menggunakan aplikasi Pengaturan perangkat iOS Anda.
Klik item "Notifikasi" di daftar Pengaturan. Daftar aplikasi akan ditampilkan.
Klik "Messenger" di daftar aplikasi. Ini akan membuka pengaturan notifikasi untuk aplikasi Messenger.
Hidupkan / matikan pemberitahuan menggunakan penggeser "Izinkan Pemberitahuan". Ini benar-benar akan mematikan pemberitahuan aplikasi Messenger.
Aktifkan / nonaktifkan pengaturan notifikasi lainnya. Anda masih dapat menginstal tanpa bergantung pada status pemberitahuan yang ditampilkan di Pusat Pemberitahuan, suara, ikon aplikasi untuk pesan yang belum dibaca, dan status pesan yang muncul. layar kunci. Anda juga dapat menyetel metode notifikasi agar muncul saat Anda menggunakan aplikasi lain di perangkat Anda. iklan
Bagian 11 dari 12: Menyesuaikan notifikasi di Android
Buka bagian Profil Aplikasi. Anda akan menemukan pengaturan aplikasi di bagian ini, termasuk opsi pemberitahuan. Klik tombol "Profil" di sudut kanan atas.
Klik pilih "Notifikasi & Suara.’ (Notifikasi & Suara) Pengaturan notifikasi aplikasi Messenger akan terbuka.
- Anda tidak dapat sepenuhnya mematikan pemberitahuan untuk Messenger di sini. Anda harus menggunakan aplikasi Pengaturan Android untuk mematikan pemberitahuan seperti yang diinstruksikan.
Aktifkan / nonaktifkan pratinjau pemberitahuan. Pratinjau menampilkan nama dan konten pesan yang baru diterima di notifikasi. Matikan pratinjau jika Anda tidak ingin info ini muncul di layar kunci Anda.
Hidupkan / matikan mode getar. Anda dapat mematikan getar untuk notifikasi baru dengan menggunakan slider.
Nyalakan / matikan lampu notifikasi. Jika perangkat Anda memiliki lampu LED, Anda dapat menyalakan atau mematikan lampu pemberitahuan. Anda tidak akan memiliki opsi ini jika perangkat Anda tidak dilengkapi dengan lampu LED.
Nyalakan / matikan suara notifikasi. Gunakan penggeser Suara untuk mengaktifkan atau menonaktifkan suara pemberitahuan Messenger.
Klik "Suara Pemberitahuan" untuk mengubah suara pemberitahuan di Messenger. Anda dapat memilih dari daftar suara notifikasi yang diunduh di perangkat Android Anda.
Aktifkan / nonaktifkan suara di aplikasi. Messenger menggunakan sejumlah suara berbeda dalam setiap aplikasi, seperti saat Anda menyegarkan daftar percakapan Anda. Slider ini memungkinkan Anda untuk mengaktifkan atau menonaktifkan suara tersebut.
Buka aplikasi Pengaturan di perangkat Android Anda untuk mematikan notifikasi sepenuhnya. Jika Anda ingin mematikan notifikasi Messenger sepenuhnya, Anda perlu melakukannya dari Pengaturan di Android:
- Buka bagian Pengaturan dan pilih "Aplikasi" atau "Manajer aplikasi." (Manajer Aplikasi)
- Klik "Messenger" dalam daftar aplikasi Anda.
- Hapus centang pada kotak "Izinkan pemberitahuan"
- Jika kotak tidak muncul di bagian Pengaturan, kembali ke menu Pengaturan utama dan pilih "Suara & pemberitahuan." (Suara & pemberitahuan). Ketuk opsi "Aplikasi" di bagian "Notifikasi". Pilih "Messenger" dari daftar aplikasi, lalu aktifkan "Blokir".
Bagian 12 dari 12: Menggunakan Messenger di desktop
Kunjungi halamannya.di browser desktop Anda. Messenger sekarang dapat diakses dari situs web Messenger.com. Anda dapat menggunakan sebagian besar fitur yang tersedia di aplikasi seluler, termasuk fitur penagihan.
- Tidak ada program Messenger khusus untuk komputer. Anda tidak boleh mengunduh program apa pun yang mengklaim berafiliasi dengan Facebook Messenger, karena ini akan membahayakan akun pribadi Anda.
Masuk dengan akun Facebook pribadi Anda. Jika Anda pernah masuk ke Facebook di komputer, Anda dapat melanjutkan ke langkah berikutnya tanpa memasukkan detail masuk Anda.
Menggunakan situs web Messenger seperti mengunjungi aplikasi. Anda akan melihat daftar percakapan di sisi kiri halaman. Percakapan yang dipilih akan terbuka di bingkai utama, dan foto, stiker, GIF, rekaman, dan opsi pembayaran akan ditampilkan di sebelah kanan bidang pesan.
- Beberapa fitur, seperti pengiriman, tidak tersedia di versi web.