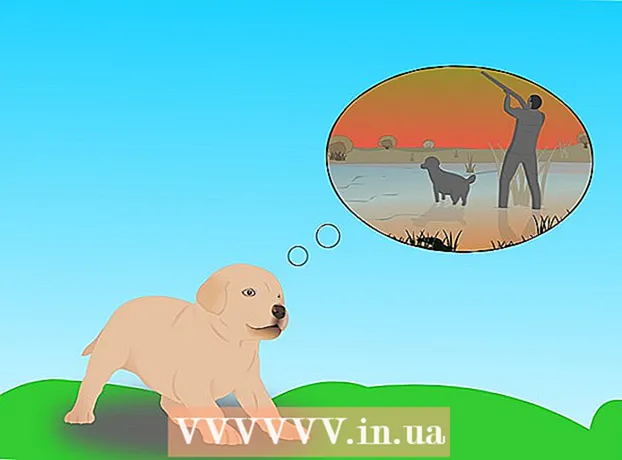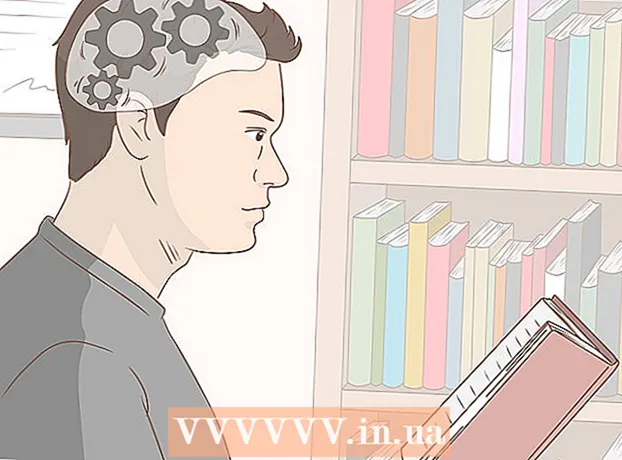Pengarang:
Peter Berry
Tanggal Pembuatan:
12 Juli 2021
Tanggal Pembaruan:
1 Juli 2024

Isi
iMessage adalah pesan yang dikirim melalui Internet antar perangkat iOS. Dengan iMessage, perangkat iPhone, Mac, iPad, dan iPod Touch dapat menerima pesan saat tersambung ke Wi-Fi (jaringan nirkabel) atau jaringan 3G / 4G. IDevice Anda akan secara otomatis mengirim pesan iMessage saat Anda mengirim pesan kepada pengguna lain jika mereka juga menggunakan iMessage.
Langkah
Bagian 1 dari 5: Pahami dasar-dasarnya
Kirim pesan iMessage menggunakan aplikasi Pesan. Pesan IMessage dikirim menggunakan aplikasi Messages, seperti halnya pesan SMS. iMessage dan SMS yang dikirim ke orang yang sama dikumpulkan dalam percakapan.

Kirim pesan ke pengguna Apple saat mereka tidak menggunakan layanan SMS operator. iMessage tidak akan menghitung jumlah karakter. Pesan yang cocok akan dikirim secara otomatis. Tidak perlu beralih saat mengirim SMS ke orang yang berbeda.- Pesan yang dikirim ke pengguna iMessage lain akan berwarna biru. Pesan SMS akan berwarna hijau.

Aktifkan iMessage di semua perangkat Apple. iMessage dikirim ke semua perangkat Apple Anda yang terhubung selama mereka memiliki jaringan. iMessage tidak tersedia di perangkat Android atau komputer Windows Anda.
Sambungkan ke Wi-Fi atau data seluler untuk menggunakan iMessage. iMessage membutuhkan koneksi jaringan. Anda harus terhubung ke Wi-Fi atau jaringan 3G / 4G untuk menggunakan fitur ini. Jika iPhone Anda tidak memiliki jaringan, iMessage akan beralih ke mode SMS. Jika iPod atau iPad Anda tidak terhubung ke Wi-Fi, Anda tidak akan dapat menggunakan iMessage.
- iMessage tidak menerapkan biaya pengiriman pesan operator. iMessage akan menggunakan data seluler kecuali Anda memiliki Wi-Fi.
Bagian 2 dari 5: Nyalakan iMessage

Buat ID Apple. iMessage memerlukan ID Apple gratis. Anda akan masuk ke setiap perangkat dengan ID ini. iMessage akan disinkronkan di semua perangkat Anda.- Anda dapat membuat ID Apple secara gratis sekarang. Anda perlu memasukkan alamat email yang valid untuk memverifikasi akun Anda.
Masuk ke perangkat iOS Anda dengan ID Apple. Setelah Anda memiliki ID Apple, Anda dapat menggunakannya untuk masuk ke iPhone, iPad, atau iPod Touch Anda. Anda dapat menggunakan ID Anda untuk masuk ke beberapa perangkat.
- Buka aplikasi Pengaturan dan pilih "Pesan".
- Nyalakan "iMessage" dan pilih "Gunakan ID Apple Anda untuk iMessage" (khusus iPhone).
- Masukkan ID Apple dan kata sandi Anda. Aktivasi mungkin membutuhkan waktu.
Aktifkan iMessage di komputer OS X Anda. Anda dapat mengirim dan menerima iMessage dari komputer OS X yang menjalankan Mountain Lion atau lebih tinggi.
- Buka aplikasi Pesan. Anda dapat menemukannya di bar Dock atau di folder Aplikasi.
- Klik "Pesan" dan pilih "Preferensi".
- Pastikan ID Apple Anda dipilih. Jika Anda tidak masuk dengan ID Apple Anda, tekan tombol + dan masuk.
- Pilih "Aktifkan akun ini". Sekarang Anda dapat mengirim dan menerima iMessage.
Bagian 3 dari 5: Mengirim dan menerima pesan
Siapkan alamat untuk menerima pesan. Di ponsel iPhone, iMessage dapat dikirim ke nomor telepon atau alamat email Anda. Jika Anda memiliki beberapa alamat email yang dikaitkan dengan akun Anda, Anda dapat memilih mana yang ingin Anda gunakan.
- Buka aplikasi Pengaturan perangkat Anda dan pilih "Pesan".
- Pilih "Kirim & Terima" lalu pilih alamat yang akan digunakan. Anda juga dapat menambahkan alamat email yang Anda inginkan untuk menerima pesan. Anda hanya dapat menggunakan satu alamat email ID Apple yang terkait dengan perangkat dalam satu waktu.
- Pilih alamat atau nomor telepon yang ingin Anda kirimi pesan.
Buka aplikasi Pesan. Seperti pesan SMS, iMessage dikirim menggunakan aplikasi Pesan.
Pilih tombol "Tulis" untuk memulai percakapan. Anda dapat memulai obrolan baru dengan siapa pun di daftar kontak Anda. Itu akan menjadi obrolan iMessage jika mereka juga menggunakan iMessage.
Pilih tombol "Kirim". Anda dapat mengetahui apakah pesan tersebut adalah SMS standar atau iMessage dengan melihat warna tombol Kirim. Jika tombol berwarna biru, pesan akan dikirim sebagai iMessage. Jika tombol berwarna hijau, maka akan dikirim sebagai SMS.
- iPad dan iPod hanya dapat mengirim pesan ke pengguna iMessage lainnya.
Lampirkan gambar dan video. Anda dapat melampirkan file media ke pesan seperti teks. iMessage memungkinkan Anda mengirimnya tanpa biaya olahpesan multimedia operator.
- Pilih tombol Kamera di sudut kiri bawah percakapan.
- Pilih Perpustakaan Foto untuk melihat semua gambar dan video pada perangkat Anda.
- Pilih gambar atau video untuk ditambahkan ke pesan Anda.
- Mengirim pesan. Jika Anda mengirim pesan menggunakan data seluler, itu akan membebankan biaya pengiriman pesan operator.
Bagian 4 dari 5: Gunakan lebih banyak iMessage
Kirim pesan suara menggunakan iMessage. Anda dapat mengirim pesan suara ke kontak iMessage. Fitur ini membutuhkan iOS 8 atau lebih tinggi.
- Buka percakapan Message.
- Tahan tombol mikrofon di pojok kanan bawah.
- Terus tekan dan tahan dan ucapkan pesan yang ingin Anda rekam.
- Usap ke atas untuk mengirim pesan yang direkam.
Kirimkan informasi peta. Anda dapat membagikan lokasi Anda dari Apple Maps ke kontak iMessage mana pun.
- Buka aplikasi Maps dan temukan lokasi yang ingin Anda bagikan.
- Pilih tombol Bagikan di sudut kanan atas.
- Pilih "Pesan" dari daftar opsi. Harap pilih tombol "Kirim" untuk mengirim lokasi. Ketika penerima merekam peta selama percakapan, itu membuka aplikasi Peta.
Matikan pratinjau iMessage di layar kunci perangkat Anda. Secara default, pratinjau pesan muncul di layar kunci perangkat Anda. Jika Anda ingin meningkatkan privasi, Anda dapat mematikannya.
- Buka aplikasi Pengaturan dan pilih "Pemberitahuan".
- Pilih "Pesan" dan kemudian gulir ke bawah ke "Tampilkan Pratinjau". Matikan.
Siapkan penghapusan otomatis pesan iMessage lama. Pesan lama dapat menghabiskan banyak ruang perangkat, terutama lampiran video dan gambar. Secara default, perangkat Anda akan menyimpan seluruh riwayat pesan. Anda dapat mengatur perangkat iOS Anda untuk secara otomatis menghapus pesan lama jika Anda menjalankan iOS 8 atau lebih tinggi.
- Buka aplikasi Pengaturan dan pilih "Pesan".
- Pilih "Simpan Pesan" dan pilih "30 Hari" (30 hari) atau "1 Tahun" (1 tahun). Anda akan ditanyai apakah Anda ingin menghapus pesan di perangkat yang lebih lama dari batas waktu yang ditetapkan.
Keluar dari obrolan grup jika Anda tidak ingin menerima pemberitahuan. Anda dapat meninggalkan grup perpesanan jika Anda tidak ingin menerima pemberitahuan. Ini hanya berfungsi jika semua anggota yang menggunakan iMessage dan iOS 8 atau lebih tinggi.
- Buka percakapan yang ingin Anda tinggalkan.
- Pilih "Detail" di pojok kanan atas.
- Gulir ke bawah dan pilih "Tinggalkan Percakapan ini". Jika opsinya berwarna abu-abu, setidaknya satu anggota tidak menggunakan iMessage di perangkat iOS 8 atau lebih tinggi.
Mengaktifkan / menonaktifkan "Tanda Terima Baca" untuk menampilkan atau menyembunyikan pembacaan pesan. Setiap kontak iMessage akan dapat melihat apakah Anda telah membaca pesan terbaru mereka. Anda dapat menonaktifkan fitur ini jika Anda tidak ingin berbagi informasi.
- Buka aplikasi Pengaturan dan pilih "Pesan".
- Aktifkan / nonaktifkan "Send Read Receipts" sesuai kebutuhan.
Bagian 5 dari 5: Mengatasi Masalah
Memeriksa koneksi. iMessage membutuhkan koneksi internet. Jika Anda tidak dapat mengakses halaman web apa pun, kesalahannya ada pada koneksi jaringan, bukan iMessage. Coba putuskan dan sambungkan kembali ke jaringan nirkabel. Anda juga dapat melakukan boot ulang perangkat.
- Anda dapat memeriksa status layanan iMessage di.
Periksa pengaturan iMessage Anda jika Anda tidak dapat mengirim pesan teks biasa. Terkadang beberapa pengaturan iMessage dapat menyebabkan masalah layanan.
- Buka aplikasi Pengaturan pada perangkat iOS Anda dan pilih "Pesan".
- Pastikan "Kirim sebagai SMS" diaktifkan. Ini akan memastikan bahwa pesan dikirim sebagai SMS jika iMessage tidak tersedia.
- Pilih "Penerusan Pesan Teks" dan matikan semua penerusan. Penerusan memungkinkan Anda untuk mengirim dan menerima pesan SMS di perangkat iCloud apa pun, tetapi itu juga menyebabkan masalah.
Periksa pengaturan tanggal dan waktu. iMessage tidak dapat berfungsi dan terhubung ke server iMessage dengan pengaturan tanggal dan waktu yang salah.
- Buka aplikasi Pengaturan dan pilih "Umum".
- Pilih "Tanggal & Waktu", lalu periksa apakah pengaturan zona waktu sudah benar.
Nyalakan ulang perangkat jika tidak mengirim atau menerima pesan. Mulai ulang cepat terkadang memperbaiki kesalahan iMessage. Silahkan tekan dan tahan tombol Sleep / Wake (tombol power) pada perangkat iOS. Gunakan penggeser Daya untuk mematikan perangkat. Tekan dan tahan tombol daya untuk menghidupkan perangkat lagi.
Lakukan pemulihan sistem jika iMessage terus gagal. Terkadang, pemulihan sistem adalah satu-satunya cara untuk memperbaiki kesalahan pada perangkat iOS. Anda dapat membuat data cadangan menggunakan iTunes dan mengunduhnya setelah memulihkan untuk melindungi data Anda.
- Hubungkan perangkat iOS Anda ke komputer Anda dan buka iTunes. Pilih perangkat iOS Anda dari tombol di baris atas.
- Pilih tombol Cadangkan Sekarang. Ini akan membuat cadangan perangkat iOS Anda di komputer Anda.
- Pilih tombol Pulihkan iPhone / iPad / iPod ... (Pulihkan iPhone / iPad / iPod…).
- Tunggu perangkat Anda pulih dan menginstal ulang. Pilih cadangan yang baru saja Anda buat saat menyiapkan perangkat.
Matikan iMessage jika Anda beralih ke ponsel non-Apple. Matikan iMessage sebelum mengganti ponsel, atau Anda tidak dapat menerima pesan teks dari kontak iMessage lama.
- Jika Anda masih menyimpan iPhone Anda, buka aplikasi Pengaturan dan pilih "Pesan". Harap MATIKAN "iMessage". Server iMessage akan membutuhkan waktu beberapa saat untuk memproses perubahan.
- Jika Anda tidak lagi menggunakan iPhone, buka dan masukkan nomor telepon Anda. Anda akan menerima pesan SMS di ponsel baru Anda dengan kode. Masukkan kode ini di bidang kedua di halaman web Anda untuk menonaktifkan iMessage.