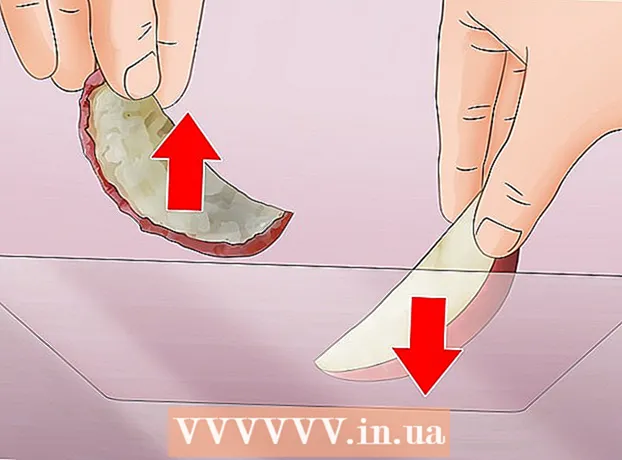Pengarang:
Peter Berry
Tanggal Pembuatan:
15 Juli 2021
Tanggal Pembaruan:
1 Juli 2024

Isi
Artikel wikiHow ini menjelaskan cara mengaktifkan, membuat, menjalankan, dan menyimpan makro di Microsoft Excel. Makro adalah program kecil yang memungkinkan pengguna melakukan tugas kompleks seperti menghitung rumus atau membuat bagan di Excel. Makro dapat menghemat banyak waktu Anda dalam melakukan operasi berulang, dan berkat fitur "Rekam Makro", Anda masih dapat membuat perintah makro meskipun Anda tidak tahu apa-apa tentang pemrograman.
Langkah
Bagian 1 dari 4: Mengaktifkan makro
Buka Excel. Klik dua kali ikon aplikasi Excel dengan "X" putih di kotak hijau, lalu klik Buku kerja kosong (Set spreadsheet baru).
- Jika Anda ingin membuka file tertentu di Excel, klik dua kali.

Klik kartunya Mengajukan (File) di kiri atas jendela Excel.- Di komputer Mac, klik kartunya Unggul di sudut kiri atas layar untuk membuka menu drop-down.
Klik Pilihan (Pilihan). Item ini berada di sisi kiri jendela Excel.
- Di komputer Mac, klik Preferensi ... (Kustom) di menu drop-down.

Klik Kustomisasi Pita (Kustomisasi pita). Opsi ada di sisi kiri jendela Opsi Excel.- Di komputer Mac, klik Pita & Bilah Alat (Bilah alat & pita) di jendela Preferensi.
Centang kotak "Pengembang". Kotak ini berada di dekat bagian bawah daftar drop-down "Tab Utama".

Klik baik di dekat bagian bawah jendela. Sekarang Anda dapat menggunakan perintah makro di Excel.- Di komputer Mac, klik Menyimpan (Simpan) di sini.
Bagian 2 dari 4: Merekam makro
Masukkan data yang diperlukan. Jika Anda memiliki sekumpulan buku kerja kosong yang terbuka, masukkan semua data yang ingin Anda gunakan sebelum melanjutkan.
- Anda juga dapat menutup Excel dan mengklik ganda file tersebut untuk membuka buku kerja tertentu.
Klik kartunya Pengembang di bagian atas jendela Excel. Bilah alat akan terbuka di sini.
Klik sebuah opsi Rekam Makro terletak di toolbar. Sebuah jendela akan muncul.
Masukkan nama untuk perintah makro. Di kotak teks "Nama makro", masukkan nama untuk perintah makro. Ini akan membantu Anda mengenali perintah makro nanti.
Buat pintasan keyboard (jika Anda suka). tekan ⇧ Shift bersama dengan tombol karakter tertentu (misalnya: E) untuk membuat pintasan keyboard. Anda dapat menggunakan kombinasi tombol ini untuk menjalankan perintah makro nanti.
- Di Mac, pintasan keyboard akan berisi tombol ⌥ Opsi+⌘ Perintah dan karakter (misalnya: ⌥ Opsi+⌘ Perintah+T).
Klik kotak tarik-turun "Simpan makro di". Bingkai ini berada di tengah jendela. Menu drop-down akan muncul.
Klik Buku Kerja ini (Kumpulkan spreadsheet ini). Opsi ini berada di menu drop-down. Perintah makro akan diintegrasikan ke dalam spreadsheet ini, dan siapa pun yang memiliki file tersebut akan dapat menggunakan makro.
Klik baik di bagian bawah jendela. Pengaturan perintah makro disimpan, dan perekaman dimulai.
Ikuti langkah-langkah makro. Segala tindakan yang telah Anda lakukan sejak mengklik baik sampai diklik Berhenti Merekam (Berhenti merekam) semuanya akan ditambahkan ke makro. Misalnya, jika Anda ingin membuat makro manipulasi nilai data dalam dua kolom menjadi bagan:
- Klik dan seret mouse ke atas data untuk memilihnya.
- Klik Memasukkan (Memasukkan)
- Pilih bentuk bagan.
- Klik grafik yang ingin Anda gunakan.
Klik pada aksinya Berhenti Merekam terletak di toolbar Pengembang. Perintah makro akan disimpan. iklan
Bagian 3 dari 4: Simpan buku kerja dengan makro aktif
- Anda perlu memahami mengapa kami perlu menyimpan buku kerja dengan makro diaktifkan. Jika Anda tidak menyimpan sebagai buku kerja yang diaktifkan makro (format XLSM), perintah makro tidak akan disimpan sebagai bagian dari file, yang berarti pengguna di komputer lain tidak akan bisa menggunakan perintah makro jika Anda mengirim buku kerja ke nama keluarga.
Klik Mengajukan di sudut kiri atas jendela Excel (Windows) atau desktop (Mac). Menu drop-down akan muncul.
Klik Simpan Sebagai (Simpan sebagai). Opsi ini berada di sisi kiri jendela (Windows) atau di menu drop-down (Mac).
Klik dua kali PC ini (Komputer ini). Opsinya ada di kolom lokasi untuk disimpan di dekat sisi kiri jendela. Jendela "Simpan Sebagai" akan terbuka.
- Lewati langkah ini di komputer Mac.
Masukkan nama untuk file Excel. Masukkan nama untuk spreadsheet Excel di kotak teks "Nama".
Ubah format file menjadi XLSM. Klik kotak tarik-turun "Simpan sebagai jenis", lalu pilih Buku Kerja Excel dengan Makro Aktif (Kumpulan spreadsheet yang mendukung makro) di menu tarik-turun yang muncul.
- Di Mac, Anda harus mengganti ekstensi "xlsx" di akhir nama file xlsm.
Pilih lokasi penyimpanan. Klik folder tempat Anda ingin menyimpan file Excel (misalnya: Desktop).
- Di Mac, Anda harus mengklik kotak drop-down "Di mana".
Klik sebuah opsi Menyimpan di bagian bawah jendela. Lembar bentang Excel dengan perintah makro akan disimpan ke lokasi pilihan Anda. iklan
Bagian 4 dari 4: Menjalankan makro
Buka spreadsheet yang mengaktifkan makro. Klik dua kali spreadsheet makro terintegrasi untuk membukanya di Excel.
Klik Aktifkan Konten (Aktifkan konten). Opsi ada di bilah kuning di bagian atas jendela Excel. Spreadsheet akan terbuka dan memungkinkan Anda menggunakan perintah makro.
- Jika Anda tidak melihat opsi di atas, lewati langkah ini.
Klik kartunya Pengembang di bagian atas jendela Excel.
- Atau Anda bisa menekan kombinasi tombol yang sudah diatur untuk perintah makro. Jika Anda memilih opsi ini, Anda dapat melewati metode lainnya.
Klik sebuah opsi Makro di bilah alat kartu Pengembang. Sebuah jendela akan muncul.
Pilih perintah makro. Klik nama perintah makro yang ingin Anda jalankan.
Klik pada aksinya Getaran (Execute) ada di sisi kanan jendela. Perintah makro akan mulai dijalankan.
- Tunggu sampai perintah makro selesai. Bergantung pada panjang perintah makro, ini mungkin memerlukan beberapa detik. iklan
Nasihat
- Makro sering kali berguna untuk mengotomatiskan tugas yang harus sering Anda lakukan, seperti penghitungan gaji di akhir pekan.
Peringatan
- Meskipun sebagian besar perintah makro tidak berbahaya, beberapa dapat membuat perubahan berbahaya atau menghapus informasi di komputer. Jangan pernah membuka makro dari sumber yang tidak tepercaya.