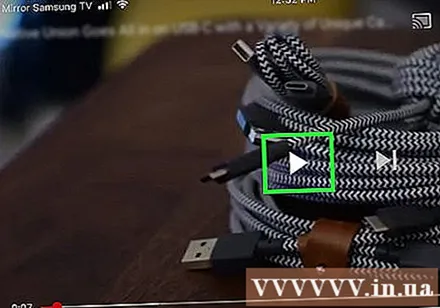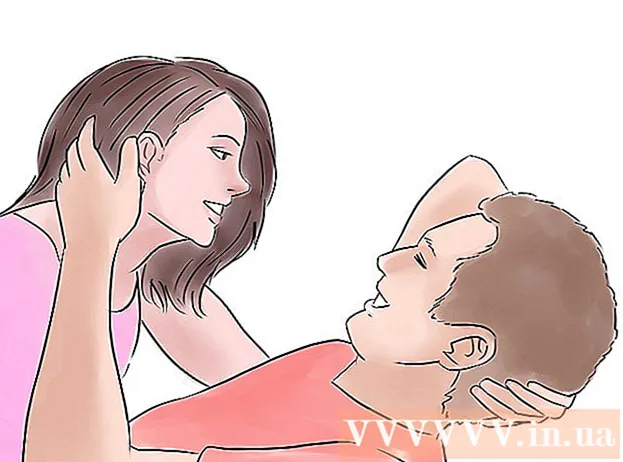Pengarang:
Monica Porter
Tanggal Pembuatan:
20 Berbaris 2021
Tanggal Pembaruan:
1 Juli 2024

Isi
Halaman wiki ini menunjukkan kepada Anda bagaimana menggunakan aplikasi Samsung Smart View di ponsel atau tablet Android Anda untuk melakukan streaming media streaming ke Samsung Smart TV dan mengontrol TV dari ponsel Anda.
Langkah
Bagian 1 dari 3: Menyiapkan Smart View
.
- Impor tampilan pintar samsung ke dalam bilah pencarian.
- Ketuk aplikasi Samsung Smart View.
- tekan INSTALL (Pengaturan).
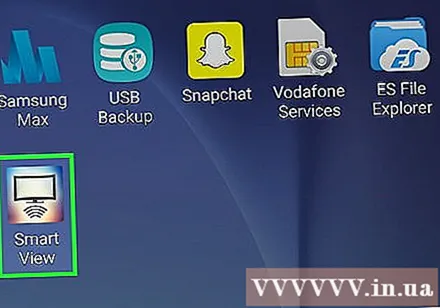
Buka Samsung Smart View. Ini adalah aplikasi dengan ikon TV dengan empat kurva di bawahnya. Anda akan menemukan opsi ini di laci aplikasi ponsel Android Anda.- Jika Anda baru saja menginstal aplikasi dari Play Store, Anda dapat menekan tombol hijau "BUKA" untuk meluncurkan aplikasi.
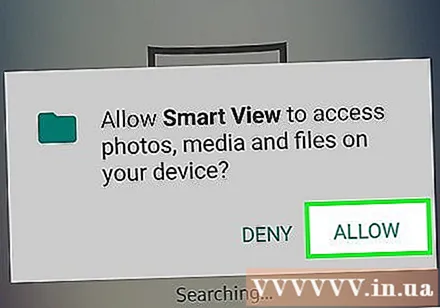
tekan Mengizinkan (Izinkan) saat diminta. Anda hanya perlu memberikan izin ke aplikasi pada peluncuran pertama.
Pilih TV Samsung, jika diminta. Jika ada beberapa TV yang ditampilkan di jaringan Wi-Fi, pilih TV yang ingin Anda sambungkan. Sebuah pesan akan muncul di TV. Jika hanya ada satu TV Samsung, itu dapat terhubung secara otomatis.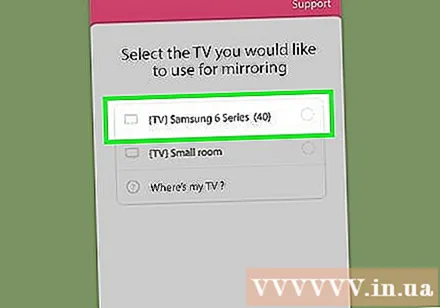
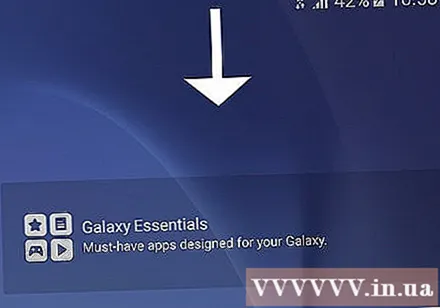
Memilih Mengizinkan (Diizinkan) di TV. Opsi ini akan muncul di bagian atas layar TV. Gunakan remote control TV dan tekan tombol "Izinkan".- Beberapa ponsel Samsung Galaxy mungkin terhubung secara otomatis.
Pilih aplikasi TV atau program media yang akan dibuka. Setelah terhubung, Anda dapat memilih acara yang ingin Anda tonton di TV dari ponsel Android Anda.Semua ikon aplikasi Smart TV yang diinstal di Samsung TV akan ditampilkan dalam kotak di aplikasi Smart View. Cukup klik aplikasi apa saja untuk membukanya di TV.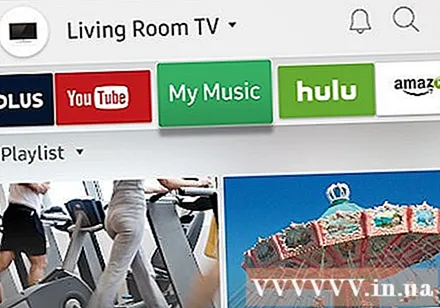
- Anda juga dapat menekan ikon remote di pojok kanan atas untuk menggunakan ponsel sebagai remote Samsung untuk mengontrol TV.
Bagian 2 dari 3: Fitur Screen Mirroring / Cast Screen
Geser ke bawah dari atas layar beranda. Ini akan membuka sebagian dari panel notifikasi bersama dengan beberapa ubin pengaturan cepat di bagian atas layar (yaitu tombol dengan ikon untuk Wi-Fi, Bluetooth, dll.).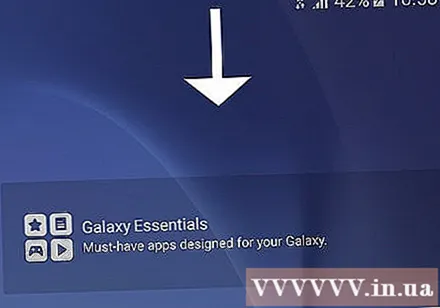
Geser ke bawah lagi. Sekarang seluruh dasbor terbuka dan menampilkan ubin pengaturan yang lebih cepat.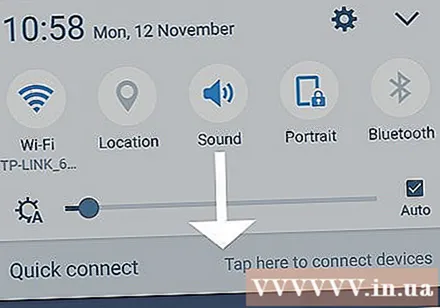
tekan SmartView atau Pemeran (Diresapi). Ini akan membuka daftar perangkat yang dapat Anda sambungkan. Pada beberapa ponsel Android, opsi ini mungkin ditampilkan daripada "Screen Mirroring".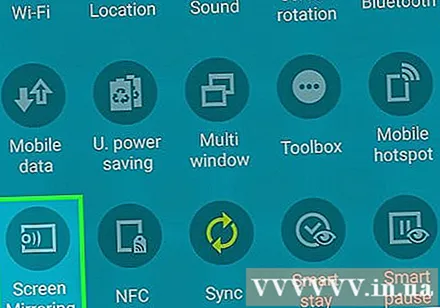
- Jika Anda tidak melihat salah satu dari opsi ini, Anda harus menggesek ke kanan di halaman kedua kotak notifikasi.
Pilih TV Anda. Layar Android akan ditampilkan di TV. Operasi apa pun yang dilakukan di ponsel juga akan muncul di TV.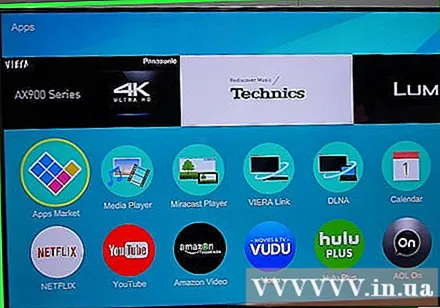
- Pada beberapa aplikasi, Anda dapat memutar ponsel secara horizontal sehingga layar ponsel muncul dalam mode lanskap.
Bagian 3 dari 3: Transfer dari aplikasi komunikasi
Buka aplikasi yang ingin Anda streaming ke Smart TV. Itu bisa jadi YouTube, Hulu, Netflix, dan banyak lagi.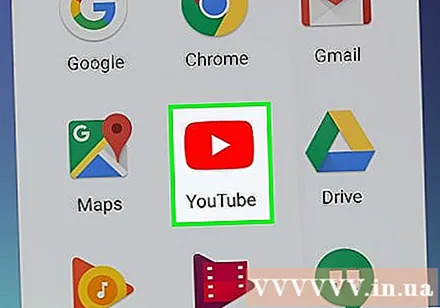
Ketuk ikon cast di aplikasi. Posisi ikon ini bervariasi menurut aplikasi, tetapi biasanya terletak di pojok kanan atas aplikasi. Cari persegi panjang dengan gelombang Wi-Fi di pojok kiri bawah. Jendela pop-up dengan daftar perangkat di jaringan yang dapat Anda sambungkan akan ditampilkan.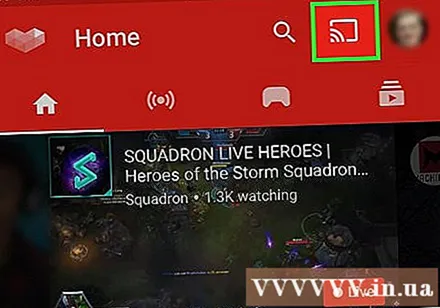
Pilih Smart TV. Aplikasi di ponsel Anda akan terhubung ke TV.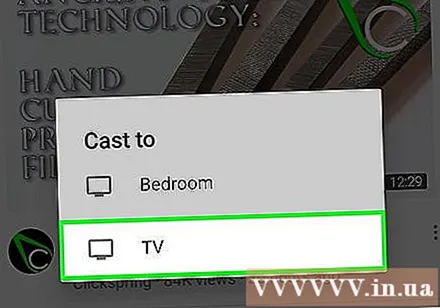
Pilih untuk membuka program. Video atau lagu yang dipilih akan diputar di TV dan bukan di ponsel Anda, yang berarti Anda masih dapat menggunakan ponsel Anda selama streaming. iklan