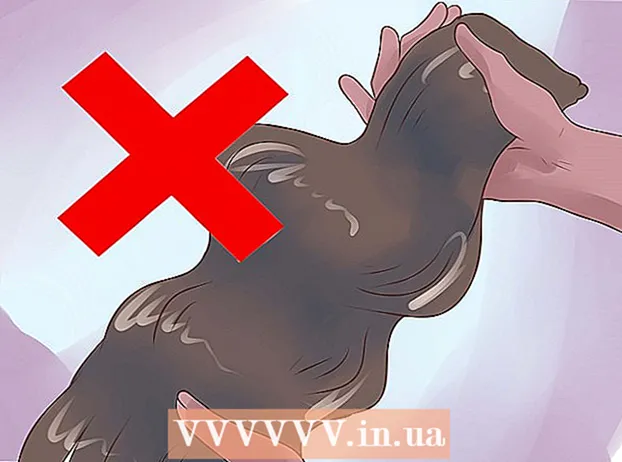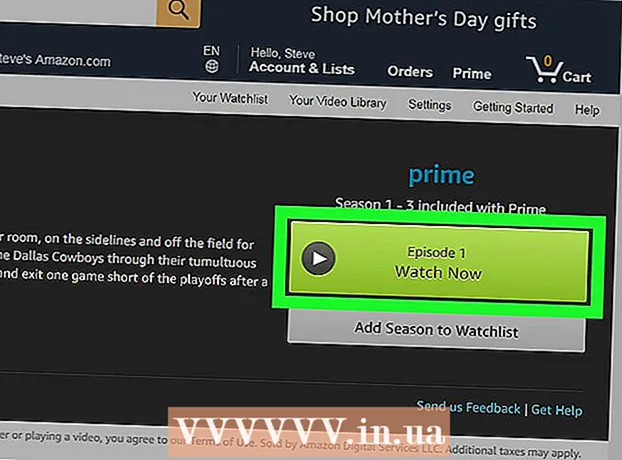Isi
WikiHow hari ini mengajarkan Anda cara memperbaiki flash drive yang tidak berfungsi. Untuk masalah perangkat lunak atau driver (driver), Anda dapat memindai dan memperbaiki flash drive Anda dengan utilitas perbaikan internal komputer Anda. Jika USB tidak berfungsi karena pemformatan yang tidak tepat atau kerusakan data, Anda dapat mengatur ulang drive, tetapi ingat bahwa menginstal ulang drive USB akan menghapus semua file di dalamnya. Terakhir, jika flash drive masih tidak berfungsi karena kerusakan perangkat keras, Anda harus membawa USB ke pusat perbaikan profesional atau layanan pemulihan data; Jika tidak memungkinkan, Anda masih bisa memperbaikinya sendiri dengan menyolder sirkuit USB yang rusak ke ujung kabel USB aktif. Namun, Upaya perbaikan sendiri tidak disarankan karena kemungkinan besar Anda akan merusak flash drive.
Langkah
Metode 1 dari 3: Pindai dan perbaiki
Sistem operasi Windows

. Klik logo Windows di pojok kiri bawah, di bawah layar.
File Explorer berada di pojok kiri atas jendela Start.
. Klik logo Windows di pojok kiri bawah, di bawah layar.
File Explorer di sudut kiri jendela Start.
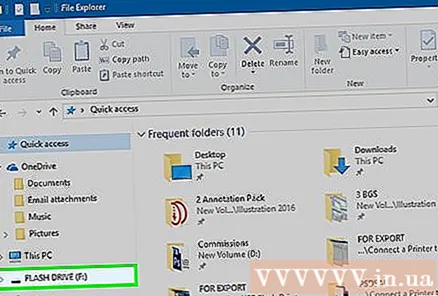
Klik ikon flash drive Anda. Drive flash USB akan muncul di kolom opsi di sisi kiri jendela File Explorer. Drive akan terbuka.- Anda mungkin perlu mengklik > berbaring di sebelah PC ini sebelumnya, drive baru akan muncul.
Klik kartunya Mengelola (Kelola) terletak di kiri atas jendela File Explorer.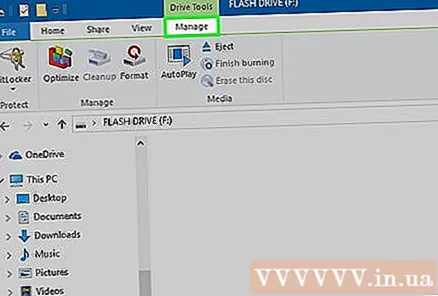
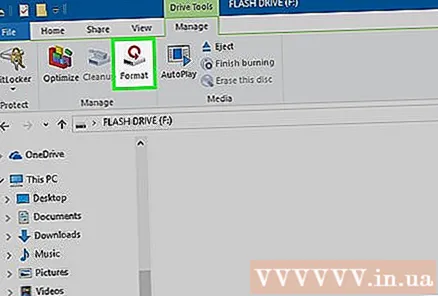
Klik Format (Format) untuk membuka jendela Format.
Klik kotak "Sistem File" di bawah judul "Sistem File" di dekat bagian atas halaman. Anda akan melihat menu drop-down dengan opsi berikut:
- NTFS Format sistem operasi Windows default. Format ini hanya berfungsi di sistem operasi Windows.
- FAT32 - Format yang paling kompatibel. Berfungsi pada sistem operasi Windows dan Mac, tetapi memiliki batas penyimpanan 32 GB.
- exFAT (Direkomendasikan) - Bekerja pada sistem operasi Windows dan Mac, dengan penyimpanan tidak terbatas.
Klik opsi format. Memilih exFat untuk kompatibilitas tertinggi, atau pilih NTFS jika Anda membuat drive cadangan khusus Windows.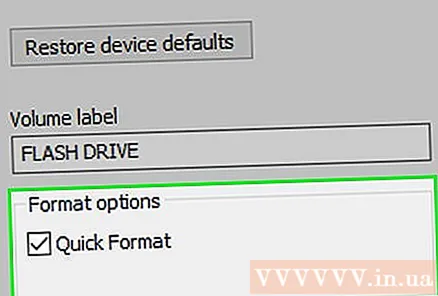
- Jika Anda telah memformat drive sebelumnya dan menurut Anda tidak rusak, centang kotaknya Format cepat.
Klik Mulailah, lalu pilih baik. Windows akan mulai memformat ulang flash drive.
Klik baik saat diminta. USB telah selesai diformat. iklan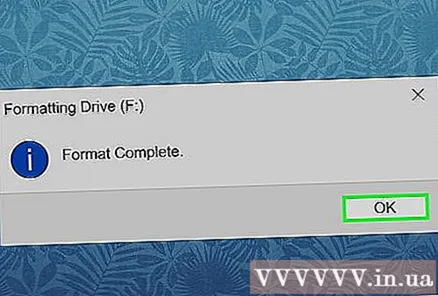
Sistem operasi Mac
Koneksi USB ke komputer. Colokkan flash drive ke salah satu port USB komputer.
- Beberapa Mac tidak memiliki porta USB, jadi Anda mungkin perlu membeli adaptor.
Klik menu Pergilah terletak di atas sisi kiri bilah menu.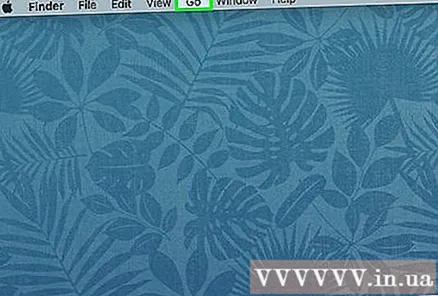
- Jika Anda tidak melihat menu PergilahPertama, klik ikon Finder yang tampak seperti wajah biru di Dock.
Klik pada aksinya Keperluan ada di menu tarik-turun Pergilah.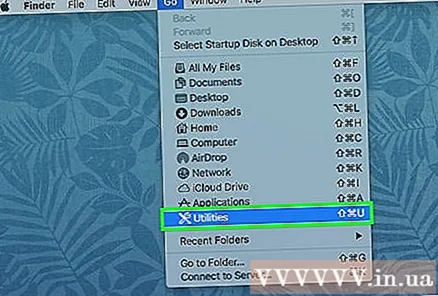
Klik ganda opsi tersebut Utilitas Disk di tengah halaman Utilitas.
Klik nama flash drive Anda. Drive flash USB akan muncul di sisi kiri jendela Disk Utility.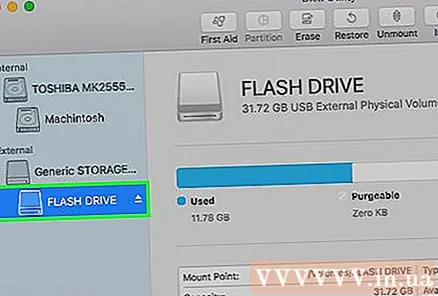
Klik kartunya Menghapus (Hapus) ada di bagian atas jendela Disk Utility.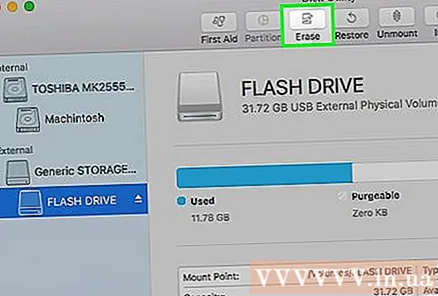
Klik kotak "Format" di tengah halaman. Anda akan melihat menu drop-down dengan opsi berikut:
- Mac OS Diperluas (Terjurnal) Format Mac default. Hanya berfungsi di sistem operasi Mac.
- Mac OS Diperluas (Terjurnal, Terenkripsi) Versi transcoding dari format Mac default.
- Mac OS Diperluas (Peka huruf besar / kecil, Terjurnal) - Versi Mac dari format default, yang menangani file dengan nama yang sama secara berbeda untuk keadaan yang berbeda (misalnya "file.txt" dan "File.txt").
- Mac OS Diperluas (Peka huruf besar / kecil, Terjurnal, Terenkripsi) Kombinasi format dari tiga opsi format di atas.
- MS-DOS (FAT) Bekerja pada komputer Windows dan Mac, tetapi memiliki batas ukuran file hanya 4 GB.
- ExFAT (Direkomendasikan) - Bekerja pada komputer Windows dan Mac. Kapasitas penyimpanan tidak terbatas.
Klik opsi format. Memilih MS-DOS (FAT) baik ExFat untuk kompatibilitas optimal.
Klik Menghapus, klik berikutnya Menghapus saat diminta. Pemformatan akan dimulai. Setelah selesai, Anda akan melihat ikon flash drive muncul di desktop Mac Anda. iklan
Metode 3 dari 3: Perbaiki perangkat keras yang rusak
Pahami bahwa perbaikan perangkat keras USB tidak berfungsi dengan baik. Kecuali jika Anda memiliki pengalaman profesional dalam memperbaiki perangkat keras flash drive yang rusak.
- Jika flash drive eksternal rusak, pilihan terbaik Anda adalah memperbaiki USB diservis secara profesional.
- Harga layanan pemulihan data dapat berkisar dari 200.000 VND hingga beberapa juta VND tergantung pada tingkat keparahan kerusakan pada drive dan jenis pemulihan yang diperlukan.
Cari partikel atau benda asing di mulut USB. Flash drive mungkin tidak dapat terhubung ke komputer karena penyumbatan yang mudah dilepas. Jika Anda melihat benda asing di mulut USB, lepaskan secara perlahan dengan kapas atau kapas.
Coba sambungkan USB ke port atau komputer lain. Mungkin masalahnya ada pada port USB yang tidak berfungsi.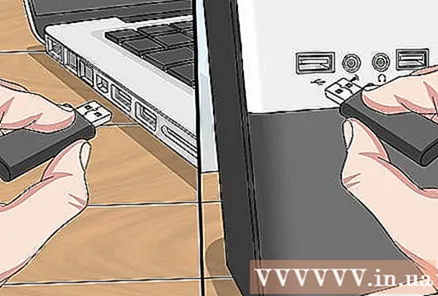
Siapkan alat perbaikan untuk mengelas sambungan yang putus. Jika Anda bersedia mempertaruhkan data di dalamnya, Anda perlu:
- Tambang kargo dengan penyolder dan agen pelebur
- Kabel USB lama
- Tang / alat pemotong logam
- Obeng kecil untuk kepala datar
- Kaca pembesar atau kacamata perhiasan
Gunakan obeng pipih untuk melepas penutup USB.
Gunakan kaca pembesar untuk memeriksa papan sirkuit (papan sirkuit tercetak) dan pelat solder. Jika papan sirkuit tercetak (papan sirkuit hijau) rusak atau solder diangkat, Anda mungkin perlu memperbaiki USB.
- Bantalan solder adalah 4 buah solder pendek yang menghubungkan ujung konektor USB ke kabel tembaga di papan sirkuit. Jika konektor rusak tanpa merusak papan cetak atau solder, lanjutkan ke langkah berikutnya.
Tempatkan USB di atas permukaan yang keras sehingga mulut konektor menghadap Anda dan solder menghadap ke atas.
Gunakan tang untuk memotong ujung kabel koneksi USB. Sebelum memotong ujung kabel USB, pastikan ujung kabel adalah adaptor.
Potong selubung di ujung bagian kawat pada ujung kabel. Usahakan membuka sekitar 0,6 cm dari keempat ujung kabel power yang terhubung ke kabel USB di dalam kabel tersebut.
Solder setiap ujung kabel ke empat buah solder USB. Cobalah untuk berhati-hati pada tahap ini karena jika Anda memperbaiki sambungan yang tidak tepat, flash drive tidak akan berfungsi.
Colokkan ujung kabel USB ke komputer. Ujung kabel USB harus masuk ke dalam salah satu port persegi panjang pada sasis komputer.
Buka flash drive Anda (jika memungkinkan). Jika USB dikenali oleh komputer, buka drive dan pindahkan file di dalamnya ke komputer secepat mungkin:
- Di sistem operasi Windows - Buka Mulailah, klik ikon tersebut File ExplorerKlik pada ikon drive.
- Di sistem operasi Mac - Buka Penemu lalu klik ikon drive.
- Jika flash drive tidak dapat dihubungkan ke komputer, coba bawa USB ke beberapa pusat teknologi informasi agar para ahli mentransfer data internal untuk Anda.
Nasihat
- Jika Anda memilih untuk menggunakan layanan dari perusahaan pemulihan data profesional, Anda harus menggunakan kemampuan terbaik Anda untuk menjelaskan masalah untuk memastikan mereka memiliki alat dan pengalaman untuk memperbaikinya.
- USB cukup murah dan banyak tersedia. Jika data di flash drive tidak penting, Anda hanya perlu membeli flash drive USB baru.
- Jika drive USB Anda berisi Data penting yang ingin Anda pulihkan, jangan instal ulang perangkat.
Peringatan
- Menginstal ulang akan menghapus semua data di drive.
- Jika file di dalamnya penting, tidak biarkan siapa pun (meskipun mereka memiliki senter) untuk memperbaiki USB untuk Anda. Anda harus membawa drive ke layanan perbaikan profesional.
- Selalu buat cadangan informasi penting.
Apa yang kau butuhkan
- Disk (pemulihan) sistem operasi Anda.
- Kunci serial sistem operasi.
- USB yang berfungsi dengan baik untuk tujuan pengujian / perbandingan.