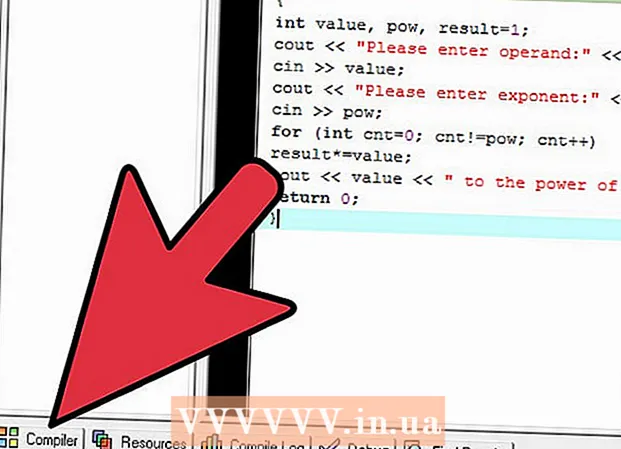Pengarang:
Peter Berry
Tanggal Pembuatan:
20 Juli 2021
Tanggal Pembaruan:
23 Juni 2024

Isi
Cyclic redundancy check (CRC) adalah metode verifikasi yang digunakan komputer untuk memeriksa data pada disk (hard disk mirip dengan hard drive dan disk optik seperti CD atau DVD). Kesalahan "pemeriksaan redundansi siklik" dapat terjadi karena berbagai masalah: kesalahan registri, hard drive tersumbat, instalasi program gagal, atau konfigurasi file tidak benar. Terlepas dari penyebabnya, "pemeriksaan redundansi siklik" adalah kesalahan serius dan harus ditangani untuk menghindari kehilangan data atau kegagalan sistem. Untungnya, mengatasi masalah ini cukup mudah, Anda dapat menggunakan perangkat lunak utilitas disk (gratis).
Langkah
Metode 1 dari 2: Jalankan utilitas CHKDSK
Akses utilitas CHKDSK. CHKDSK (atau "check disk") adalah utilitas bawaan pada Windows yang memungkinkan Anda memindai (memindai) dan memperbaiki kesalahan disk. CHKDSK dapat menemukan dan memperbaiki kesalahan kecil atau file rusak yang menyebabkan kesalahan "cyclic redundancy". Klik kanan drive yang ingin Anda periksa, lalu pilih Properties -> Tools. Di bawah tajuk "Pemeriksaan Kesalahan", klik "Periksa Sekarang".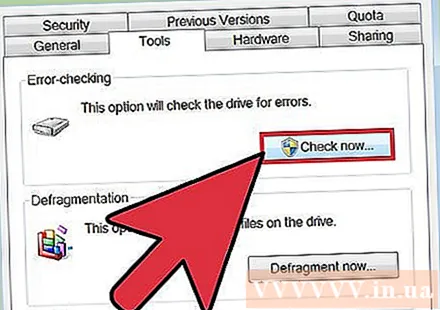
- Jika CD atau DVD menunjukkan kesalahan, itu mungkin karena disk tergores atau kotor. Harap bersihkan piring dengan kain lembut sebelum mencoba lagi.
- Kesalahan disk optik seringkali tidak dapat diperbaiki.
- Jika Anda mendapatkan kesalahan ini pada Mac (kurang umum), coba buka Utilitas Disk> "Perbaiki" terlebih dahulu untuk memperbaiki disk.

Pilih antara platform pemindaian dasar dan lanjutan. Centang kotak untuk menunjukkan bahwa Anda menginginkan pemeriksaan dasar dan perbaikan bug atau pemindaian lanjutan, biasanya opsi default.- Pemindaian dasar akan memakan waktu sekitar 15-20 menit sedangkan pemindaian lanjutan dapat memakan waktu berjam-jam. Anda perlu memastikan bahwa Anda punya waktu dan tidak mengganggu setelah komputer dinyalakan.
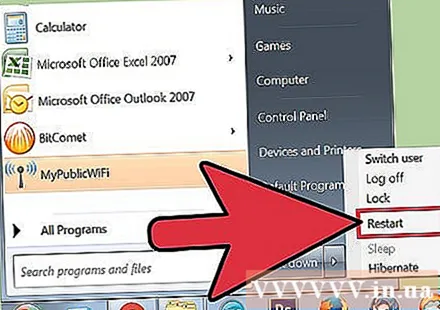
Nyalakan ulang komputer Anda untuk mulai memindai. Jika Anda memindai drive utama di komputer Anda (tempat Anda mem-boot ke dalamnya), CHKDSK tidak akan dapat segera diluncurkan, tetapi akan menjadwalkan pemindaian untuk kali berikutnya Anda memulai ulang komputer.- Pada tahap ini, Anda dapat terus menggunakan komputer seperti biasa, memulai ulang jika Anda memiliki cukup waktu untuk menyelesaikan pemindaian.
- Jika hard drive ini telah digunakan dalam waktu lama, Anda harus membuat cadangan data sebelum melakukan pemindaian. Anda perlu membuat backup penuh, bahkan data yang tidak dapat diakses untuk backup.
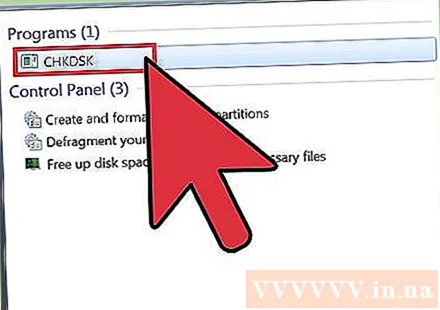
Gunakan akses utilitas CHKDSK sebagai gantinya. Terkadang meluncurkan CHKDSK melalui klik kanan tidak akan dapat menjalankan pemindaian dan perbaikan dengan benar. Jika pemindaian pertama gagal untuk memperbaiki masalah, coba metode peluncuran CHKDSK sebagai gantinya.
Buka command prompt. Temukan program "command prompt" di bawah Aksesoris.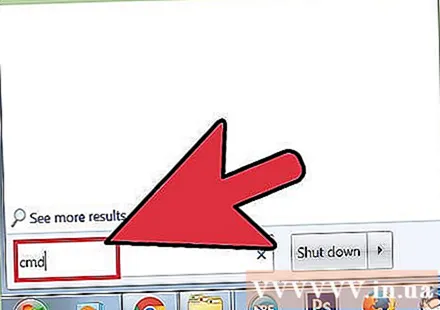
- Perhatikan bahwa Anda perlu menjalankan perintah CHKDSK sebagai administrator agar memenuhi syarat untuk meluncurkan pemindaian.
Masukkan “chkdsk / f x:"Pada prompt perintah. Huruf "x" perlu diganti dengan nama huruf dari drive yang ingin Anda pindai. Tekan enter.
- Langkah-langkah di atas adalah untuk menjalankan perintah yang meluncurkan pemindaian dasar. Jika Anda ingin pemindaian lanjutan, masukkan "chkdsk / r x:" dan ganti "x" dengan huruf drive.
Tunggu hingga pemindaian selesai. Setelah pemindaian selesai, CHKDSK akan melaporkan dan menghidupkan ulang komputer. Jika CHKDSK dapat memperbaiki masalah, ini dia.
- Jika perbaikan / r tampaknya terhalang dan tidak dapat diselesaikan (bahkan jika Anda membiarkannya berjalan semalaman) maka ada kemungkinan banyak file yang rusak dan CHKDSK tidak dapat diperbaiki. Dalam kasus ini, harap terapkan metode selanjutnya.
- Seiring waktu, hard drive dapat menghasilkan file rusak yang tidak signifikan dan kesalahan kecil lainnya melalui berbagai bentuk. CHKDSK mampu menangani banyak kesalahan kecil tetapi tidak dapat memperbaiki masalah yang lebih serius.
Metode 2 dari 2: Menggunakan utilitas disk pihak ketiga
Instal utilitas disk secara gratis. Ketika CHKDSK tidak dapat memperbaiki masalah dengan hard disk, utilitas pemindaian disk pihak ketiga dapat. Opsi populer seperti HDDScan dan SeaTools akan berfungsi sebagai alternatif untuk CHKDSK dan dapat membantu memecahkan masalah jika CHKDSK tidak efektif.
- Berbagai utilitas menyediakan versi perangkat lunak yang beragam untuk sistem operasi yang berbeda (seperti Mac OS dan PC / Windows)
- Berhati-hatilah dengan pemindaian sistem "Pembersih sistem" dari sumber yang tidak tepercaya. Anda harus mencari merek terkenal yang menyediakan "utilitas disk".
Buka utilitas dan jalankan pemindaian. Ikuti petunjuk untuk memindai drive untuk kesalahan pemeriksaan redundansi siklik. Perangkat lunak akan mengembalikan laporan singkat yang mencantumkan semua kesalahan yang ditemukan.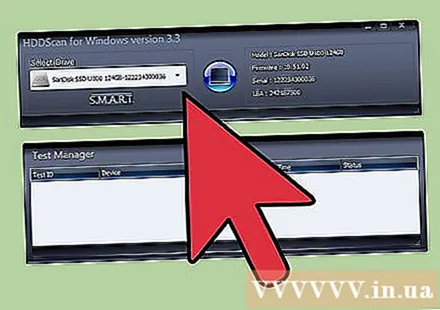
Perbaiki semua kesalahan. Anda harus terus menjalankan perbaikan dari awal hingga akhir, sehingga Anda dapat membiarkannya bekerja semalaman (jika perlu). Ini mungkin memakan waktu 2 jam atau lebih, tergantung pada status hard disk.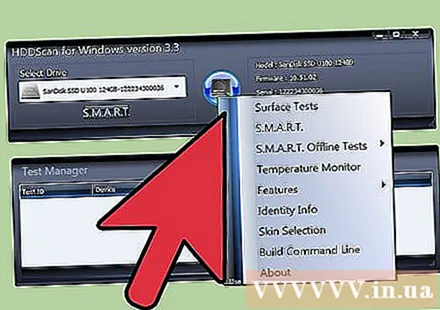
- Jika perbaikan masih belum bisa diselesaikan setelah scan lebih dari 4 jam, ini tandanya hard disk rusak. Keluar dari pemindaian dan cadangkan data apa pun yang Anda bisa.
Pindai komputer lagi. Ini hanya membutuhkan waktu beberapa menit, untuk memastikan bahwa mesin bebas dari kesalahan. iklan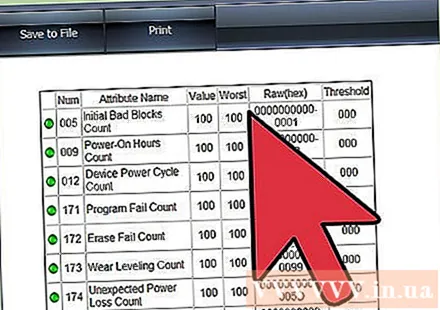
Nasihat
- CD dan DVD dapat melaporkan kesalahan CRC jika kotor atau tergores. Lap disk dengan kain lembut atau beli penghapus goresan untuk menyimpannya jika itu penting bagi Anda.
Peringatan
- Kesalahan CRC yang terjadi dengan hard drive dapat menjadi tanda bahwa hard drive akan gagal. Anda harus segera mencadangkan data terpenting.