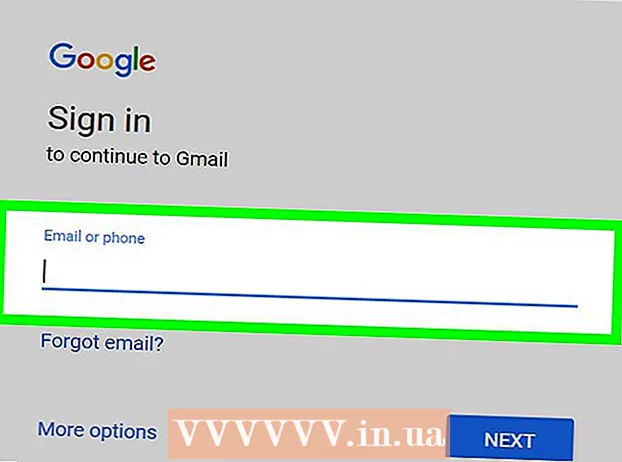Pengarang:
Marcus Baldwin
Tanggal Pembuatan:
18 Juni 2021
Tanggal Pembaruan:
24 Juni 2024

Isi
- Langkah
- Metode 1 dari 3: Cara Melewati Otentikasi Windows
- Metode 2 dari 3: Cara Mengabaikan Login di Mac OS X
- Metode 3 dari 3: Peretasan Jarak Jauh melalui TeamViewer
- Tips
- Peringatan
Pada artikel ini, Anda akan mempelajari cara melakukan jailbreak pada komputer Windows atau Mac OS X, dan cara menggunakan TeamViewer untuk mengontrol komputer lain dari jarak jauh.
Langkah
Metode 1 dari 3: Cara Melewati Otentikasi Windows
 1 Pahami cara kerja metode ini. Lebih sulit untuk meretas akun administrator di Windows 10 daripada di versi Windows sebelumnya. Namun, Anda dapat menggunakan disk instalasi Windows 10 dan Command Prompt untuk membuat akun administrator tambahan dan mengakses semua file dan folder dari akun administratif utama.
1 Pahami cara kerja metode ini. Lebih sulit untuk meretas akun administrator di Windows 10 daripada di versi Windows sebelumnya. Namun, Anda dapat menggunakan disk instalasi Windows 10 dan Command Prompt untuk membuat akun administrator tambahan dan mengakses semua file dan folder dari akun administratif utama. - Anda tidak akan dapat mengubah kata sandi untuk akun administratif utama, tetapi Anda akan memiliki akses ke hampir semua data yang terkait dengan akun tersebut.
 2 Buat flash drive instalasi Windows 10. Untuk melakukan ini, Anda memerlukan flash drive dengan kapasitas minimal 8 gigabyte:
2 Buat flash drive instalasi Windows 10. Untuk melakukan ini, Anda memerlukan flash drive dengan kapasitas minimal 8 gigabyte: - hubungkan flash drive ke komputer Anda;
- buka halaman unduhan Windows 10;
- klik "Unduh alat sekarang";
- klik dua kali pada file yang diunduh;
- ikuti petunjuk di layar untuk memilih drive USB untuk menginstal alat.
- Jangan lepaskan flash drive dari komputer.
 3 Ubah perangkat boot utama komputer. Ini harus dilakukan agar komputer dapat melakukan booting dari flash drive dan bukan dari hard drive:
3 Ubah perangkat boot utama komputer. Ini harus dilakukan agar komputer dapat melakukan booting dari flash drive dan bukan dari hard drive: - masuk ke BIOS;
- temukan bagian Urutan boot di bawah tab Boot atau Advanced;
- pilih nama flash drive Anda, lalu tekan tombol "+" (atau tombol "Atas" yang tercantum dalam daftar tombol di kanan atau bawah layar) hingga flash drive berada di bagian atas daftar;
- Simpan perubahan dan keluar dari BIOS menggunakan tombol yang ditunjukkan dalam daftar kunci di kanan atau bawah layar.
 4 Buka prompt perintah. Pada layar penginstalan, klik Pergeseran+F10... Jendela prompt perintah akan terbuka.
4 Buka prompt perintah. Pada layar penginstalan, klik Pergeseran+F10... Jendela prompt perintah akan terbuka.  5 Ganti ikon Manajer Utilitas dengan baris perintah. Ikon Manajer Utilitas ditampilkan pada layar masuk. Jika Anda mengganti ikon Manajer Utilitas dengan baris perintah, Anda dapat menjalankan fungsi administratif tanpa masuk:
5 Ganti ikon Manajer Utilitas dengan baris perintah. Ikon Manajer Utilitas ditampilkan pada layar masuk. Jika Anda mengganti ikon Manajer Utilitas dengan baris perintah, Anda dapat menjalankan fungsi administratif tanpa masuk: - memasuki pindah c:windowssystem32utilman.exe c:windowssystem32utilman.exe.bak di baris perintah;
- klik Masuk;
- memasuki salin c:windowssystem32cmd.exe c:windowssystem32utilman.exe di baris perintah;
- klik Masuk.
 6 Nyalakan ulang komputer Anda. Memasuki wpeutil reboot pada prompt perintah dan kemudian tekan Masuk... Tapi pertama-tama, cabut flash drive Anda dari komputer Anda untuk mem-boot Windows, bukan memulai proses instalasi untuk sistem itu.
6 Nyalakan ulang komputer Anda. Memasuki wpeutil reboot pada prompt perintah dan kemudian tekan Masuk... Tapi pertama-tama, cabut flash drive Anda dari komputer Anda untuk mem-boot Windows, bukan memulai proses instalasi untuk sistem itu. - Jika Anda belum mencabut flash drive Anda dan Windows mulai menginstal, lepaskan flash drive dan kemudian tekan (atau tekan dan tahan) tombol daya di komputer Anda.
 7 Buka prompt perintah dari layar login. Untuk melakukan ini, klik ikon Manajer Utilitas, yang terlihat seperti tampilan jam dan terletak di sisi kiri bawah layar.
7 Buka prompt perintah dari layar login. Untuk melakukan ini, klik ikon Manajer Utilitas, yang terlihat seperti tampilan jam dan terletak di sisi kiri bawah layar. - Jika Anda belum mengganti ikon Manajer Utilitas dengan baris perintah, Manajer Utilitas akan terbuka.
 8 Buat akun administrator baru. Ikuti langkah ini:
8 Buat akun administrator baru. Ikuti langkah ini: - memasuki nama pengguna bersih / tambahkan, di mana alih-alih "nama" masukkan nama pengguna;
- klik Masuk;
- memasuki nama / tambahkan administrator grup lokal bersihdi mana alih-alih "nama" masukkan nama pengguna yang sama;
- klik Masuk.
 9 Nyalakan ulang komputer Anda. Klik ikon
9 Nyalakan ulang komputer Anda. Klik ikon  , lalu klik Mulai ulang.
, lalu klik Mulai ulang.  10 Masuk ke akun admin baru Anda. Untuk ini:
10 Masuk ke akun admin baru Anda. Untuk ini: - klik nama akun administrator yang baru saja Anda buat di sisi kiri bawah layar;
- klik "Masuk";
- tunggu hingga Windows selesai menyiapkan akun baru.
 11 Jelajahi file dan folder untuk akun administrator utama. Untuk ini:
11 Jelajahi file dan folder untuk akun administrator utama. Untuk ini: - buka jendela Explorer
 ... Anda juga dapat mengklik Menang+E;
... Anda juga dapat mengklik Menang+E; - gulir ke atas dan klik "PC ini" di kolom kiri;
- klik dua kali pada hard disk komputer;
- klik dua kali pada folder "Pengguna";
- klik dua kali pada folder pengguna akun utama;
- klik "Lanjutkan" saat diminta, lalu tunggu folder pengguna akun utama terbuka;
- telusuri file dan folder pengguna akun utama.
- buka jendela Explorer
Metode 2 dari 3: Cara Mengabaikan Login di Mac OS X
 1 Ingat keterbatasan metode ini. Ini dapat digunakan untuk melewati otentikasi di sebagian besar komputer Mac, tetapi beberapa komputer memiliki enkripsi disk FileVault yang diaktifkan dan / atau memiliki kata sandi firmware yang ditetapkan - dalam hal ini, Anda tidak dapat meretas komputer Anda tanpa mengetahui kata sandinya.
1 Ingat keterbatasan metode ini. Ini dapat digunakan untuk melewati otentikasi di sebagian besar komputer Mac, tetapi beberapa komputer memiliki enkripsi disk FileVault yang diaktifkan dan / atau memiliki kata sandi firmware yang ditetapkan - dalam hal ini, Anda tidak dapat meretas komputer Anda tanpa mengetahui kata sandinya. - Ingatlah bahwa pengguna Mac akan mengetahui (dengan kata sandi yang diubah) bahwa seseorang telah menyusupi komputer mereka.
 2 Nyalakan ulang komputer Anda. Klik Restart di bagian bawah layar login.
2 Nyalakan ulang komputer Anda. Klik Restart di bagian bawah layar login. - Jika Anda sudah masuk, buka menu Apple
 dan klik Restart dua kali.
dan klik Restart dua kali.
- Jika Anda sudah masuk, buka menu Apple
 3 Tekan dan tahan tombol Perintah+R. Lakukan ini segera setelah Anda mengklik "Restart".
3 Tekan dan tahan tombol Perintah+R. Lakukan ini segera setelah Anda mengklik "Restart".  4 Lepaskan tombol saat logo Apple muncul di layar. Menu mode pemulihan akan terbuka.
4 Lepaskan tombol saat logo Apple muncul di layar. Menu mode pemulihan akan terbuka.  5 Klik →. Tombol ini berada di bagian bawah layar.
5 Klik →. Tombol ini berada di bagian bawah layar.  6 Klik Keperluan. Tombol ini berada di dekat bagian atas layar. Sebuah menu akan terbuka.
6 Klik Keperluan. Tombol ini berada di dekat bagian atas layar. Sebuah menu akan terbuka.  7 Klik Terminal. Ini adalah pilihan pada menu. Jendela terminal akan terbuka.
7 Klik Terminal. Ini adalah pilihan pada menu. Jendela terminal akan terbuka.  8 Masukkan perintah reset kata sandi. Memasuki atur ulang kata sandilalu tekan Kembali - jendela pengaturan ulang kata sandi akan terbuka di latar belakang.
8 Masukkan perintah reset kata sandi. Memasuki atur ulang kata sandilalu tekan Kembali - jendela pengaturan ulang kata sandi akan terbuka di latar belakang.  9 Tutup terminalnya. Ketika jendela pengaturan ulang kata sandi terbuka di latar belakang, klik ikon lingkaran merah di sudut kiri atas jendela terminal.
9 Tutup terminalnya. Ketika jendela pengaturan ulang kata sandi terbuka di latar belakang, klik ikon lingkaran merah di sudut kiri atas jendela terminal.  10 Pilih akun. Klik nama akun yang ingin Anda retas, lalu klik Berikutnya di bagian bawah jendela.
10 Pilih akun. Klik nama akun yang ingin Anda retas, lalu klik Berikutnya di bagian bawah jendela.  11 Buat kata sandi baru. Isi kolom berikut:
11 Buat kata sandi baru. Isi kolom berikut: - Kata sandi: Masukan kata sandi yang baru;
- Konfirmasi sandi: masukkan kata sandi lagi;
- Petunjuk kata sandi: Masukkan petunjuk kata sandi.
 12 Klik Lebih jauh. Tombol ini berada di bagian bawah layar.
12 Klik Lebih jauh. Tombol ini berada di bagian bawah layar.  13 Klik Menyalakan ulang. Anda akan menemukan opsi ini di bagian bawah layar. Komputer restart dan menampilkan layar login.
13 Klik Menyalakan ulang. Anda akan menemukan opsi ini di bagian bawah layar. Komputer restart dan menampilkan layar login.  14 Masukan kata sandi yang baru. Di bidang kata sandi (di bawah nama pengguna) masukkan kata sandi baru dan klik Kembali.
14 Masukan kata sandi yang baru. Di bidang kata sandi (di bawah nama pengguna) masukkan kata sandi baru dan klik Kembali.  15 Klik Melanjutkanjika diminta. Ini akan memungkinkan Anda untuk terus masuk tanpa membuat gantungan kunci baru.
15 Klik Melanjutkanjika diminta. Ini akan memungkinkan Anda untuk terus masuk tanpa membuat gantungan kunci baru.  16 Jelajahi file dan folder. Karena Anda berada di akun pengguna, Anda tidak boleh memiliki batasan apa pun (kecuali, tentu saja, pengguna ini memiliki hak administrator).
16 Jelajahi file dan folder. Karena Anda berada di akun pengguna, Anda tidak boleh memiliki batasan apa pun (kecuali, tentu saja, pengguna ini memiliki hak administrator). - Perlu diingat bahwa Anda telah mengubah kata sandi, sehingga pengguna yang akunnya Anda retas tidak akan dapat masuk.
Metode 3 dari 3: Peretasan Jarak Jauh melalui TeamViewer
 1 Pahami cara kerja metode ini. Jika Anda memiliki akses ke komputer yang ingin Anda jailbreak selama beberapa jam, dan Anda ingin mengakses komputer ini dari jarak jauh, gunakan TeamViewer.
1 Pahami cara kerja metode ini. Jika Anda memiliki akses ke komputer yang ingin Anda jailbreak selama beberapa jam, dan Anda ingin mengakses komputer ini dari jarak jauh, gunakan TeamViewer. - Ketahuilah bahwa Anda memerlukan akses fisik ke komputer Anda untuk menggunakan metode ini.
- Jika Anda memiliki akses fisik ke komputer, tetapi Anda tidak tahu kata sandinya, lewati otorisasi di Windows atau Mac OS X.
 2 Buat akun TeamViewer. Lakukan ini untuk mengaktifkan beberapa fitur di komputer Anda:
2 Buat akun TeamViewer. Lakukan ini untuk mengaktifkan beberapa fitur di komputer Anda: - buka halaman https://www.teamviewer.com/ru/ di browser web komputer;
- klik "Masuk";
- gulir ke bawah dan klik "Daftar" di sudut kiri bawah;
- masukkan alamat email, nama, dan kata sandi Anda di sisi kiri halaman;
- buat alamat email baru yang tidak akan melacak Anda;
- centang kotak di sebelah "Saya bukan robot";
- klik "Daftar";
- buka kotak masuk Anda, buka email dari TeamViewer dan klik tautan panjang di tengah email.
 3 Instal TeamViewer di kedua komputer. Pergi ke halaman https://www.teamviewer.com/ru/download/ di browser setiap komputer, klik Unduh, klik dua kali file yang diunduh, lalu ikuti langkah-langkah berikut:
3 Instal TeamViewer di kedua komputer. Pergi ke halaman https://www.teamviewer.com/ru/download/ di browser setiap komputer, klik Unduh, klik dua kali file yang diunduh, lalu ikuti langkah-langkah berikut: - jendela: Centang kotak di samping "Instal untuk mengontrol komputer ini dari jarak jauh". Centang kotak untuk Penggunaan Pribadi / Non-Komersial, hapus centang Tampilkan Pengaturan Lanjut, klik Terima - Selesai, lalu klik Ya saat diminta.
- Mac: Klik dua kali ikon kotak di tengah jendela TeamViewer, lalu ikuti petunjuk di layar. Ubah kata sandi terlebih dahulu jika Anda tidak mengetahuinya, karena Anda akan dimintai kata sandi saat instalasi.
 4 Buka TeamViewer di komputer Anda. Untuk melakukan ini, klik dua kali pada ikon TeamViewer biru dan putih.
4 Buka TeamViewer di komputer Anda. Untuk melakukan ini, klik dua kali pada ikon TeamViewer biru dan putih.  5 Siapkan TeamViewer. Ikuti langkah ini:
5 Siapkan TeamViewer. Ikuti langkah ini: - klik Batal untuk menutup jendela Konfigurasi Otomatis;
- klik "Coba" di bagian atas jendela;
 6 Centang kotak di sebelah "Remote Control". Itu ada di sisi kanan jendela. Komputer Anda sekarang dapat digunakan untuk mengakses komputer jarak jauh.
6 Centang kotak di sebelah "Remote Control". Itu ada di sisi kanan jendela. Komputer Anda sekarang dapat digunakan untuk mengakses komputer jarak jauh.  7 Buka TeamViewer di komputer jarak jauh. Untuk melakukan ini, klik dua kali pada ikon TeamViewer.
7 Buka TeamViewer di komputer jarak jauh. Untuk melakukan ini, klik dua kali pada ikon TeamViewer.  8 Siapkan TeamViewer di komputer jarak jauh. Di bagian "Akses Otomatis", lakukan hal berikut:
8 Siapkan TeamViewer di komputer jarak jauh. Di bagian "Akses Otomatis", lakukan hal berikut: - centang kotak di sebelah "Mulai TeamViewer";
- centang kotak di sebelah "Tetapkan ke perangkat";
- masukkan alamat email dan kata sandi Anda, lalu klik "Tetapkan";
- centang kotak di samping "Berikan akses mudah".
 9 Temukan ID dan kata sandi komputer jarak jauh. Di sisi kiri jendela TeamViewer, ada garis "ID" dan "Password" dengan angka dan simbol. Untuk mengakses komputer jarak jauh, Anda perlu mengetahui ID dan kata sandi.
9 Temukan ID dan kata sandi komputer jarak jauh. Di sisi kiri jendela TeamViewer, ada garis "ID" dan "Password" dengan angka dan simbol. Untuk mengakses komputer jarak jauh, Anda perlu mengetahui ID dan kata sandi.  10 Hubungkan ke komputer jarak jauh dari komputer Anda. Masukkan ID komputer jarak jauh di kotak teks ID Mitra, klik Hubungkan, masukkan kata sandi Anda, dan klik Masuk. Ini akan memberi Anda akses ke komputer jarak jauh.
10 Hubungkan ke komputer jarak jauh dari komputer Anda. Masukkan ID komputer jarak jauh di kotak teks ID Mitra, klik Hubungkan, masukkan kata sandi Anda, dan klik Masuk. Ini akan memberi Anda akses ke komputer jarak jauh. - Di komputer jarak jauh, Anda dapat bekerja sendiri, yaitu memindahkan file dan folder, mematikan komputer, dan sebagainya.
- Setelah Anda menginstal dan mengonfigurasi TeamViewer di komputer jarak jauh, Anda tidak lagi memerlukan akses fisik ke komputer itu.
Tips
- Sebagian besar peretas modern memerlukan setidaknya akses fisik jangka pendek ke komputer lain, tetapi beberapa peretas menggunakan malware yang dikirim melalui email dan menciptakan kerentanan di komputer lain.
Peringatan
- Peretasan tanpa izin dari pemilik komputer adalah ilegal dan dapat mengakibatkan pengusiran dari sekolah, pemecatan, denda, atau hukuman penjara.