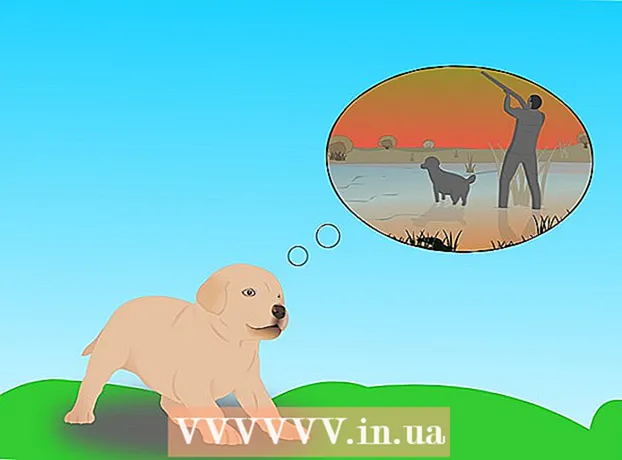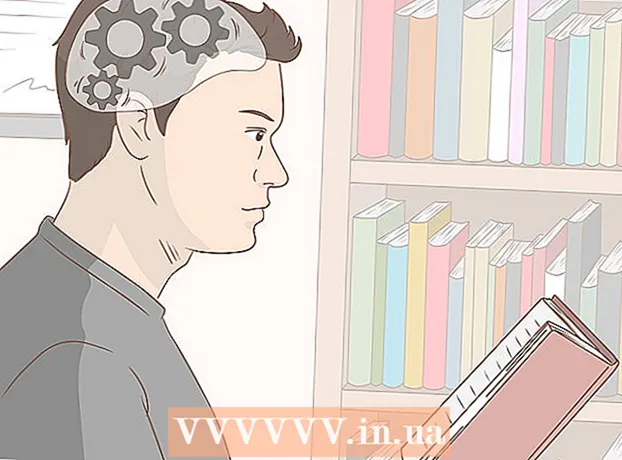Pengarang:
Louise Ward
Tanggal Pembuatan:
5 Februari 2021
Tanggal Pembaruan:
1 Juli 2024

Isi
Kesalahan suara adalah kesalahan yang sangat umum untuk komputer yang menjalankan sistem operasi Windows. Biasanya, saat menggunakan Windows XP dan Windows 7, Anda dapat dengan mudah memperbaiki masalah dengan menyesuaikan pengaturan atau menginstal ulang kartu suara. Bersabarlah sedikit dan gunakan pemecah masalah, Anda dapat memperbaiki kesalahan suara sendiri.
Langkah
Metode 1 dari 3: Perbaiki hilangnya suara
Gunakan pemecah masalah. Komputer Windows terintegrasi dengan pemecah masalah sehingga dapat membantu Anda memperbaiki banyak kesalahan audio. Anda perlu mengklik ikon jendela yang terletak di sudut kiri bawah layar. Klik "Control Panel". Pada tab Control Panel, klik "Troubleshooting" dan kemudian klik "Hardware and Sound". Selanjutnya, klik opsi "Pecahkan masalah pemutaran audio". Komputer akan menanyakan serangkaian pertanyaan yang akan membantu pemecah masalah untuk mendeteksi penyebab kesalahan suara. Anda dapat memperbaiki sebagian besar kesalahan suara dengan menggunakan pemecah masalah sistem operasi Windows.

Periksa kartu suara. Kartu suara adalah sesuatu yang perlu Anda instal pada sistem operasi Windows agar komputer dapat mengeluarkan suara. Jika Anda tidak mendengar suara, Anda perlu memeriksa apakah perangkat Anda memiliki kartu suara dan dipasang dengan benar.- Klik bilah pencarian di pojok kanan bawah layar komputer Anda. Ketik "Device Manager" di bilah pencarian. Ini akan membuka Device Manager agar Anda dapat memeriksa kartu suara Anda.
- Selanjutnya, klik "Pengontrol suara, video dan game". Jika kartu suara muncul dalam daftar, itu sudah terpasang. Jadi kesalahan suara muncul dari penyebab lain. Jika kartu suara tidak muncul dalam daftar, Anda mungkin harus membeli dan memasang kartu suara sendiri. Petunjuk produsen perangkat memberikan saran tentang cara melakukan ini.

Periksa kabelnya. Periksa kabel yang menghubungkan speaker, headphone, mikrofon, atau perangkat lain ke komputer atau laptop. Tidak jarang kabel dicabut atau dilepaskan selama penggunaan komputer. Jika kabel dicabut, itu bisa menjadi penyebab kegagalan audio. Anda perlu menyambungkan kembali kabel yang longgar untuk melihat apakah suara komputer sudah membaik atau tidak.
Periksa volumenya. Ada kemungkinan volume sangat kecil atau sudah dimatikan. Ini mungkin membuat Anda sulit mendengar suara yang berasal dari komputer.- Sekali lagi gunakan bilah pencarian di sudut kanan bawah layar. Ketik "Sesuaikan volume speaker" di kotak telusur dan klik ikon yang muncul. Seret penggeser untuk meningkatkan volume untuk melihat apakah Anda dapat mendengar dengan lebih baik.
- Anda mungkin harus menggunakan fitur kontrol volume dari banyak program berbeda. Windows Media Player memiliki kontrol volume sendiri, sama seperti speaker eksternal lain yang Anda gunakan. Beberapa situs seperti YouTube juga memiliki kontrol volume terpisah. Anda perlu memeriksa apakah volume program tersebut dimatikan atau pada level yang terlalu rendah.
Periksa pembaruan. Terkadang, kartu suara Anda mungkin tidak kompatibel dengan perangkat lunak Windows. Dalam kasus ini, menginstal pembaruan yang diperlukan dapat membantu menyelesaikan masalah. Ada banyak cara untuk menginstal pembaruan.
- Pembaruan Windows adalah fitur pembaruan perangkat lunak yang membantu memperbaiki kesalahan dan memperbaiki masalah. Ini mungkin cara termudah untuk menginstal pembaruan. Anda hanya perlu mengklik "Instal pembaruan" saat diminta. Anda juga dapat memeriksa pembaruan dengan membuka Pembaruan Windows melalui Panel Kontrol. Berikut ini cara agar perangkat lunak Anda tetap mutakhir dan dapat memperbaiki kesalahan audio apa pun.
- Dalam beberapa kasus, Anda mungkin harus menginstal driver atau kartu suara secara manual. Jika Anda membeli peralatan dari pabrikan eksternal, biasanya Anda harus menginstal dan memperbarui sendiri. Petunjuk pabrikan untuk setiap kartu suara tertentu akan memberikan informasi tentang cara memasangnya.
Periksa perangkat pelafalan mana yang dipilih. Jika Anda tidak dapat mendengar suara dari komputer Anda, alasannya mungkin karena Anda telah memilih perangkat pengucapan yang salah. Misalnya, jika komputer diatur untuk bersuara melalui headphone, Anda mungkin tidak dapat mendengar suara yang berasal dari speaker eksternal. Klik "mulai" untuk menguji perangkat keluaran. Kemudian ketik "suara" ke dalam bilah pencarian.
- Klik item "Putar". Periksa apakah Anda telah memilih perangkat pengucapan untuk komputer Anda. Jika Anda melihat perangkat selain yang Anda gunakan, ini bisa menjadi penyebab hilangnya suara.
- Anda hanya perlu memilih perangkat yang Anda gunakan sebagai perangkat pemutaran. Biasanya Anda akan mendengar suara setelah itu.
Metode 2 dari 3: Memperbaiki kesalahan suara
Menyesuaikan suara yang terdistorsi atau terdistorsi. Terkadang Anda masih mendengar suaranya tetapi suaranya terdistorsi atau gatal. Dalam kasus ini, Anda dapat mencoba yang berikut ini untuk memperbaiki masalah.
- Uji speaker terlebih dahulu. Pastikan speaker dipasang ke komputer dengan benar. Jika kabelnya longgar, ini dapat mempengaruhi suara.
- Periksa di mana speaker dicolokkan. Ada banyak soket di bagian belakang komputer untuk menghubungkan speaker. Memilih jack yang salah dapat menyebabkan suara serak. Coba nyalakan jack saat ini untuk melihat apakah situasinya membaik.
- Jika Anda tidak benar-benar membutuhkan speaker eksternal, Anda dapat mencoba menonaktifkan speaker dan cukup gunakan sistem audio internal komputer Anda. Speaker Anda mungkin tidak memiliki kualitas yang diinginkan, atau tidak kompatibel dengan komputer atau laptop Anda.
- Pastikan steker Anda tidak rusak. Kabel yang rusak dapat menyebabkan distorsi dan perlu diganti.
Periksa kompatibilitas kartu suara dengan Windows. Kartu suara Anda mungkin tidak kompatibel dengan versi Windows yang Anda gunakan. Sebelumnya, Anda bisa pergi ke Pusat Kompatibilitas Windows. Situs web ini menyediakan daftar panjang perangkat dan perangkat lunak untuk membantu Anda mengetahui versi Windows mana yang kompatibel dengan kartu suara Anda. Namun, situs tersebut baru-baru ini dihapus. Saat ini, URL beranda Windows Compatibility Center akan secara otomatis dialihkan ke beranda Windows. Meskipun Microsoft telah menghapus halaman Pusat Kompatibilitas Windows, Anda masih dapat memeriksa kompatibilitas perangkat Windows 10 Anda dengan aplikasi Dapatkan Windows 10 atau secara manual menjalankan Penilai Kompatibilitas Windows 10. Jika kartu suara tidak kompatibel, Anda mungkin harus membeli yang baru. Ingatlah bahwa Anda selalu dapat memeriksa apakah kartu suara dipasang dengan membuka bagian Device Manager.
Bantu Windows mengenali kartu suara. Terkadang, sistem operasi Windows tidak mengenali kartu suara Anda. Jika ini terjadi, Anda dapat memperbaiki kesalahan dengan berbagai cara.
- Coba gunakan Pembaruan Windows di Panel Kontrol untuk memperbarui perangkat lunak. Biasanya, Pembaruan Windows akan memperbarui perangkat lunak Anda seminggu sekali. Namun, Anda perlu memeriksa pembaruan secara manual dengan mencari "Pembaruan Windows" di Panel Kontrol. Jika Anda melihat pesan yang mengatakan bahwa Anda dapat mengunduh pembaruan, ini mungkin penyebab kesalahan suara.
- Anda juga harus mengunduh semua disk dan perangkat lunak yang disertakan dengan driver. Anda mungkin harus menginstal beberapa perangkat lunak yang diperlukan agar kartu suara Anda berfungsi dengan baik.
Memperbaiki bug dengan suara perangkat eksternal. Jika Anda mengalami kesulitan untuk mendapatkan mikrofon, speaker, atau perangkat audio lainnya untuk memutar suara dari komputer Anda, mungkin jack audio yang Anda gunakan. Sebagian besar komputer dan laptop memiliki banyak soket audio berbeda yang dapat Anda gunakan untuk menyambungkan perangkat audio. Memasukkan perangkat ke jack yang salah akan mempengaruhi volume, jadi Anda dapat mencoba mengganti jack. Jika tidak berhasil, Anda harus memeriksa apakah ada masalah dengan jack.
- Anda dapat memeriksa apakah ada masalah dengan jack dengan mengklik bagian "Start" di sudut kiri bawah komputer Anda. Selanjutnya, klik Control Panel dan ketik "sound". Jika Anda menguji mikrofon, klik "mikrofon". Jika Anda menguji jack lain, klik "line in" atau "line out". Colokan kabel masuk berwarna hijau dan soket kabel keluar berwarna hijau.
- Kemudian Anda bisa mengklik Levels. Anda akan melihat tombol kecil berbentuk speaker. Jika Anda melihat garis miring merah di speaker, berarti suara dimatikan. Anda dapat mengklik tombol untuk menyuarakan.
Metode 3 dari 3: Muncul kembali ikon volume atau suara
Buka Perangkat Suara dan Audio dari Panel Kontrol. Terkadang, Anda mungkin secara tidak sengaja menyembunyikan ikon suara atau volume dari desktop tanpa menyadarinya. Ini menyulitkan untuk mengontrol atau menyesuaikan volume. Jika Anda menggunakan Windows XP, Anda dapat mengakses perangkat dari Panel Kontrol Anda.
- Klik menu "Start" di bagian bawah komputer. Klik Control Panel di sini.
- Klik ikon "Perangkat Suara dan Audio".
Centang item "Ikon tempat volume di bilah tugas". Setelah mengklik "Sounds and Devices", sebuah layar akan muncul. Klik tab "volume" di bagian atas layar. Anda akan melihat kotak dialog "Ikon tempatkan volume di bilah tugas". Klik pada kotak dialog itu. Ikon volume Anda akan muncul kembali.
Sesuaikan bilah tugas. Windows 7 memiliki bilah tugas segitiga kecil yang mencakup pengaturan seperti volume. Jika Anda ingin volume menjadi pengaturan terpisah, Anda harus menyesuaikan bilah tugas Anda. Pertama, klik kanan pada segitiga dan kemudian klik pada opsi "properti".
- Kotak dialog "Taskbar dan Start Menu Properties" akan ditampilkan. Klik ikon "sesuaikan" di kotak dialog ini.
- Di layar berikutnya, Anda akan melihat banyak opsi berbeda. Biasanya akan ada menu scroll down di samping "volume". Pastikan Anda telah mengubah "volume" ke On. Langkah ini membantu menampilkan ikon volume di desktop Anda.