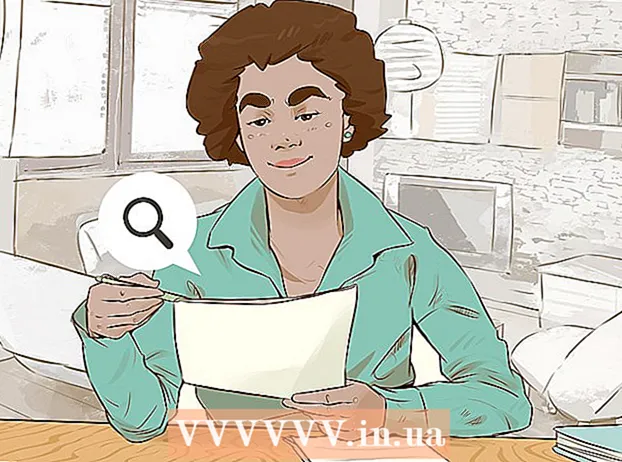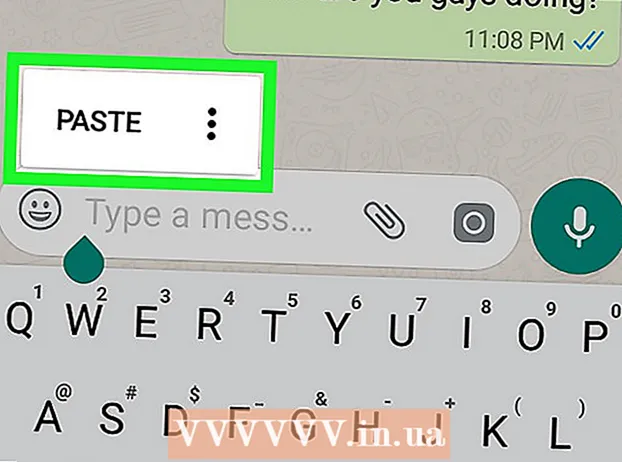Pengarang:
Robert Simon
Tanggal Pembuatan:
16 Juni 2021
Tanggal Pembaruan:
1 Juli 2024

Isi
Tidak sulit untuk menyalin rumus antara baris dan kolom di Excel. Namun, Anda tidak akan selalu mendapatkan hasil yang Anda inginkan. Dalam kasus tersebut, atau saat Anda mendapatkan kesalahan #REF dan / atau DIV0, Anda harus membaca lebih lanjut tentang referensi absolut dan relatif untuk menentukan kesalahan Anda. Untungnya, Anda tidak perlu menyesuaikan setiap sel dalam 5.000 baris spreadsheet Anda untuk dapat menyalin dan menempelkannya lagi. Ada cara mudah untuk memperbarui rumus secara otomatis berdasarkan posisinya atau menyalinnya dengan tepat tanpa harus mengubah nilai apa pun.
Langkah
Metode 1 dari 4: Seret untuk menyalin rumus ke beberapa sel
Masukkan rumus dalam satu sel. Rumus apa pun dimulai dengan tanda = lalu fungsi atau algoritme yang ingin Anda gunakan. Di sini, kami akan menggunakan spreadsheet sederhana sebagai contoh dan melanjutkan untuk menambahkan kolom A dan B bersama-sama:

Tekan enter untuk menghitung rumus. Saat Anda menekan tombol enter, rumus akan dimasukkan dan dihitung. Meski hanya hasil akhir (19) yang ditampilkan, nyatanya spreadsheet tersebut masih menyimpan rumus Anda.
Klik pojok kanan bawah sel asli. Pindahkan penunjuk mouse ke pojok kanan bawah sel yang baru saja Anda edit. Kursor akan berubah menjadi tanda + mencolok.

Tahan dan seret mouse di sepanjang kolom atau baris tempat Anda ingin menyalin rumus dari sel asli. Tahan tombol mouse komputer dan seret kursor ke bawah, ke bawah kolom atau secara horizontal, di baris tempat Anda ingin mengedit rumus (area yang disorot). Rumus yang Anda masukkan sebelumnya akan dimasukkan secara otomatis ke dalam sel yang baru saja Anda sorot. Referensi sel relatif akan otomatis diperbarui berdasarkan sel yang memiliki posisi relatif yang sama. Rumus yang digunakan dan hasil yang ditampilkan di spreadsheet contoh kami akan terlihat seperti ini:
Klik ganda tanda plus untuk mengisi rumus dari kolom. Alih-alih menahan mouse dan menyeret, Anda dapat menggerakkan mouse ke pojok kanan bawah dan mengklik dua kali saat penunjuk berubah menjadi tanda +. Pada tahap ini, rumus akan secara otomatis disalin ke semua sel di kolom.- Excel akan berhenti mengisi kolom saat menemukan sel kosong. Oleh karena itu, jika ada spasi dalam data referensi, Anda harus mengulangi langkah ini untuk terus mengisi bagian kolom di bawah spasi.
Metode 2 dari 4: Tempel untuk menyalin rumus ke dalam beberapa sel
Masukkan rumus dalam satu sel. Untuk rumus apa pun, Anda harus memulai dengan tanda = kemudian gunakan fungsi atau algoritma yang diinginkan. Di sini, kita akan mengambil contoh spreadsheet sederhana dan melanjutkan untuk menambahkan dua kolom A dan B bersamaan:
Tekan enter untuk menghitung rumus. Saat Anda menekan tombol enter, rumus akan dimasukkan dan dihitung. Meskipun hanya hasil yang ditampilkan (19), spreadsheet tetap mempertahankan rumus Anda.
- Klik dan salin sel yang berisi rumus asli (CTRL + C).
- Pilih sel tempat Anda ingin menyalin rumus di atas. Klik pada sel dan gunakan tombol mouse atau panah untuk menyeret ke atas / bawah. Tidak seperti metode seret sudut, sel tempat Anda ingin menyalin rumus tidak perlu berada di dekat sel asli.
- Tempel (CTRL + V). iklan
Metode 3 dari 4: Salin rumus dengan benar
Anda dapat menggunakan metode ini untuk menyalin rumus dengan cepat tanpa harus mengubah referensi sel. Terkadang, spreadsheet besar Anda diisi dengan rumus, dan Anda hanya ingin menyalinnya persis. Mengonversi semuanya menjadi referensi sel absolut (dijelaskan di bagian referensi sel) tidaklah menyenangkan, terutama ketika Anda harus beralih kembali setelah Anda selesai. Gunakan metode ini untuk dengan cepat mengganti rumus yang menggunakan referensi sel relatif di tempat lain tanpa mengubah referensi. Dalam contoh spreadsheet kami, kolom C perlu disalin ke kolom D:
- Jika Anda hanya ingin menyalin rumus dalam satu sel, lanjutkan ke langkah terakhir ("Coba metode lain") dari bagian ini.
Membuka jendela Temukan. Di sebagian besar versi Excel, Anda dapat menemukan jendela ini dengan mengklik tab Beranda di bagian atas jendela Excel, lalu mengklik item Temukan & Pilih di bagian "Pengeditan" pada jendela Excel. kartu itu. Anda juga dapat menggunakan pintasan keyboard CTRL F.
Temukan dan ganti tanda "=" dengan karakter lain. Masukkan "=", klik "Temukan Semua" lalu masukkan karakter lain di kotak "Ganti dengan". Rumus apa pun (selalu diawali dengan tanda =) akan secara otomatis diubah menjadi string karakter yang diawali dengan karakter tertentu. Ayo selalu gunakan karakter yang belum ada di spreadsheet Anda. Misalnya, ganti dengan # atau &, atau string yang lebih panjang, seperti ## &.
- Jangan gunakan * atau? karena mereka akan mempersulit langkah-langkah berikut.
Salin dan tempel sel. Pada titik ini, Anda dapat memilih sel mana saja yang ingin Anda salin dan menempelkannya di tempat lain. Karena tidak lagi dipahami oleh Excel sebagai rumus, Anda sekarang dapat menyalin sel di atas dengan tepat.
Gunakan fitur Find & Replace lagi untuk mengubahnya kembali. Sekarang Anda memiliki resep yang Anda inginkan, sekarang Anda dapat menggunakan "Temukan semua" dan "Ganti dengan" untuk membalikkannya. Di spreadsheet contoh kami, kami akan menemukan string "## &", menggantinya dengan tanda "=" sehingga sel-selnya adalah rumus lagi dan dapat melanjutkan pengeditan spreadsheet seperti biasa:
Coba metode lain. Jika karena alasan tertentu, metode di atas tidak berfungsi atau jika Anda khawatir bahwa konten lain dalam sel mungkin secara tidak sengaja diubah oleh opsi "Ganti semua", ada beberapa cara lain untuk Anda:
- Untuk menyalin rumus sel tanpa mengubah referensinya, pilih sel, dan salin rumus yang ditampilkan di bilah rumus dekat bagian atas jendela (bukan sel itu sendiri). Tekan esc untuk menutup bilah rumus, lalu tempelkan rumus di mana pun Anda menginginkannya.
- Tekan Ctrl` (biasanya pada tombol yang sama dengan ~) untuk mengalihkan spreadsheet ke tampilan rumus. Salin rumus dan tempelkan ke editor teks seperti Notepad atau TextEdit. Salin lagi dan tempelkan kembali ke lokasi yang diinginkan di lembar kerja. Tekan Ctrl` untuk beralih kembali ke tampilan normal.
Metode 4 dari 4: Gunakan referensi sel absolut dan relatif
Gunakan referensi sel relatif dalam sebuah rumus. Dalam rumus Excel, "referensi sel" adalah alamat sel. Anda bisa mengetik atau mengklik sel yang ingin Anda gunakan saat memasukkan rumus. Dalam spreadsheet di bawah ini, rumusnya mengacu pada sel A2:
Pahami mengapa mereka disebut referensi relatif. Dalam rumus Excel, referensi relatif menggunakan posisi relatif alamat sel. Misalnya, sel C2 memiliki rumus "= A2", yang merupakan referensi relatif ke nilai sel di sebelah kiri, satu sel jauhnya. Jika Anda menyalin rumus ini ke C4, rumus ini akan tetap merujuk ke sel kiri, satu sel jauhnya: sekarang "= A4".
- Referensi relatif juga berfungsi untuk sel yang tidak berada di baris dan kolom yang sama. Saat Anda menyalin rumus yang sama di sel C1 ke sel D6 (bukan di gambar), Excel mengubah referensi satu kolom ke kanan (C → D) dan lima baris ke bawah (2 → 7), dari "A2" menjadi "B7 ".
Anda juga dapat menggunakan referensi absolut. Misalkan Anda tidak ingin Excel mengubah rumusnya secara otomatis. Kemudian, alih-alih menggunakan referensi sel relatif, Anda bisa mengonversinya menjadi referensi mutlak dengan menambahkan simbol $ di depan jumlah kolom atau baris yang ingin Anda simpan saat disalin ke lokasi mana pun. Dalam contoh spreadsheet di bawah ini, rumus asli diwakili dalam font besar dan tebal, dan pada saat yang sama hasil salin-tempel ke sel lain ditampilkan:
Gunakan kuncinya F4 untuk mengonversi antara absolut dan relatif. Klik untuk menyorot referensi sel dalam rumus. Selanjutnya, tekan tombol F4 dan simbol $ akan secara otomatis ditambahkan atau dihapus dalam referensi Anda. Terus tekan F4 sampai referensi absolut / relatif yang Anda inginkan muncul dan tekan enter. iklan
Nasihat
- Jika segitiga biru muncul saat Anda menyalin rumus ke sel baru, Excel telah mendeteksi kesalahan yang mencurigakan. Harap periksa rumusnya dengan cermat untuk mengidentifikasi masalah.
- Jika Anda tidak sengaja mengganti karakter = dengan? atau * dalam metode "persis menyalin rumus", menemukan "?" atau " *" tidak akan memberi Anda hasil yang Anda harapkan. Harap perbaiki ini dengan menelusuri "~?" atau "~ *" bukan "?" / " *".
- Pilih sel dan tekan Ctrl (apostrof) untuk menyalin rumus sel tepat di atasnya.
Peringatan
- Versi Excel lainnya mungkin tidak sama persis dengan tangkapan layar di artikel ini.