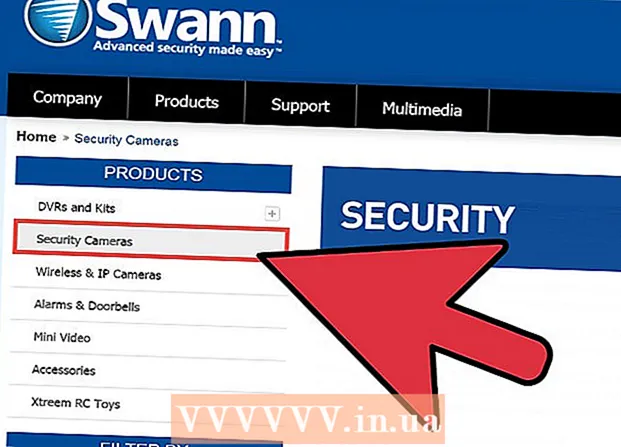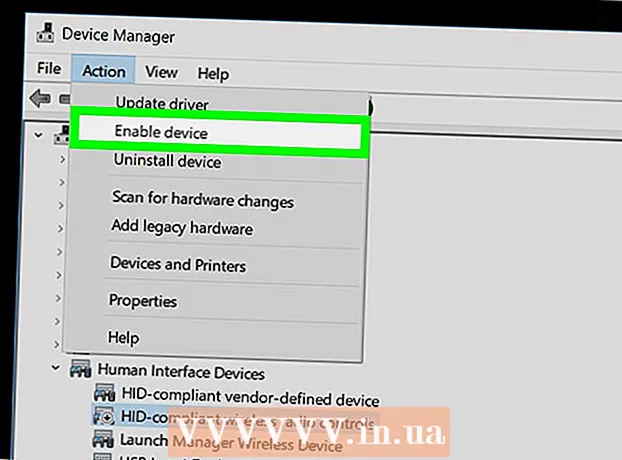Pengarang:
John Stephens
Tanggal Pembuatan:
28 Januari 2021
Tanggal Pembaruan:
29 Juni 2024
![Cara Back Up File Data HP Android dan Cara Mengembalikannya [ Cadangkan File, Kontak, Foto, Chat WA]](https://i.ytimg.com/vi/CnlnGd848u8/hqdefault.jpg)
Isi
Google memungkinkan Anda untuk menyimpan dan mencadangkan data di perangkat seluler Anda dengan berbagai cara. Selain itu, terdapat Google Drive untuk pengguna yang ingin menyimpan cadangan file mereka di jaringan. Sekarang mudah untuk mencadangkan foto, video, data, aplikasi, dan pengaturan di Google menggunakan ponsel atau tablet Android Anda.
Langkah
Metode 1 dari 4: Cadangkan foto dan video Android ke Foto Google
Unduh dan instal Foto Google. Ini adalah aplikasi gratis di toko Google Play.

Buka aplikasi Foto di perangkat Android Anda.
Sentuh menu. Bagian ini berada di kiri atas layar.

Pilih Pengaturan. Anda akan melihat opsi untuk mengunggah dan mengatur foto Anda.
Simpan foto ke Google Drive. Alihkan sakelar di sebelah Google Drive. Ini adalah tindakan untuk secara otomatis menyimpan foto dan video di perangkat ke perpustakaan Google Foto.

Periksa apakah foto dan video sudah di-backup.- Buka aplikasi Google Foto.
- Tap Foto. Anda akan melihat aplikasi ini di bagian bawah.
- Foto dan video yang tidak dicadangkan akan memiliki ikon seperti awan, dicoret.
Metode 2 dari 4: Cadangkan data Android di Google Drive
Buat akun di Google Drive. Drive adalah layanan cloud Google yang memberi Anda 15 GB penyimpanan gratis untuk mencadangkan foto, video, dan data lainnya. Sebelum melakukan backup data Android di Google Drive, Anda perlu membuat akun di platform ini.
- Unduh dan instal aplikasi Drive di Google Play Store.
- Buka Google Drive di perangkat Anda.
- Masuk dengan alamat email dan sandi Google Anda. Anda akan secara otomatis terhubung ke Drive.
Buka aplikasi Google Drive di perangkat Android Anda. Aplikasi ini memungkinkan Anda mengunggah file dengan mudah ke layanan penyimpanan cloud Google.
Pastikan Wi-Fi atau koneksi seluler di ponsel Anda dihidupkan.
Ketuk ikon plus di sudut. Jendela baru akan ditampilkan.
Pilih Unggah.
Tap foto dan video yang ingin Anda backup ke Drive. Ini adalah tindakan untuk memilih apa yang akan diunggah.
Tap Selesai. Item yang dipilih secara otomatis dicadangkan ke cloud.
Lihat file yang diunggah di Drive Saya. iklan
Metode 3 dari 4: Sinkronkan aplikasi dan pengaturan Android menggunakan Google
Buka Pengaturan. Bagian ini memiliki gambar roda gigi di bagian atas layar. Opsi Pengaturan memungkinkan Anda untuk dengan mudah menyinkronkan aplikasi Android menggunakan Google.
Buka Pribadi. Ini adalah bagian yang memungkinkan Anda untuk mengelola dan melihat informasi pribadi, mengatur privasi, dan mengatur riwayat akun.
Buka Akun. Bagian ini memungkinkan Anda untuk mengelola dan melihat preferensi akun Google Anda dan setiap layanan Google.
Ketuk di Google. Anda dapat melihat dan mengelola seluruh daftar aplikasi Google.
Pilih akun yang ingin Anda sinkronkan. Anda hanya dapat melakukan ini jika Anda memiliki banyak akun di Google.
- Anda dapat melihat daftar aplikasi Google yang disinkronkan dan terakhir kali disinkronkan.
- Berkat fitur sinkronisasi otomatis, aplikasi Google akan secara otomatis menyegarkan data di perangkat Android Anda dan memberi tahu Anda tentang pembaruan.
- Anda diizinkan untuk menonaktifkan sinkronisasi otomatis untuk setiap aplikasi Google.
Pergi ke pengaturan. Ikon roda gigi ini berada di bagian atas layar. Dengan banyak opsi Pengaturan, Anda dapat menyinkronkan pengaturan Android dengan akun Google Anda.
Buka Pribadi. Di sini, Anda dapat mengelola dan melihat informasi pribadi, mengatur privasi, dan mengatur riwayat akun.
Buka Akun. Bagian ini membantu Anda mengelola dan melihat preferensi akun Google dan layanan Google individual Anda.
Pilih "Cadangkan data saya" dan "Pemulihan otomatis". Anda tidak hanya mencadangkan akun Google Anda, tetapi Anda juga memulihkan semua data dan pengaturan pada perangkat Anda. Fitur Auto Restore sangat berguna ketika Anda kehilangan data di perangkat Anda saat ini, atau ingin beralih ke perangkat baru.
Pilih akun yang ingin Anda sinkronkan. Langkah ini hanya dapat dilakukan jika Anda memiliki banyak akun di Google.
Centang semua kotak yang terdaftar. Ini membantu memastikan bahwa semua data Anda disinkronkan.
- Perhatikan bahwa Android 5.0 dan Android 6.0 memiliki fitur pencadangan yang lebih canggih, seperti penyimpanan game, setelan, data aplikasi, dan lainnya.
Metode 4 dari 4: Cadangkan data dengan layanan Cadangan Android
Pergi ke pengaturan. Ini adalah bagian berbentuk roda gigi di bagian atas layar. Bagian ini memungkinkan Anda untuk mencadangkan aplikasi Anda menggunakan layanan Android Backup. Fitur ini sangat berguna ketika Anda perlu mengganti perangkat atau menghapus data di perangkat saat ini.
Buka Pribadi. Bagian ini membantu Anda mengelola dan melihat informasi pribadi, mengatur privasi, dan mengatur riwayat akun.
Pilih "Cadangkan & Setel Ulang".
Tap "Cadangkan data saya". Centang kotak untuk mengaktifkan pencadangan otomatis.
Pilih akun cadangan. Data di perangkat akan dicadangkan secara otomatis. Tak perlu dikatakan, Anda sudah tahu bahwa fitur ini hanya dapat digunakan ketika Anda memiliki banyak akun.
- Pergi ke pengaturan.
- Buka Pribadi.
- Ketuk "Cadangkan akun".
- Tap "Tambahkan akun".
- Konfirmasikan PIN, pola, atau kata sandi perangkat Anda.
Masuk dengan akun Google yang dipilih. Data Anda akan di-backup secara otomatis.
- Layanan ini mencadangkan kalender, jaringan, kata sandi, Gmail, tampilan, bahasa, keyboard, aplikasi Google, dan lainnya.
Pemulihan data. Anda dapat memulihkan data dari akun Google yang Anda pilih untuk dicadangkan.
- Tambahkan akun Google Anda ke perangkat baru atau yang diformat. Ini adalah langkah memulihkan data yang dicadangkan secara otomatis melalui layanan Android Backup.
Pulihkan pengaturan aplikasi. Saat Anda menginstal ulang aplikasi pada perangkat baru atau yang diformat, Anda juga dapat memulihkan pengaturan yang dicadangkan sebelumnya jika Anda mau.
- Pergi ke pengaturan.
- Buka Pribadi> Cadangkan & Setel Ulang.
- Ketuk "Pulihkan otomatis". Anda akan mengaktifkan fitur ini.
- Perhatikan bahwa Anda tidak dapat memulihkan data aplikasi yang tidak menggunakan layanan Android Backup.
Peringatan
- Mengubah pengaturan backup dapat mempengaruhi semua aplikasi yang menggunakan fitur Backup & Sync.