Pengarang:
John Stephens
Tanggal Pembuatan:
23 Januari 2021
Tanggal Pembaruan:
1 Juli 2024

Isi
Tutorial wikiHow ini akan menunjukkan cara membandingkan dua kumpulan data berbeda di Excel, dari dua kolom di buku kerja yang sama hingga dua file Excel terpisah.
Langkah
Metode 1 dari 3: Bandingkan dua kolom
Pilih sel pertama dari kolom kosong. Saat membandingkan dua kolom dalam spreadsheet, Anda harus menampilkan hasilnya di kolom kosong. Pastikan Anda memulai dari sel di baris yang sama dengan dua kolom pertama yang Anda bandingkan.
- Misalnya, jika dua kolom yang ingin Anda bandingkan dimulai dari A2 dan B2, pilih sel C2.

Masukkan rumus perbandingan untuk baris pertama. Rumus ini akan membandingkan A2 dan B2. Ubah nilai sel jika kolom Anda dimulai di sel lain:- = IF (A2 = B2, "Match", "No match")

Klik ganda kotak Isian di sudut bawah sel. Hasilnya, rumus akan diterapkan ke semua sel yang tersisa di kolom, secara otomatis menyesuaikan nilai yang sesuai.
Temukan hasil Bersama dan Tidak cocok. Mereka akan menunjukkan jika data di dua sel memiliki kecocokan. Ini berfungsi untuk string, tanggal, angka, dan waktu. Perhatikan bahwa kapitalisasi atau huruf kecil tidak dipertimbangkan saat membandingkan ("MERAH" dan "merah" akan dianggap cocok). iklan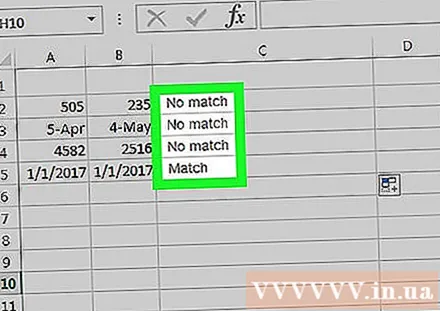
Metode 2 dari 3: Perbandingan paralel dua buku kerja

Buka buku kerja pertama dari keduanya yang ingin Anda bandingkan. Anda dapat menggunakan fungsi Tampilan Paralel yang disertakan dalam Excel untuk melihat dua file Excel yang berbeda di layar secara bersamaan. Anda juga memiliki keuntungan tambahan dengan menggulir dua halaman sekaligus.
Buka buku kerja kedua. Untuk saat ini, Anda harus memiliki dua buku kerja Excel yang terbuka di komputer Anda.
Klik kartunya Tampilan (View) di jendela mana saja.
Klik Opsi Tampilan Paralel (Tampilan Berdampingan). Anda akan menemukan opsi ini di area Jendela pada bilah menu. Kedua buku kerja ditampilkan di layar dan disusun dari atas ke bawah.
Klik Semua Jenis (Arrange All) untuk mengubah arah pengaturan.
Klik Vertikal (Vertikal) dan kemudian Setuju (BAIK). Buku kerja akan berubah sehingga satu di kiri dan satu di kanan.
Gulir satu jendela untuk memindahkan keduanya. Saat Parallel Display diaktifkan, pengguliran aktif di kedua jendela secara bersamaan. Ini memudahkan untuk menemukan perbedaan saat Anda menggulir di sepanjang spreadsheet.
- Anda dapat keluar dari fitur ini dengan mengklik tombol Synchronous Scrolling di tab Display.
Metode 3 dari 3: Bandingkan, temukan perbedaan dari dua lembar kerja
Buka buku kerja yang berisi dua lembar kerja yang ingin Anda bandingkan. Untuk menggunakan rumus perbandingan ini, kedua buku kerja harus berada dalam file yang sama.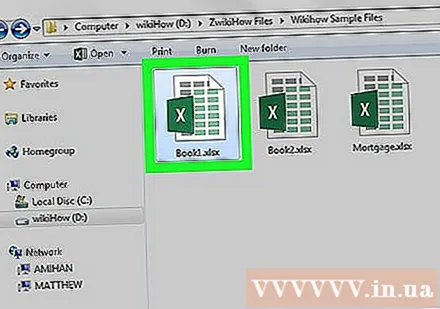
Klik tombol tersebut + untuk membuat spreadsheet kosong. Anda akan menemukannya di bagian bawah layar di sisi kanan spreadsheet terbuka Anda.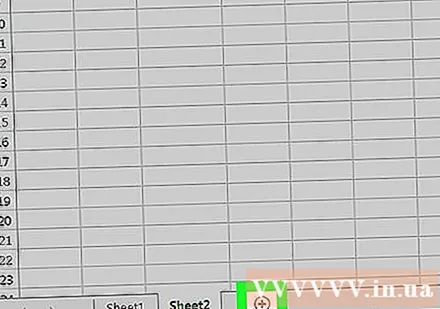
Tempatkan kursor di sel A1 di lembar kerja baru.
Masukkan rumus perbandingan. Ketik atau salin rumus berikut ke sel A1 di lembar bentang baru Anda:
- = IF (Sheet1! A1 <> Sheet2! A1, "Sheet1:" & Sheet1! A1 & "vs Sheet2:" & Sheet2! A1, "")
Klik dan seret kotak Isi di sudut sel.
Seret kotak Isi ke bawah. Gulir ke bawah ke baris di mana data di dua lembar kerja berakhir. Misalnya, jika spreadsheet Anda mencakup Baris 27, seret kotak ke bawah ke baris itu.
Seret kotak Isi ke kanan. Setelah diseret ke bawah, seret ke kanan untuk menutupi buku kerja asli. Misalnya, jika spreadsheet Anda meluas ke Kolom Q, seret kotak ke kolom itu.
Temukan perbedaan dalam sel yang tidak cocok. Setelah menyeret kotak Isi di buku kerja baru, Anda akan mendapatkan sel dengan informasi yang menunjukkan apakah ada perbedaan antara lembar kerja. Sel akan menampilkan nilai sel pada lembar pertama dan nilai sel yang sama pada lembar kedua.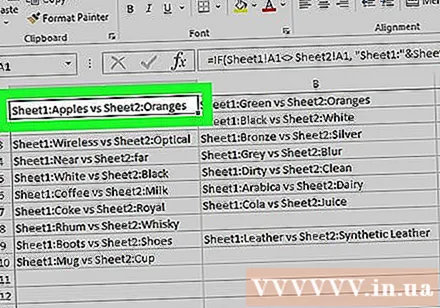
- Misalnya, A1 di Lembar Kerja 1 adalah "Apel" dan A1 di Lembar Kerja 2 adalah "Jeruk". A1 di Lembar Kerja 3 akan menampilkan "Sheet1: Apel vs Lembar2: Jeruk" saat menggunakan rumus perbandingan ini.



