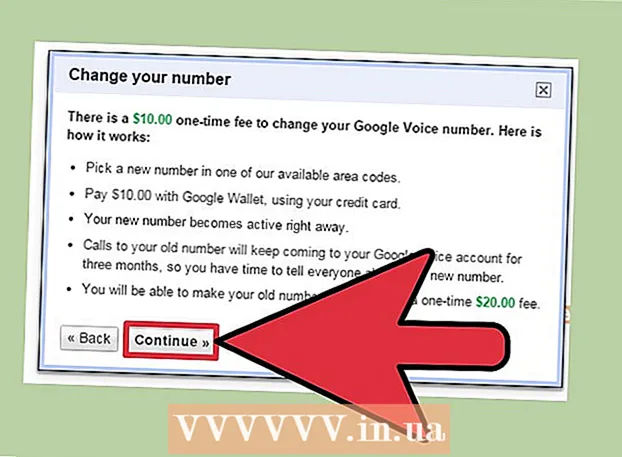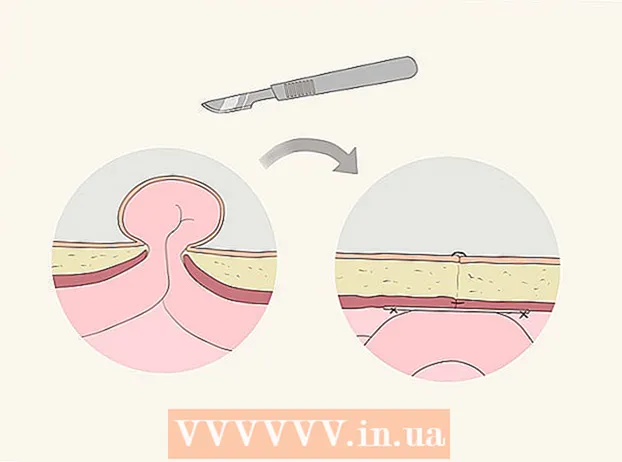Pengarang:
Lewis Jackson
Tanggal Pembuatan:
14 Boleh 2021
Tanggal Pembaruan:
1 Juli 2024

Isi
Artikel wikiHow ini menjelaskan cara menambahkan bagan data ke dokumen Microsoft Word.
Langkah
Bagian 1 dari 2: Sisipkan Bagan ke Word
Buka dokumen Microsoft Word. Untuk melanjutkan, Anda dapat mengklik dua kali dokumen Word yang ada, atau membuka Microsoft Word dan memilih file dari bagian tersebut Baru (Baru saja).
- Dengan dokumen baru, cukup buka Microsoft Word dan klik Dokumen kosong (Dokumen kosong).

Klik di mana Anda ingin menyisipkan bagan pada dokumen. Penunjuk mouse akan berkedip di tempat Anda mengklik; Berikut adalah posisi tampilan grafiknya.- Misalnya, jika Anda mengklik di bawah paragraf, itu akan menjadi posisi penyisipan grafik.

Klik kartunya Memasukkan (Sisipkan) di bagian atas halaman Word, di sebelah kanan kartu Rumah.
Klik Grafik (Grafik). Opsi ini memiliki ikon warna-warni dan terletak di bawah sisi kanan kartu Memasukkan.

Klik Format Bagan. Opsi ini terdaftar di sebelah kiri jendela pop-up Chart- Beberapa format bagan yang umum adalah garis (Garis), kolom (Kolom) dan lingkaran (Pai).
- Anda dapat menyesuaikan format bagan dengan mengklik opsi tampilan di bagian atas jendela pemformatan.
Klik baik. Bagan tersebut akan dimasukkan ke dalam dokumen.
- Jendela Excel kecil dengan sel juga akan muncul untuk Anda memasukkan data.
Bagian 2 dari 2: Menambahkan data ke bagan
Klik sel di jendela Excel. Sel ini akan dipilih dan Anda dapat menambahkan titik data ke dalamnya.
- Nilai di kolom "A" mewakili data pada sumbu X pada diagram.
- Setiap nilai dalam baris "1" mewakili garis atau batang (misalnya, "B1" adalah garis atau batang, "C1" mewakili garis atau batang, dan seterusnya).
- Nilai numerik di luar kolom "A" dan baris "1" mewakili titik data yang berbeda dalam sumbu Y.
- Semua data yang Anda masukkan ke dalam sel Excel akan diimpor kembali untuk mencerminkan data bagan.
Masukkan nomor atau nama.
tekan ↵ Masuk atau ⏎ Kembali. Data tersebut akan dimasukkan ke dalam sel, kemudian Anda dapat melanjutkan dengan sel lain.
Ulangi proses ini untuk setiap titik data. Saat Anda memasukkan data, bagan berubah sesuai.
Klik tombol tersebut X di sudut kanan atas jendela Excel. Jendela ini akan menutup dan menyimpan perubahan yang dilakukan pada grafik.
- Anda dapat membuka kembali jendela Excel kapan saja dengan mengklik grafik.
Nasihat
- Pada Word 2010 dan sebelumnya, jendela Excel akan muncul di luar Microsoft Word sebagai dokumen Excel yang benar-benar baru.
Peringatan
- Jangan lupa untuk menyimpan sesi saat ini!