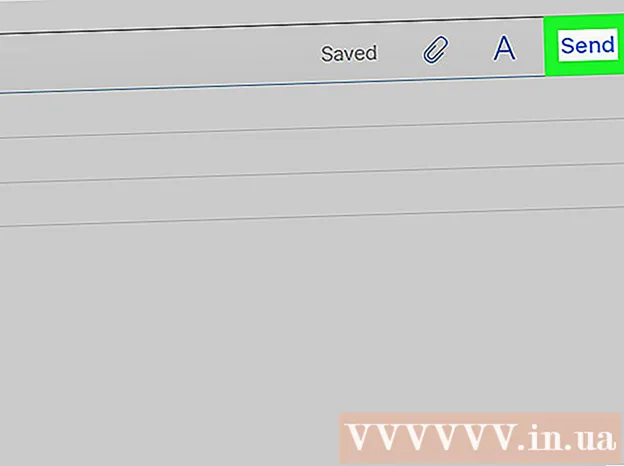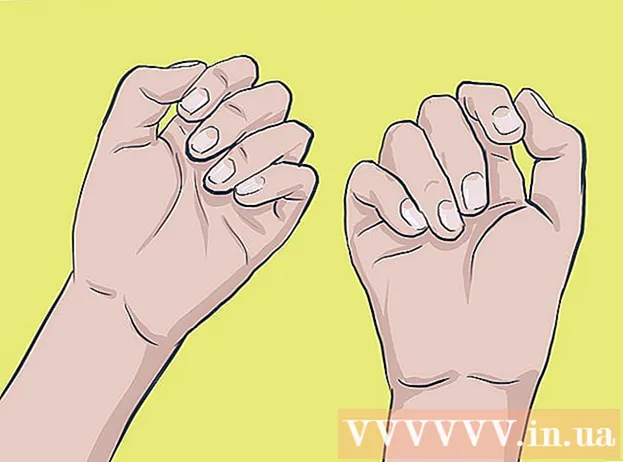Pengarang:
Lewis Jackson
Tanggal Pembuatan:
9 Boleh 2021
Tanggal Pembaruan:
1 Juli 2024

Isi
Microsoft Excel adalah aplikasi spreadsheet lengkap yang memungkinkan pengguna untuk mengatur, menyimpan, dan menganalisis berbagai data.Anda bisa menambahkan link ke situs web, ke dokumen lain, atau bahkan sel dan halaman di buku kerja yang sama saat Anda perlu merujuk ke sumber lain untuk informasi selengkapnya, cadangan, dan dukungan untuk data Anda. teman.
Langkah
Metode 1 dari 4: Sisipkan tautan ke lokasi di lembar kerja
Pilih sel tempat Anda ingin membuat tautan. Anda dapat membuat tautan pintasan di sel mana pun dalam spreadsheet.

Klik tab "Sisipkan" lalu tekan "Hyperlink". Jendela pembuatan tautan akan muncul.
Klik opsi "Place in This Document" di menu sebelah kiri. Dengannya, Anda dapat menautkan ke sel mana pun di lembar kerja.

Masukkan sel yang ingin Anda tautkan. Anda dapat melakukannya dengan:- Untuk mengetik lokasi sel, pilih halaman yang berisi sel dari daftar "Referensi Sel". Anda kemudian dapat memasukkan sel tertentu, seperti "C23" di bidang "Ketik referensi sel".
- Atau Anda dapat memilih dari sel atau rentang tertentu dalam daftar "Nama yang Ditentukan". Saat Anda memilihnya, Anda tidak akan dapat mengetikkan lokasinya sendiri.

Ubah judul (opsional). Secara default, judul tautan hanyalah nama sel yang Anda tautkan. Anda dapat mengubahnya dengan mengetik teks Anda ke dalam bidang "Teks untuk ditampilkan".- Anda dapat mengklik tombol "Tips Layar" (Tips Layar) untuk mengubah teks yang muncul saat pengguna mengarahkan kursor ke link.
Metode 2 dari 4: Sisipkan tautan ke situs web
Salin alamat situs yang ingin Anda tautkan. Anda dapat menautkan ke halaman mana pun hanya dengan menyalin alamatnya. Alamat tersebut dapat disalin dari bilah alamat browser web. Untuk menyalin alamat dari tautan di situs web, klik kanan tautan tersebut dan pilih "Salin alamat" atau serupa, tergantung pada browser Anda.
Pilih sel di lembar kerja Excel tempat Anda ingin menyisipkan link. Anda bisa menyisipkan sel apa pun di lembar kerja itu.
Klik tab "Sisipkan" dan tekan tombol "Hyperlink". Sebuah jendela yang memungkinkan memasukkan berbagai jenis tautan akan muncul.
Pilih "File atau Halaman Web yang Ada" di sisi kiri jendela. File browser akan ditampilkan.
- Jika Anda menggunakan Excel 2011, pilih "Halaman Web".
Tempel tautan ke situs web di bidang "Alamat" di bagian bawah jendela.
- Jika Anda menggunakan Excel 2011, tempel tautan di bidang "Tautan ke" di bagian atas jendela.
Ubah judul tautan (opsional). Secara default, tautan akan menampilkan alamat lengkap. Anda dapat mengubahnya menjadi sesuatu yang Anda inginkan, seperti "Situs web perusahaan". Klik di bidang "Teks untuk ditampilkan" dan masukkan apa yang ingin Anda gunakan sebagai judul tautan.
- Untuk Excel 2011, itu akan menjadi bidang "Tampilan".
- Klik tombol "TipLayar" untuk mengubah teks yang muncul saat pengguna mengarahkan kursor mouse ke atas tautan.
Klik "OK" untuk membuat link. Tautan Anda akan muncul di sel yang Anda pilih sebelumnya. Anda dapat mencobanya dengan mengkliknya atau mengeditnya dengan menahan link, lalu mengklik lagi tombol "Hyperlink". iklan
Metode 3 dari 4: Sisipkan tautan untuk mengirim email
Klik sel tempat Anda ingin menyisipkan link. Anda dapat menyisipkan link untuk mengirimkannya melalui email di sel mana pun di lembar kerja. Klik kotak mana saja untuk memilihnya.
Klik tab "Sisipkan". Item yang dapat Anda sisipkan ke dalam spreadsheet akan ditampilkan.
Klik tombol "Hyperlink". Sebuah jendela yang memungkinkan Anda memasukkan berbagai jenis tautan akan muncul.
Masukkan alamat email yang ingin Anda tautkan di bidang "Alamat email". Bidang "Teks untuk ditampilkan" akan diisi secara otomatis saat Anda menambahkan alamat. "mailto:" (masuk) akan secara otomatis ditambahkan ke awal alamat.
- Jika Anda telah memasukkan alamat sebelumnya, sekarang Anda dapat memilihnya dari daftar di bagian bawah jendela.
Masukkan subjek yang telah dibuat sebelumnya di bidang "Subjek" - opsional. Anda dapat membiarkan tautan sebagai default jika Anda suka, atau mengatur tema yang sudah dibuat sebelumnya untuk kenyamanan Anda.
Ubah judul akan ditampilkan (opsional). Secara default, tautan akan menampilkan "mailto:[email protected]"Tetapi Anda dapat mengubahnya menjadi apa pun yang Anda inginkan, seperti" Hubungi kami ". Klik bidang" Teks untuk ditampilkan "dan ubah ke apa pun yang Anda inginkan.
- Klik tombol "TipsLayar" untuk mengubah teks yang muncul saat pengguna mengarahkan kursor ke atas tautan.
Klik "OK" untuk memasukkan link Anda. Tautan email baru akan dibuat dan ketika Anda mengkliknya, situs web atau server email Anda akan muncul dengan email baru yang dikirim ke alamat email yang Anda masukkan. iklan
Metode 4 dari 4: Masukkan tautan ke lokasi tertentu di komputer atau server
Centang sel tempat Anda ingin menyisipkan link. Anda dapat menyisipkan link ke dokumen atau lokasi di komputer atau server Anda ke sel mana pun di spreadsheet Anda.
Klik pada tab "Sisipkan" dan klik "Hyperlink". Sebuah jendela untuk memungkinkan pembuatan link di spreadsheet akan muncul.
Pilih "File atau halaman web yang ada" dari menu kiri. Opsi ini memungkinkan Anda untuk menautkan ke lokasi atau dokumen apa pun di komputer (atau server) Anda.
- Untuk Excel 2011 untuk OS X, tekan "Dokumen" lalu pilih "Pilih" untuk menelusuri file di komputer Anda.
Gunakan browser untuk memilih folder atau file untuk ditautkan. Cara tercepat untuk menautkan ke file atau direktori tertentu adalah menggunakan browser file untuk menavigasi ke file / folder yang diinginkan. Anda dapat menautkan folder untuk membukanya dengan mengklik atau memilih file tertentu untuk dibuka dengan tautan.
- Anda dapat beralih di antara mode tampilan untuk melihat file yang baru dibuka, dan untuk mengubah folder yang Anda lihat.
Ketik atau tempel alamat untuk file atau direktori. Anda dapat memasukkan alamat untuk file atau folder daripada menavigasi ke sana dengan browser Anda. Ini sangat berguna untuk konten yang terletak di server lain.
- Untuk menemukan lokasi sebenarnya dari file atau folder lokal, buka jendela Explorer dan arahkan ke direktori itu. Klik jalur folder di bagian atas jendela Explorer untuk menampilkan alamat: cukup salin dan tempel alamat tersebut.
- Untuk menautkan ke lokasi server, tempel alamat untuk folder atau lokasi yang dapat diakses oleh pembaca.
Ubah judul yang ditampilkan (opsional). Secara default, tautan menunjukkan semua alamat untuk file atau folder yang ditautkan. Anda dapat mengubahnya di kolom "Teks untuk ditampilkan".
Klik "OK" untuk membuat link. Tautan akan muncul di sel yang Anda pilih. Ketika Anda mengklik kotak itu, file / folder yang Anda tentukan akan dibuka.
- Pengguna spreadsheet Anda harus memiliki akses ke file link dari lokasi tempat file tersebut digunakan di link Anda. Dalam kasus mengirim dokumen ke pengguna lain, menyematkan file mungkin lebih membantu daripada menambahkan tautan ke file.