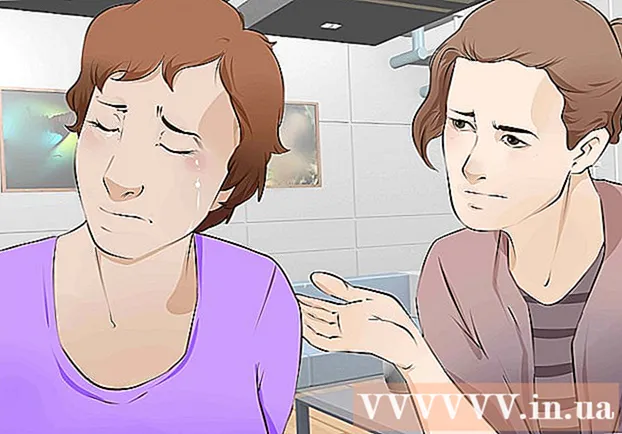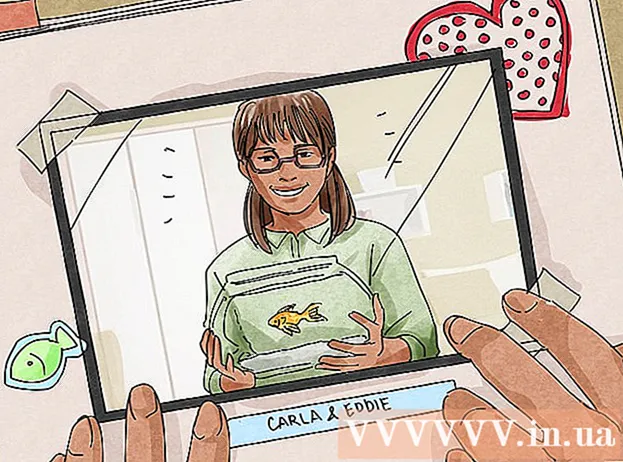Pengarang:
Laura McKinney
Tanggal Pembuatan:
6 April 2021
Tanggal Pembaruan:
1 Juli 2024

Isi
Untuk membuat presentasi PowerPoint lebih menarik, musik latar yang bagus bukanlah pilihan yang buruk. Meskipun di versi sebelumnya Anda mungkin harus menggunakan sedikit trik, secara umum, PowerPoint memungkinkan memutar file WAV atau MP3 apa pun di latar belakang. Untuk menjalankan banyak utas secara terus-menerus, Anda harus menggabungkannya menjadi satu file.
Langkah
Metode 1 dari 3: Jalankan satu posting
Buka slide tempat Anda ingin mulai memutar musik. Jika Anda ingin memutar musik di awal presentasi Anda, pilih slide pertama.
- Lihat juga instruksi online untuk Office 2007 dan 2003.
- Jika Anda ingin memainkan banyak kartu selama presentasi, Anda dapat mengaturnya dengan mendistribusikan slide. Namun, dengan menggabungkan trek musik ke dalam file baru, segalanya akan jauh lebih sederhana dan lebih mudah dikendalikan. Lihat bagian selanjutnya untuk lebih jelasnya.

Klik tab Sisipkan. Anda dapat memasukkan file MP3 dan WAV.- Untuk menggunakan lagu dari iTunes, pertama-tama, Anda perlu mengonversi ke format MP3 dengan mengklik kanan trek musik di iTunes dan memilih "Buat Versi MP3". Klik di sini untuk lebih jelasnya.
- File WAV bisa sangat berat dan mempersulit berbagi konten PowerPoint. Pertimbangkan untuk beralih ke format MP3. Anda dapat melakukannya dengan mengimpor file WAV ke iTunes atau menggunakan konverter online gratis.

Klik opsi "Audio" di grup "Media". Pilih "Audio dari PC Saya" dari daftar opsi.- Catatan: Opsi "Audio Online" tidak lagi tersedia. Oleh karena itu, jika Anda ingin menggunakan musik online, Anda harus mendownloadnya terlebih dahulu.

Jelajahi musik yang ingin Anda putar. Anda dapat memilih file WAV dan MP3 apa pun di komputer atau drive jaringan Anda.
Pilih jalankan secara otomatis atau jalankan saat diklik. Ada dua opsi dasar untuk memulai pemutaran musik. Anda dapat membiarkan musik diputar saat Anda mengklik tombol atau diputar secara otomatis di latar belakang. Dua preset di bawah memungkinkan Anda memilih dengan cepat:
- Agar musik diputar dan diputar terus menerus melalui seluruh slide, pilih "Putar di Latar Belakang" pada tab Playback. Trek akan diputar secara otomatis, tidak berhenti saat berpindah slide, dan diulangi saat lagu selesai. Tombol audio juga disembunyikan dalam kasus ini. Trek dimulai segera setelah Anda membuka slide.
- Untuk mulai memainkan musik saat Anda menekan tombol, pilih "Tanpa Gaya" dari tab Playback. Musik akan diputar saat Anda menekan tombol audio. Anda dapat mengubah tampilan tombol ini dengan tab Format: ini memungkinkan Anda untuk mendesain atau memilih bentuk yang akan digunakan.
Pengeditan awal file audio. Powerpoint menyediakan beberapa alat pengeditan audio dasar, memungkinkan Anda mengubah tempat musik mulai diputar, menyesuaikan volume, menggunakan zoom in dan out, dan banyak lagi. Pilih objek audio untuk membuka tab Playback jika belum terbuka.
- Tambahkan bookmark ke trek. Saat mengarahkan kursor ke objek audio, penggeser garis waktu trek akan muncul. Pilih lokasi di trek dan klik tombol "Tambahkan Bookmark" untuk membuat bookmark yang dapat diklik pada saat ini di trek. Berkat itu, Anda dapat melompat ke bagian tertentu dengan cepat.
- Klik tombol "Potong Audio" untuk memotong bagian trek musik yang tidak perlu. Tombol ini sangat berguna untuk trek yang terlalu panjang atau dalam kasus di mana Anda hanya perlu menggunakan sebagian dari trek. Gunakan penggeser di jendela Trim Audio untuk memilih titik awal dan akhir musik yang baru.
- Gunakan opsi Fade Duration untuk mengatur waktu nada untuk masuk dan mengurangi nada untuk menutup. Semakin lama waktunya, semakin lambat proses ini akan berlangsung.
- Gunakan tombol volume untuk mengatur volume utama trek musik. Jangan lupa coba dulu dan sesuaikan volumenya agar pendengar tidak kaget.
Bagikan presentasi. Sejak 2007, PowerPoint menyematkan file MP3 dalam presentasi, memungkinkan Anda untuk berbagi tanpa perlu repot melampirkan file musik. Ingatlah bahwa ukuran presentasi akan bertambah dengan ukuran file MP3 ini.
- Jika presentasi tidak melebihi 20 MB, kemungkinan Anda bisa melampirkannya ke email dan mengirimkannya ke orang lain. Jika Anda lebih tua, Anda harus mempertimbangkan untuk menggunakan layanan seperti Dropbox atau Google Drive untuk berbagi.
Metode 2 dari 3: Jalankan banyak trek
Pahami prosesnya. Anda dapat mendistribusikan file musik selama presentasi sehingga musik berpindah dari satu lagu ke lagu lainnya. Namun, perubahan apa pun dapat menyebabkan trek tumpang tindih atau memperpanjang waktu tunggu transfer secara berlebihan. Untuk memutar musik latar secara konsisten selama presentasi yang lama, Anda disarankan untuk menggabungkan trek menjadi satu trek berkelanjutan dan memutar dari awal.
Unduh dan pasang Audacity. Ini adalah editor audio open source gratis yang memungkinkan Anda menggabungkan trek musik dengan cepat. Anda dapat mendownloadnya dari.
Buka trek yang ingin Anda sertakan dalam Audacity. Klik menu File dan pilih "Open ...". Jika file berada dalam folder yang sama, Anda dapat menahan Ctrl dan memilih setiap file untuk dibuka secara bersamaan.
Membuka jendela yang menampilkan trek kedua. Anda akan menambahkan setiap trek setelah trek pertama. Oleh karena itu, buka jendela yang menampilkan trek kedua dalam playlist Anda.
Tekan Ctrl + A untuk memilih seluruh lagu.
Tekan Ctrl + C untuk menyalin trek yang dipilih.
Buka jendela trek pertama dan posisikan kursor di akhir trek.
Tekan Ctrl + V untuk menempelkan trek yang disalin ke akhir trek pertama.
Ulangi untuk setiap lagu yang ingin Anda tambahkan.
Hilangkan keheningan yang berlebihan. Anda dapat melihat grafik untuk mengidentifikasi waktu dengan musik dan waktu tanpa suara. Anda dapat menghilangkan celah yang muncul saat menggabungkan lagu sebelum menambahkannya ke PowerPoint.
- Tekan lama dan seret untuk memilih bagian trek yang tenang. Jangan menghapus keheningan musik yang disengaja: lagu tersebut bisa dipaksakan.Anda juga harus berhenti selama satu atau dua detik sebelum memulai pelajaran baru.
- Klik tombol "Potong" di bagian atas jendela untuk menghapus bagian yang dipilih.
Simpan file gabungan baru. Setelah Anda menambahkan musik, Anda harus menyimpan file baru dalam format MP3 untuk memuatnya ke PowerPoint
- Klik menu File dan pilih "Export Audio ...".
- Jangan lupa untuk memilih "File MP3" untuk kolom "Save as type".
- Beri nama file untuk mengidentifikasinya dan simpan di tempat yang mudah ditemukan.
- Klik Save lalu OK, kecuali Anda ingin mengubah informasi tag MP3.
- Tunggu hingga ekspor file selesai. Audacity memerlukan waktu beberapa menit untuk menggabungkan dan menyimpan file MP3 baru Anda.
Sisipkan file ini ke PowerPoint. Ikuti langkah-langkah di awal artikel ini untuk memasukkan file yang digabungkan ke PowerPoint dan menjalankannya di latar belakang secara otomatis. iklan
Metode 3 dari 3: Gunakan PowerPoint 2007 dan 2003
Buka slide yang Anda inginkan untuk mulai memutar musik. Untuk memutar musik di awal presentasi Anda, buka slide pertama Anda. Untuk memutar musik dari tempat tertentu dalam presentasi, buka slide yang Anda inginkan untuk memulai musik.
Klik tab Sisipkan, klik tombol "Suara" lalu "Suara dari File". Pada titik ini, Anda dapat menelusuri file WAV dan MP3.
- Untuk Office 2003, klik menu Sisipkan, pilih "Film dan Suara", lalu pilih "Suara dari File".
- Karena PowerPoint 2003 dan 2007 tidak dapat menyematkan file MP3, sebaiknya buat folder baru di komputer Anda dan letakkan presentasi di tempat yang sama dengan file audio.
- Anda dapat menyematkan file WAV, tetapi hal itu dapat membuat presentasi menjadi sangat berat. Oleh karena itu, menautkan ke file MP3 adalah pendekatan yang lebih direkomendasikan.
Tentukan cara mulai memutar musik. Di tab "Sound", Anda dapat memilih "Automatically" atau "When Clicked" dari menu "Play Sound".
- Jika Anda memilih untuk menjalankan secara otomatis, centang kotak "Sembunyikan Selama Pertunjukan" untuk menyembunyikan kontrol file audio.
Klik kanan pada objek audio baru dan pilih "Animasi Kustom". Biasanya trek berhenti diputar segera setelah Anda beralih ke slide berikutnya. Dengan kustomisasi efek, Anda dapat terus memutar musik.
Klik tab "Pengaturan Multimedia" dan pilih "Lanjutkan tayangan slide".
Pilih "Setelah" lalu pilih jumlah slide untuk melanjutkan pemutaran sebelum berhenti. Untuk memutar musik latar untuk keseluruhan presentasi, gunakan jumlah slide yang disertakan. Klik "OK" setelah selesai.
File paket. Karena file musik tidak disematkan dalam presentasi, Anda harus "memaketkannya" bersama menggunakan fitur "Paket untuk CD". Dengan cara ini, Anda dapat dengan mudah membagikan presentasi dan tidak perlu membakarnya ke CD.
- Klik tombol Office, pilih "Publikasikan" lalu "Paket untuk CD".
- Masukkan nama folder yang ingin Anda buat di kotak "Beri nama CD".
- Klik "Options", pastikan "Include linked files" dicentang.
- Klik tombol "Salin ke Folder". Folder baru yang berisi presentasi dan file audio serta peluncur sehingga siapa pun dapat melihat presentasi, bahkan jika mereka tidak memiliki Office, akan dibuat.