Pengarang:
Laura McKinney
Tanggal Pembuatan:
8 April 2021
Tanggal Pembaruan:
1 Juli 2024
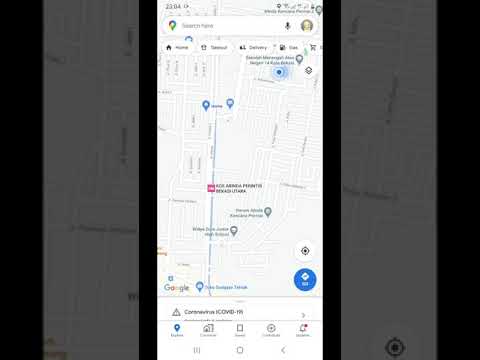
- Proses menambahkan beberapa tujuan di iOS dan Android sama.

- Klik "Pilih di peta" untuk menandai lokasi yang ingin Anda gunakan sebagai titik awal di peta. Seret dan perbesar peta untuk menandai lokasi.

Ketuk "Pilih tujuan" dan masukkan tujuan pertama Anda. Anda dapat memasukkan alamat, mencari nama atau alamat bisnis, atau mengklik "Pilih di peta". Jika Anda memilih "Pilih di peta", Anda dapat menarik dan memperbesar peta untuk menandai lokasi tujuan.


Tekan tombol ⋮ di pojok kanan atas layar. Tombol ini muncul setelah Anda memasuki lokasi awal, Anda akan melihat rute yang ditampilkan di peta.

- Jika Anda tidak melihat opsi ini, perangkat Anda mungkin terlalu tua untuk tidak mendukung fitur ini.

Masukkan tujuan kedua Anda. Anda dapat mencari berdasarkan lokasi atau alamat, atau klik "Pilih di peta" untuk menandai lokasi.

Metode 2 dari 2: Gunakan Google Maps di Web
Buka situs Google Maps di komputer Anda. Situs web Google Maps memungkinkan Anda membuat peta hingga 9 tujuan.
Klik tombol Petunjuk Arah di sisi kanan kotak telusur. Ini membuka bilah sisi sehingga Anda memasukkan titik awal dan tujuan pertama Anda.
Pilih mode perjalanan. Gunakan tombol di sidebar untuk memilih gerakan Anda. Anda dapat menyetel beberapa tujuan untuk mengemudi, berjalan kaki, atau bersepeda, dan tidak dapat disetel saat Anda harus berganti kendaraan atau terbang.
Masukkan titik awal Anda. Anda dapat memasukkan alamat, bisnis atau tengara, dan mengklik sebuah lokasi di peta. Klik "Lokasiku" di bagian atas hasil pencarian untuk menggunakan lokasi komputer Anda saat ini. Mungkin saja browser Anda akan meminta Anda memberikan izin kepada Google Maps untuk menentukan lokasi saat ini.
- Anda harus memasukkan titik awal sebelum menambahkan lebih banyak tujuan.
Masukkan tujuan pertama Anda. Klik pada kotak dialog "Pilih tujuan" dan masukkan tujuan yang sama sebagai titik awal Anda.
Klik pada tombol "+" di bawah tujuan. Tombol ini memungkinkan Anda untuk menambahkan tujuan di bawah tujuan ke-2.
- Jangan lupa untuk mengatur titik awal dan tujuan, jika tidak Anda tidak akan melihat tombol "+".
- Jika Anda tidak melihat tombol "+", Anda harus menutup "Opsi rute". Anda mungkin telah memilih metode perjalanan yang salah, karena pesawat atau pergantian kendaraan tidak mendukung lebih banyak tujuan.
Tambahkan tujuan kedua. Setelah mengklik tombol "+", masukkan tujuan kedua yang sama dengan tujuan pertama. Anda akan melihat rute Anda disesuaikan, dan Anda akan dibawa ke tujuan kedua setelah mencapai tujuan pertama.
Ulangi langkah di atas untuk menambahkan tujuan yang tersisa. Anda dapat terus menambahkan tujuan sampai Anda menyelesaikan perjalanan Anda. Anda hanya diperbolehkan memilih satu alat transportasi selama perjalanan Anda.
- Anda dapat mengatur hingga 10 lokasi, termasuk titik awal. Jika perjalanan Anda memiliki lebih banyak tujuan, Anda harus membuat lebih banyak peta.
Seret titik-titik di sebelah tujuan untuk menyusun ulang. Anda dapat menyeret dan melepaskan titik-titik di sebelah tujuan jika Anda perlu mengatur ulang perjalanan Anda. Rute baru akan dihitung ulang.
Klik pada rute yang ingin Anda gunakan. Jika ada beberapa rute untuk sebuah perjalanan, semuanya akan dicantumkan di bawah tujuan, bersama dengan total waktu perjalanan. Klik pada rute untuk melihat setiap tujuan secara bergantian.
- Anda tidak dapat mengirim banyak tujuan ke perangkat seluler Anda, jadi opsi ini berwarna abu-abu.
Klik tombol "Cetak" untuk mencetak peta. Anda memiliki 2 pilihan: mencetak dengan peta atau hanya mencetak panduan teks.
- Anda dapat mengklik tombol Bagikan dan mengirimkan tautan ke peta kepada orang lain melalui email.



