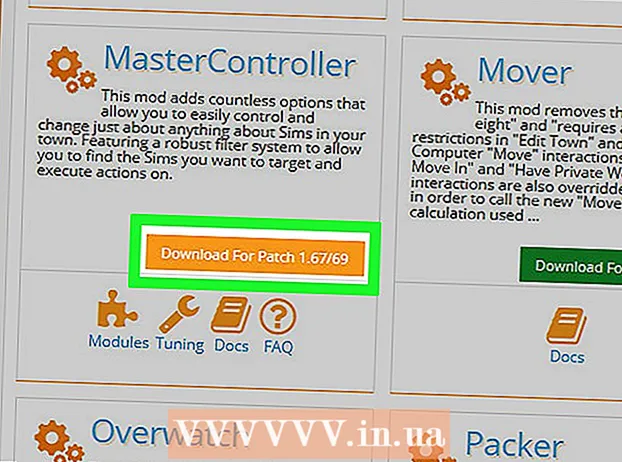Pengarang:
Louise Ward
Tanggal Pembuatan:
5 Februari 2021
Tanggal Pembaruan:
1 Juli 2024
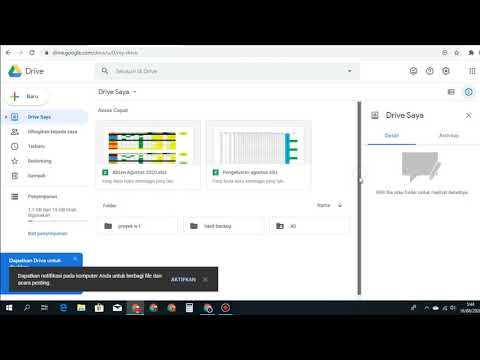
Isi
Artikel wikiHow ini menjelaskan cara mengunggah file dari komputer, ponsel cerdas (ponsel cerdas), atau tablet ke akun Google Drive Anda. Google Drive adalah fitur gratis di semua akun Google; Jika Anda tidak memiliki Akun Google, Anda perlu membuatnya sebelum melanjutkan.
Langkah
Metode 1 dari 3: Di situs web Google Drive
Buka Google Drive. Buka https://drive.google.com/ menggunakan browser web Anda. Halaman utama Google Drive akan terbuka jika Anda masuk ke Akun Google.
- Jika Anda belum masuk ke Akun Google, klik tombolnya Buka Google Drive (Buka Google Drive) dengan warna biru di tengah halaman, lalu masukkan alamat email dan kata sandi Akun Google Anda.

Klik BARU (Baru). Tombol hijau ini berada di pojok kiri atas halaman. Menu drop-down akan muncul.
Pilih opsi unggah. Klik salah satu opsi berikut tergantung pada konten yang ingin Anda unggah:
- Unggah file Memungkinkan Anda memilih file atau grup file tertentu untuk diunggah.
- Unggah folder - Memungkinkan Anda memilih seluruh folder untuk diunggah.

Pilih file atau folder. Di jendela File Explorer (Windows) atau Finder (Mac) yang terbuka, buka lokasi folder atau file dan klik konten yang ingin Anda unggah.- Anda dapat memilih beberapa file dengan menekan dan menahan Ctrl (Windows) atau ⌘ Perintah (Mac) secara bersamaan klik pada setiap file yang ingin Anda pilih.
- Catatan: Anda tidak dapat mengupload lebih dari 15 GB data tanpa membayar lebih untuk penyimpanan.

Klik Buka (Open) di bagian bawah jendela. Pilihan akan dikonfirmasi, dan file atau folder akan mulai diunggah ke Google Drive.- Jika Anda mengupload folder, klik baik.
Tunggu data diunggah. Lamanya proses ini akan tergantung pada ukuran data yang diunggah dan koneksi Internet.
- Jangan tutup situs Google Drive saat ini.
- Setelah file diunggah, Anda akan dapat mengaksesnya melalui Google Drive di komputer atau ponsel cerdas mana pun yang terhubung ke Internet.
Atur file. Setelah data diunggah ke Google Drive, Anda dapat mengklik dan menyeretnya untuk memindahkannya ke folder jika diperlukan. Anda juga dapat menghapus file yang tidak perlu dengan mengklik kanan pada konten dan memilih Menghapus (Menghapus).
- Untuk membuat folder baru di Google Drive, klik BARU (Baru), pilih Map (Folder) dari menu drop-down, masukkan nama dan tekan ↵ Masuk.
Metode 2 dari 3: Di telepon
Buka Google Drive. Klik ikon aplikasi Google Drive dengan logo Drive segitiga dengan latar belakang putih. Halaman Personal Drive akan terbuka jika Anda masuk.
- Jika Anda belum masuk, masukkan alamat email dan kata sandi Anda untuk melanjutkan.
- Jika Anda belum memasang Google Drive, Anda dapat mengunduhnya secara gratis dari App Store iPhone atau Google Play Store di Android.
Klik pada tandanya + di pojok kanan bawah layar. Sebuah menu akan muncul.
Klik pada opsinya Unggah ada di menu pop-up.
Pilih opsi unggah. Opsi unggah akan sedikit berbeda tergantung pada perangkat yang Anda gunakan (iPhone atau Android):
- Dengan iPhone - Klik Foto dan Video (Foto dan video) untuk memilih foto dan / atau video dari aplikasi Foto, atau ketuk Jelajahi (Telusuri) untuk memilih file dari aplikasi File.
- Dengan Android - Pilih lokasi file dari menu yang muncul. Setidaknya akan ada pilihan Gambar-gambar (Gambar) dan Video sini.
Pilih file yang akan diunggah. Ketuk dan tahan file untuk memilihnya, lalu ketuk file lain untuk memilih lebih banyak.
- Di iPhone, beberapa file akan diunggah secara otomatis setelah Anda mengetuk.
Klik pada opsinya UPLOAD di pojok kanan atas layar. File yang dipilih akan mulai diunggah ke Google Drive.
Tunggu hingga unggahan selesai. Lamanya proses ini akan tergantung pada ukuran data yang diunggah dan koneksi Internet.
- Jangan tutup aplikasi Google Drive saat ini.
- Setelah file diunggah, Anda akan dapat mengaksesnya melalui Google Drive di komputer atau ponsel cerdas mana pun yang terhubung ke Internet.
Metode 3 dari 3: Di komputer
Buka situs Backup dan Sync. Buka https://www.google.com/drive/download/backup-and-sync/ menggunakan browser web komputer Anda. Fitur "Pencadangan dan Sinkronisasi" Google Drive memungkinkan pengguna mengunggah data ke akun Google Drive mereka hanya dengan memindahkan file ke folder di komputer saat tersambung ke Internet.
Klik Unduh Pencadangan dan Sinkronisasi (Unduh Pencadangan dan sinkronisasi). Tombol hijau ini berada di tengah halaman.
Klik Setuju dan unduh (Setuju dan unduh). File Cadangan dan Sinkronisasi format EXE (Windows) atau DMG (Mac) akan mulai diunduh ke komputer Anda.
Instal Pencadangan dan Sinkronisasi. Setelah file setup Backup dan Sync selesai diunduh, cari file tersebut di komputer Anda (biasanya terletak di folder Download), lalu:
- Di Windows - Klik dua kali file setup, klik Iya muncul dan tunggu hingga Pencadangan dan Sinkronisasi dipasang.
- Di Mac Klik dua kali file setup, konfirmasi penginstalan jika diminta, klik dua kali ikon di tengah jendela dan tunggu Backup dan Sync dipasang.
Klik MEMULAI (Mulai). Tombol hijau ini berada di tengah halaman selamat datang.
Masuk dengan akun Google Drive Anda. Masukkan alamat email dan kata sandi Google Drive Anda saat diminta. Selama informasi login Anda benar, Akun Google Anda akan login ke Backup dan Sync.
Klik MENGERTI (Saya mengerti). Halaman sinkronisasi akan terbuka.
Pilih folder untuk disinkronkan dengan Google Drive. Hapus centang folder yang tidak ingin Anda sinkronkan di bagian atas halaman.
- Catatan: Anda hanya memiliki 15 GB ruang kosong di Google Drive.
Klik tombol tersebut LANJUT (Next) di pojok kanan bawah jendela.
Klik MENGERTI saat diminta lagi. Halaman sinkronisasi terbalik akan muncul, di mana Anda dapat memilih folder Google Drive untuk disinkronkan ke komputer Anda.
- Dalam kebanyakan kasus, Google Drive hanya akan menyinkronkan konten di Drive Anda dengan komputer Anda.
Klik MULAILAH (Mulai) di sudut kanan bawah jendela.
Pindahkan file ke folder yang disinkronkan dengan Google Drive. Pilih file atau folder, tekan Ctrl+C (Windows) atau ⌘ Perintah+C (Mac) untuk menyalin konten yang dipilih, lalu pergi ke folder yang disinkronkan dengan Google Drive, tekan Ctrl+V. (Windows) atau ⌘ Perintah+V. (Mac) untuk menempelkan data di sini. File tersebut akan diunggah ke Google Drive saat Anda tersambung ke internet lagi.
- Misalnya, jika Anda menyinkronkan folder desktop Anda dengan Google Drive, Anda harus memindahkan file atau folder ke desktop Anda untuk menyinkronkannya ke Google Drive.
Tinjau folder komputer Anda di Google Drive. Anda dapat melihat folder di komputer Anda dengan membuka Google Drive dan mengklik tab Komputer di sisi kiri halaman dan pilih komputer Anda. iklan
Nasihat
- Google Drive adalah pilihan yang baik untuk mencadangkan file atau folder penting.
- Semua file yang diunggah ke Google Drive dapat diakses di komputer, smartphone, atau tablet yang terhubung ke Internet dengan masuk ke akun Google Drive Anda.
Peringatan
- Data yang disimpan di Google Drive akan hilang jika Anda menghapus Akun Google Anda.