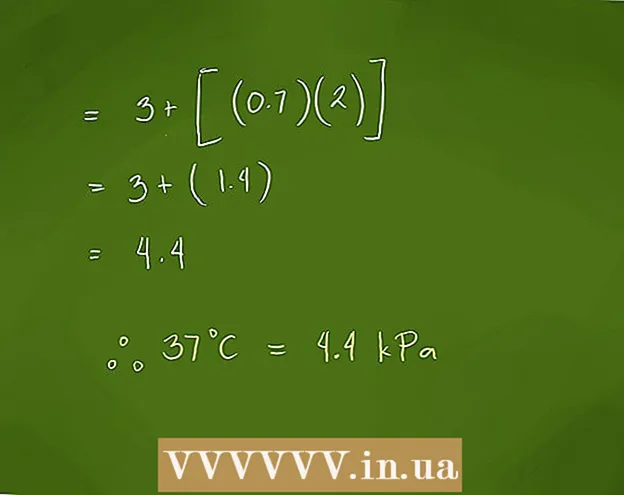Pengarang:
Bobbie Johnson
Tanggal Pembuatan:
7 April 2021
Tanggal Pembaruan:
1 Juli 2024

Isi
- Langkah
- Metode 1 dari 6: iTunes
- Metode 2 dari 6: iCloud Drive
- Metode 3 dari 6: AirDrop
- Metode 4 dari 6: Email
- Metode 5 dari 6: Microsoft OneDrive
- Metode 6 dari 6: Google Drive
- Tips
- Peringatan
Pada artikel ini, kami akan memberi tahu Anda cara menyalin file di iPad Anda yang terletak di komputer yang menjalankan Windows atau macOS; file tersebut dapat digunakan tanpa koneksi internet. Anda dapat menyalin file melalui iTunes, iCloud Drive, Microsoft OneDrive, dan Google Drive.
Langkah
Metode 1 dari 6: iTunes
 1 Hubungkan iPad ke komputer Anda. Untuk melakukannya, sambungkan kabel pengisi daya iPad ke port pengisian daya iPad dan ke salah satu port USB di komputer Anda.
1 Hubungkan iPad ke komputer Anda. Untuk melakukannya, sambungkan kabel pengisi daya iPad ke port pengisian daya iPad dan ke salah satu port USB di komputer Anda.  2 Luncurkan iTunes di komputer Anda. Klik ikon yang terlihat seperti not musik warna-warni dengan latar belakang putih.
2 Luncurkan iTunes di komputer Anda. Klik ikon yang terlihat seperti not musik warna-warni dengan latar belakang putih. - Jika muncul pesan yang menyatakan bahwa iTunes memerlukan pembaruan, klik Unduh iTunes. Saat iTunes memperbarui, mulai ulang komputer Anda.
- Apple bermaksud untuk membuang iTunes dimulai dengan macOS Catalina (sistem ini keluar pada musim gugur 2019). Komputer Mac akan menggantikan iTunes dengan Apple Music, Apple TV, dan Apple Podcast. Anda masih dapat menggunakan iTunes di Windows (setidaknya untuk sementara waktu).
 3 Klik pada ikon "Perangkat". Itu terlihat seperti iPad dan terletak di kiri atas iTunes. Halaman iPad akan terbuka.
3 Klik pada ikon "Perangkat". Itu terlihat seperti iPad dan terletak di kiri atas iTunes. Halaman iPad akan terbuka.  4 Klik File sharing. Anda akan menemukan opsi ini di panel kiri iTunes; itu ditandai dengan ikon "A".
4 Klik File sharing. Anda akan menemukan opsi ini di panel kiri iTunes; itu ditandai dengan ikon "A".  5 Klik pada aplikasi yang ingin Anda salin filenya. Lakukan ini di panel tengah iTunes. Ingatlah bahwa aplikasi dan jenis file mungkin tidak cocok (misalnya, Anda dapat menyeret dokumen Word ke dalam folder aplikasi iMovie).
5 Klik pada aplikasi yang ingin Anda salin filenya. Lakukan ini di panel tengah iTunes. Ingatlah bahwa aplikasi dan jenis file mungkin tidak cocok (misalnya, Anda dapat menyeret dokumen Word ke dalam folder aplikasi iMovie). - Pages, Keynote, Numbers, iMovie, dan GarageBand semuanya memiliki folder tempat proyek disimpan, yang berarti Anda dapat menyeret hampir semua file ke dalam folder tersebut.
 6 Gulir ke bawah dan klik tambah berkas. Anda akan menemukan opsi ini di sudut kanan bawah. Jendela Explorer (Windows) atau Finder (Mac) terbuka.
6 Gulir ke bawah dan klik tambah berkas. Anda akan menemukan opsi ini di sudut kanan bawah. Jendela Explorer (Windows) atau Finder (Mac) terbuka.  7 Klik pada file yang diperlukan. Untuk membuka folder dengan file, klik di panel kiri.
7 Klik pada file yang diperlukan. Untuk membuka folder dengan file, klik di panel kiri.  8 Klik Membuka. Anda akan menemukan opsi ini di sudut kanan bawah. Nama file akan muncul di jendela iTunes.
8 Klik Membuka. Anda akan menemukan opsi ini di sudut kanan bawah. Nama file akan muncul di jendela iTunes.  9 Klik Sinkronisasi. Anda akan menemukan opsi ini di sudut kanan bawah. File ditambahkan ke aplikasi iPad yang dipilih. Mulai sekarang, file ini dapat dibuka di iPad kapan saja (bahkan tanpa koneksi internet).
9 Klik Sinkronisasi. Anda akan menemukan opsi ini di sudut kanan bawah. File ditambahkan ke aplikasi iPad yang dipilih. Mulai sekarang, file ini dapat dibuka di iPad kapan saja (bahkan tanpa koneksi internet). - Ketika proses sinkronisasi selesai, klik "Selesai" - Anda akan dibawa ke halaman utama.
Metode 2 dari 6: iCloud Drive
 1 Pergi ke alamat https://www.icloud.com/ di peramban web. Halaman login akun iCloud akan terbuka.
1 Pergi ke alamat https://www.icloud.com/ di peramban web. Halaman login akun iCloud akan terbuka.  2 Masuk ke iCloud. Untuk melakukan ini, masukkan alamat email dan kata sandi ID Apple Anda, lalu klik ikon berbentuk panah di sebelah kanan baris alamat dan kata sandi.
2 Masuk ke iCloud. Untuk melakukan ini, masukkan alamat email dan kata sandi ID Apple Anda, lalu klik ikon berbentuk panah di sebelah kanan baris alamat dan kata sandi. - Jika Anda sudah masuk ke akun iCloud, lewati langkah ini.
- Jika otentikasi dua faktor diaktifkan, iPad menampilkan kode 6 digit yang harus Anda masukkan di komputer Anda.
- Jika muncul pesan yang meminta Anda untuk mengonfirmasi bahwa Anda memercayai perangkat, klik Percayai di iPad dan komputer.
 3 Klik pada "Drive iCloud"
3 Klik pada "Drive iCloud"  . Ikon ini terlihat seperti awan biru dengan latar belakang putih. Anda akan dibawa ke halaman iCloud Drive.
. Ikon ini terlihat seperti awan biru dengan latar belakang putih. Anda akan dibawa ke halaman iCloud Drive.  4 Klik "Unduh". Anda akan menemukan ikon ini di bagian atas halaman; terlihat seperti awan dengan panah menunjuk ke atas. Jendela Explorer (Windows) atau Finder (Mac) terbuka.
4 Klik "Unduh". Anda akan menemukan ikon ini di bagian atas halaman; terlihat seperti awan dengan panah menunjuk ke atas. Jendela Explorer (Windows) atau Finder (Mac) terbuka.  5 Klik pada file yang ingin Anda unggah ke iCloud Drive. Temukan file yang Anda inginkan di browser file dan kemudian klik di atasnya.
5 Klik pada file yang ingin Anda unggah ke iCloud Drive. Temukan file yang Anda inginkan di browser file dan kemudian klik di atasnya. - Untuk memilih semua file dalam satu folder, klik file apa saja dan tekan Ctrl+SEBUAH (Windows) atau Perintah+SEBUAH (Mac).
- Untuk memilih beberapa file dalam folder yang sama, tahan Ctrl (Windows) atau Perintah (Mac) dan klik pada setiap file yang Anda inginkan.
 6 Klik Membuka. Anda akan menemukan opsi ini di sudut kanan bawah. Proses menyalin file ke iCloud Drive dimulai.
6 Klik Membuka. Anda akan menemukan opsi ini di sudut kanan bawah. Proses menyalin file ke iCloud Drive dimulai.  7 Tunggu hingga file diunggah ke iCloud Drive. Proses ini akan memakan waktu beberapa detik atau bahkan beberapa jam, tergantung pada ukuran total file.
7 Tunggu hingga file diunggah ke iCloud Drive. Proses ini akan memakan waktu beberapa detik atau bahkan beberapa jam, tergantung pada ukuran total file.  8 Luncurkan aplikasi File
8 Luncurkan aplikasi File  di iPad. Ketuk ikon yang terlihat seperti folder biru dengan latar belakang putih. Alih-alih aplikasi iCloud Drive, iOS 11 memiliki aplikasi File — gunakan untuk mengunduh file dari iCloud ke iPad Anda.
di iPad. Ketuk ikon yang terlihat seperti folder biru dengan latar belakang putih. Alih-alih aplikasi iCloud Drive, iOS 11 memiliki aplikasi File — gunakan untuk mengunduh file dari iCloud ke iPad Anda.  9 Mengetuk Gambaran. Anda akan menemukan tab ini di sudut kanan bawah.
9 Mengetuk Gambaran. Anda akan menemukan tab ini di sudut kanan bawah.  10 Klik "Drive iCloud"
10 Klik "Drive iCloud"  . Itu ada di bagian Lokasi. Layar menampilkan konten iCloud Drive.
. Itu ada di bagian Lokasi. Layar menampilkan konten iCloud Drive. - Jika opsi ini tidak ada, klik pertama pada Lokasi.
 11 Mengetuk Memilih di pojok kanan atas. Kotak centang bulat akan muncul untuk setiap file.
11 Mengetuk Memilih di pojok kanan atas. Kotak centang bulat akan muncul untuk setiap file.  12 Sentuh setiap file yang diinginkan. Tanda centang akan muncul di kotak centang bulat.
12 Sentuh setiap file yang diinginkan. Tanda centang akan muncul di kotak centang bulat.  13 Mengetuk Pindah. Itu ada di bagian bawah layar.
13 Mengetuk Pindah. Itu ada di bagian bawah layar.  14 Klik Di iPad saya. Opsi ini ditandai dengan ikon berbentuk iPad. Folder yang ada di iPad akan ditampilkan.
14 Klik Di iPad saya. Opsi ini ditandai dengan ikon berbentuk iPad. Folder yang ada di iPad akan ditampilkan.  15 Ketuk folder tempat Anda ingin menyalin file.
15 Ketuk folder tempat Anda ingin menyalin file. 16 Mengetuk Pindah. Anda akan menemukan opsi ini di sudut kanan atas. File yang dipilih akan disalin ke folder yang ditentukan - sekarang mereka dapat digunakan bahkan tanpa koneksi internet.
16 Mengetuk Pindah. Anda akan menemukan opsi ini di sudut kanan atas. File yang dipilih akan disalin ke folder yang ditentukan - sekarang mereka dapat digunakan bahkan tanpa koneksi internet. - File yang disalin dapat dibuka di aplikasi File.
Metode 3 dari 6: AirDrop
 1 Buka Penemu
1 Buka Penemu  di komputer Mac. Klik ikon emoji biru dan putih di dok Anda.
di komputer Mac. Klik ikon emoji biru dan putih di dok Anda.  2 Klik Transisi. Menu ini berada di bilah menu di bagian atas layar. Menu dengan opsi akan terbuka.
2 Klik Transisi. Menu ini berada di bilah menu di bagian atas layar. Menu dengan opsi akan terbuka.  3 Klik AirDrop. Anda akan menemukan opsi ini di menu.
3 Klik AirDrop. Anda akan menemukan opsi ini di menu.  4 Silahkan pilih Hanya kontak atau Semuanya. Lakukan ini dari menu di bawah "Izinkan Penemuan Saya". Komputer sekarang akan dapat ditemukan melalui AirDrop.
4 Silahkan pilih Hanya kontak atau Semuanya. Lakukan ini dari menu di bawah "Izinkan Penemuan Saya". Komputer sekarang akan dapat ditemukan melalui AirDrop.  5 Luncurkan aplikasi File
5 Luncurkan aplikasi File  di iPhone/iPad. Klik ikon berbentuk folder berwarna biru di bagian bawah layar beranda.
di iPhone/iPad. Klik ikon berbentuk folder berwarna biru di bagian bawah layar beranda.  6 Mengetuk Gambaran. Ini adalah tab kedua di bagian bawah layar. Panel kiri akan terbuka.
6 Mengetuk Gambaran. Ini adalah tab kedua di bagian bawah layar. Panel kiri akan terbuka.  7 Klik Di iPad saya. Ikon ini terlihat seperti iPad dan berada di panel kiri.
7 Klik Di iPad saya. Ikon ini terlihat seperti iPad dan berada di panel kiri.  8 Ketuk folder yang berisi file yang Anda inginkan. Nama folder sama dengan aplikasi terkait. Klik pada folder aplikasi tempat file yang Anda inginkan disimpan. Semua file aplikasi ditampilkan di layar.
8 Ketuk folder yang berisi file yang Anda inginkan. Nama folder sama dengan aplikasi terkait. Klik pada folder aplikasi tempat file yang Anda inginkan disimpan. Semua file aplikasi ditampilkan di layar. - Misalnya, jika Anda ingin menyalin dokumen Pages, klik Pages.
 9 Klik Memilih. Anda akan menemukan opsi ini di sudut kanan atas aplikasi File. Kotak centang bulat akan muncul untuk setiap file.
9 Klik Memilih. Anda akan menemukan opsi ini di sudut kanan atas aplikasi File. Kotak centang bulat akan muncul untuk setiap file.  10 Klik pada setiap file yang Anda inginkan. Tanda centang akan muncul di kotak centang bulat.
10 Klik pada setiap file yang Anda inginkan. Tanda centang akan muncul di kotak centang bulat.  11 Klik Akses umum. Tombol ini berada di pojok kiri bawah aplikasi Files. Menu berbagi akan terbuka.
11 Klik Akses umum. Tombol ini berada di pojok kiri bawah aplikasi Files. Menu berbagi akan terbuka.  12 Ketuk ikon AirDrop di menu berbagi. Itu terlihat seperti serangkaian lingkaran konsentris dengan sektor terpotong. Menu akan menampilkan kontak yang tersedia melalui AirDrop.
12 Ketuk ikon AirDrop di menu berbagi. Itu terlihat seperti serangkaian lingkaran konsentris dengan sektor terpotong. Menu akan menampilkan kontak yang tersedia melalui AirDrop. - Agar kontak tersedia melalui AirDrop, mereka harus diotorisasi pada perangkat menggunakan ID Apple mereka. Dalam hal ini, kedua perangkat harus terhubung ke jaringan nirkabel yang sama dan Bluetooth harus diaktifkan di kedua perangkat.
- Pada perangkat kedua, buka juga menu "Allow My Discovery" dan pilih "Contacts Only" atau "Everyone"
- Transfer file AirDrop mungkin tidak didukung pada beberapa model iPhone, iPad, iMac, atau Macbook lama.
 13 Ketuk kontak di bagian AirDrop. Ini adalah bagian kedua pada menu berbagi.Ini memiliki gambar profil dan daftar perangkat dari semua kontak (termasuk Anda) yang tersedia melalui AirDrop. Menyalin file ke Mac Anda dimulai; saat proses berakhir, akan terdengar bunyi bip. File akan disalin ke folder Unduhan, yang dapat ditemukan menggunakan Finder.
13 Ketuk kontak di bagian AirDrop. Ini adalah bagian kedua pada menu berbagi.Ini memiliki gambar profil dan daftar perangkat dari semua kontak (termasuk Anda) yang tersedia melalui AirDrop. Menyalin file ke Mac Anda dimulai; saat proses berakhir, akan terdengar bunyi bip. File akan disalin ke folder Unduhan, yang dapat ditemukan menggunakan Finder.
Metode 4 dari 6: Email
- 1 Luncurkan aplikasi pertukaran email iPhone / iPad. Untuk melakukan ini, ketuk ikon aplikasi yang sesuai. Jika Anda menggunakan aplikasi Mail Apple, ketuk ikon berbentuk amplop putih dengan latar belakang biru di bagian bawah layar. Jika Anda menggunakan Gmail atau Outlook, klik ikon salah satu aplikasi ini di layar beranda.
- 2 Klik pada ikon untuk membuat surat baru. Di aplikasi Mail Apple dan di Outlook, ikon ini terlihat seperti pensil dengan selembar kertas di bagian atas layar. Di aplikasi Gmail, ikon ini terlihat seperti simbol "+" dan terletak di sudut kiri bawah.
- 3 Silakan masukkan alamat email Anda. Lakukan ini di baris "Kepada" atau "Penerima" di halaman email baru.
- 4 Masukkan subjek untuk email Anda. Lakukan ini pada baris "Subjek". Itu bisa berupa nama file atau hanya kata "File".
- 5 Ketuk ikon lampiran. Biasanya, tampilannya seperti penjepit kertas dan terletak di bagian atas layar atau di sudut kanan atas keyboard layar.
- 6 Klik Gambaran (jika opsi ini tersedia). Ini adalah tab kedua di bagian bawah layar.
- Di Gmail, cukup klik file yang Anda inginkan di daftar file.
- 7 Mengetuk Di iPad saya. Opsi ini ditandai dengan ikon berbentuk iPad dan berada di panel kiri.
- 8 Ketuk folder yang berisi file yang Anda inginkan. Nama folder sama dengan aplikasi terkait. Klik pada folder aplikasi tempat file yang Anda inginkan disimpan. Semua file aplikasi ditampilkan di layar.
- 9 Ketuk file yang ingin Anda salin. File akan dilampirkan ke email.
- Beberapa layanan pos membatasi ukuran file yang dapat dikirim dengan surat. Jika file tidak dilampirkan, mungkin terlalu besar.
- 10 Klik pada ikon "Kirim". Di aplikasi Mail Apple, ikon ini berada di pojok kanan atas. Di Outlook dan Gmail, ikon ini terlihat seperti pesawat kertas dan berada di sudut kanan atas.
- 11 Luncurkan aplikasi email Anda di Mac Anda. Di Outlook atau Mail, klik ikon yang sesuai yang ditemukan di folder Aplikasi di Finder atau di Dock. Jika Anda menggunakan Gmail, buka https://mail.google.com di browser web Anda.
- Jika Anda belum masuk ke kotak surat Anda, masukkan alamat email dan kata sandi Anda.
- 12 Buka surat yang Anda kirim ke diri sendiri. Untuk melakukan ini, temukan surat dengan subjek yang Anda masukkan dan klik di atasnya.
- 13 Klik dua kali pada file terlampir untuk mengunduhnya. Sebagai aturan, lampiran ditampilkan di bagian bawah surat. Secara default, file akan diunduh ke folder Unduhan, yang dapat ditemukan melalui Finder.
Metode 5 dari 6: Microsoft OneDrive
 1 Pergi ke alamat https://onedrive.com/ di peramban web. Jika Anda sudah masuk ke akun Microsoft, Anda akan dibawa ke halaman beranda OneDrive.
1 Pergi ke alamat https://onedrive.com/ di peramban web. Jika Anda sudah masuk ke akun Microsoft, Anda akan dibawa ke halaman beranda OneDrive. - Jika Anda belum masuk ke Microsoft, masukkan alamat email dan kata sandi Anda.
 2 Klik Unduh. Anda akan menemukan opsi ini di bagian atas halaman. Sebuah menu akan terbuka.
2 Klik Unduh. Anda akan menemukan opsi ini di bagian atas halaman. Sebuah menu akan terbuka. - Untuk menyalin file ke folder tertentu, pertama klik di atasnya.
 3 Klik File. Anda akan menemukan opsi ini di menu. Jendela Explorer (Windows) atau Finder (Mac) terbuka.
3 Klik File. Anda akan menemukan opsi ini di menu. Jendela Explorer (Windows) atau Finder (Mac) terbuka. - Klik "Folder" jika Anda akan mengunggah folder dengan file.
 4 Sorot file. Untuk melakukan ini, klik pada file yang diinginkan atau tahan Ctrl (Windows) atau Perintah (Mac), lalu klik beberapa file yang Anda inginkan.
4 Sorot file. Untuk melakukan ini, klik pada file yang diinginkan atau tahan Ctrl (Windows) atau Perintah (Mac), lalu klik beberapa file yang Anda inginkan. - Untuk memilih semua file dalam satu folder, klik file apa saja, lalu klik Ctrl+SEBUAH (Windows) atau Perintah+SEBUAH (Mac).
- Jika Anda ingin mengunduh seluruh folder, klik di atasnya.
 5 Klik Membuka. Anda akan menemukan opsi ini di sudut kanan bawah. File akan mulai diunggah ke OneDrive.
5 Klik Membuka. Anda akan menemukan opsi ini di sudut kanan bawah. File akan mulai diunggah ke OneDrive.  6 Tunggu hingga file diunggah ke OneDrive. Waktu pengunduhan tergantung pada ukuran total file.
6 Tunggu hingga file diunggah ke OneDrive. Waktu pengunduhan tergantung pada ukuran total file.  7 Luncurkan aplikasi OneDrive
7 Luncurkan aplikasi OneDrive  di iPad. Untuk melakukan ini, ketuk ikon yang terlihat seperti awan putih dengan latar belakang biru.Jika Anda sudah masuk ke akun Anda, Anda akan dibawa ke halaman beranda OneDrive.
di iPad. Untuk melakukan ini, ketuk ikon yang terlihat seperti awan putih dengan latar belakang biru.Jika Anda sudah masuk ke akun Anda, Anda akan dibawa ke halaman beranda OneDrive. - Jika Anda belum masuk, masukkan alamat email dan kata sandi Anda.
 8 Sorot file yang ingin Anda unduh ke iPad. Untuk melakukannya, sentuh dan tahan satu file yang diinginkan, lalu ketuk file/folder lain yang diinginkan.
8 Sorot file yang ingin Anda unduh ke iPad. Untuk melakukannya, sentuh dan tahan satu file yang diinginkan, lalu ketuk file/folder lain yang diinginkan.  9 Klik Bagikan
9 Klik Bagikan  . Ikon ini, yang terlihat seperti panah yang mengarah ke atas, terletak di sudut kiri atas. Sebuah menu akan terbuka.
. Ikon ini, yang terlihat seperti panah yang mengarah ke atas, terletak di sudut kiri atas. Sebuah menu akan terbuka.  10 Klik Simpan ke File. Ikon ini, yang terlihat seperti folder, terletak di menu di bagian bawah layar.
10 Klik Simpan ke File. Ikon ini, yang terlihat seperti folder, terletak di menu di bagian bawah layar.  11 Mengetuk Di iPad saya. Daftar folder di iPad akan ditampilkan.
11 Mengetuk Di iPad saya. Daftar folder di iPad akan ditampilkan.  12 Ketuk folder tempat Anda ingin mengunduh file dari OneDrive. Di bawah Di iPad Saya, klik folder yang Anda inginkan (misalnya, Halaman).
12 Ketuk folder tempat Anda ingin mengunduh file dari OneDrive. Di bawah Di iPad Saya, klik folder yang Anda inginkan (misalnya, Halaman).  13 Mengetuk Menambahkan. Anda akan menemukan opsi ini di sudut kanan atas. Mulai sekarang, file dapat dibuka di iPad kapan saja (bahkan tanpa koneksi internet).
13 Mengetuk Menambahkan. Anda akan menemukan opsi ini di sudut kanan atas. Mulai sekarang, file dapat dibuka di iPad kapan saja (bahkan tanpa koneksi internet).
Metode 6 dari 6: Google Drive
 1 Pergi ke alamat https://www.drive.google.com/ di peramban web. Jika Anda sudah masuk ke Akun Google, Anda akan dibawa ke beranda Drive.
1 Pergi ke alamat https://www.drive.google.com/ di peramban web. Jika Anda sudah masuk ke Akun Google, Anda akan dibawa ke beranda Drive. - Jika Anda belum masuk ke Google, klik Buka Google Drive (jika tersedia) dan masukkan alamat email dan kata sandi Anda.
 2 Klik Membuat. Tombol biru ini berada di pojok kiri atas. Sebuah menu akan terbuka.
2 Klik Membuat. Tombol biru ini berada di pojok kiri atas. Sebuah menu akan terbuka. - Untuk menyalin file ke folder tertentu, pertama klik di atasnya.
 3 Klik unduh file. Anda akan menemukan opsi ini di menu.
3 Klik unduh file. Anda akan menemukan opsi ini di menu.  4 Pilih file yang akan Anda unggah ke Disk. Untuk melakukan ini, klik pada file yang diinginkan atau tahan Ctrl (Windows) atau Perintah (Mac) dan klik beberapa file yang Anda inginkan.
4 Pilih file yang akan Anda unggah ke Disk. Untuk melakukan ini, klik pada file yang diinginkan atau tahan Ctrl (Windows) atau Perintah (Mac) dan klik beberapa file yang Anda inginkan. - Untuk memilih semua file dalam satu folder sekaligus, klik file apa saja dan klik Ctrl+SEBUAH (Windows) atau Perintah+SEBUAH (Mac).
 5 Klik Membuka. Anda akan menemukan opsi ini di sudut kanan bawah. Mengunggah file ke Disk akan dimulai.
5 Klik Membuka. Anda akan menemukan opsi ini di sudut kanan bawah. Mengunggah file ke Disk akan dimulai.  6 Tunggu hingga file diunggah ke Disk. Proses ini akan memakan waktu, tergantung pada ukuran total file.
6 Tunggu hingga file diunggah ke Disk. Proses ini akan memakan waktu, tergantung pada ukuran total file.  7 Luncurkan aplikasi Google Drive di iPad. Ketuk ikon berbentuk segitiga dengan sisi biru, hijau, dan kuning. Jika Anda sudah masuk ke Akun Google, Anda akan dibawa ke beranda Drive.
7 Luncurkan aplikasi Google Drive di iPad. Ketuk ikon berbentuk segitiga dengan sisi biru, hijau, dan kuning. Jika Anda sudah masuk ke Akun Google, Anda akan dibawa ke beranda Drive. - Jika Anda belum masuk ke akun tempat Anda mengunduh file, masukkan alamat email dan kata sandi Anda.
 8 Sorot file. Untuk melakukannya, sentuh dan tahan. Untuk memilih beberapa file, sentuh dan tahan satu file yang diinginkan, lalu ketuk file lain yang diinginkan.
8 Sorot file. Untuk melakukannya, sentuh dan tahan. Untuk memilih beberapa file, sentuh dan tahan satu file yang diinginkan, lalu ketuk file lain yang diinginkan.  9 Mengetuk ⋯. Ikon ini terletak untuk setiap file di Drive.
9 Mengetuk ⋯. Ikon ini terletak untuk setiap file di Drive.  10 Mengetuk Jadikan tersedia secara offline. Anda akan menemukan opsi ini di menu pop-up. Mulai sekarang, file dapat dibuka di aplikasi Google Drive bahkan saat tablet tidak terhubung ke Internet.
10 Mengetuk Jadikan tersedia secara offline. Anda akan menemukan opsi ini di menu pop-up. Mulai sekarang, file dapat dibuka di aplikasi Google Drive bahkan saat tablet tidak terhubung ke Internet. - Opsi Google Drive dapat ditemukan di aplikasi File, tetapi Anda tidak akan dapat mengunduh banyak file dari Drive ke File (seperti aplikasi penyimpanan cloud lainnya).
Tips
- Sebagian besar aplikasi penyimpanan cloud menyertakan fitur "Offline" yang memungkinkan Anda bekerja dengan file secara offline. Untuk melakukan ini, ketuk file, klik ikon "⋮" dan pilih "Offline" dari menu.
- Setelah file diunggah ke aplikasi File di iPad, Anda dapat menghapusnya dari penyimpanan cloud (meninggalkan file di tablet Anda).
Peringatan
- Jika tablet Anda menjalankan iOS 11 atau lebih baru, itu tidak akan memiliki aplikasi File. Oleh karena itu, file harus dibuka dengan aplikasi yang sesuai.