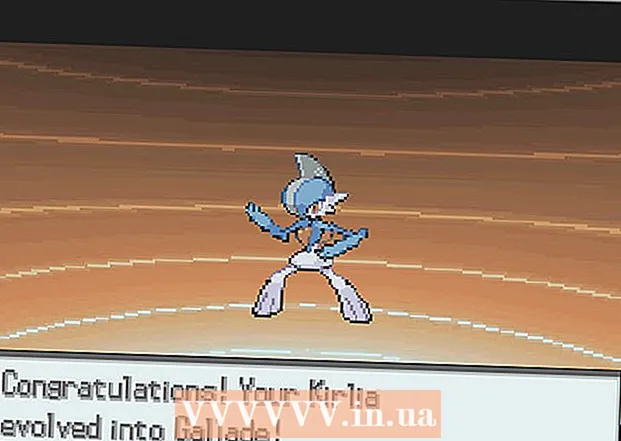Pengarang:
Robert Simon
Tanggal Pembuatan:
16 Juni 2021
Tanggal Pembaruan:
1 Juli 2024

Isi
Ini adalah artikel yang memandu Anda dalam mengidentifikasi atau memulihkan ID Apple Anda.
Langkah
Metode 1 dari 2: Gunakan iPhone atau iPad
Buka Pengaturan. Ini adalah aplikasi dengan ikon roda gigi abu-abu (⚙️) yang biasanya ada di layar beranda.

Memilih Masuk ke (Perangkat Anda) (Masuk (Perangkat Anda) di atas menu Pengaturan.- Jika Anda masuk ke perangkat dan melihat nama Anda di bagian atas layar, Anda akan mengetuk nama untuk pergi ke halaman lain dengan alamat email di bawah nama Anda. Alamat email itu adalah ID Apple Anda.
- Jika Anda menggunakan iOS versi lama, Anda akan memilih iCloud dan melihat di bagian atas layar untuk melihat apakah Anda masuk ke perangkat Anda. Jika Anda masuk, Anda akan melihat alamat email ditampilkan di bawah nama Anda. Alamat email itu adalah ID Apple Anda.

Memilih Tidak punya ID Apple atau lupa? (Tidak ada ID Apple atau lupa?) di bawah bidang kata sandi.- Jika Anda memiliki iOS versi lama, pilih Lupa ID Apple atau Kata Sandi? (Lupa ID Apple atau Kata Sandi?).
Memilih Lupa ID Apple (Lupa ID Kata Sandi) di tengah menu pop-up.

Memilih Lupa ID Apple? (Lupa ID Apple?) di bawah bidang "ID Apple".
Masukkan informasi Anda. Masukkan nama depan, nama belakang, dan alamat email Anda di bidang yang sesuai.
Memilih lanjut (Lanjutkan) di sudut kanan atas layar.
Masukkan nomor telepon Anda. Masukkan nomor telepon yang terkait dengan ID Apple Anda, dua nomor terakhir akan ditampilkan di layar.
Memilih lanjut (Lanjutkan) di sudut kanan atas layar.
Memilih Setel ulang dengan Nomor Telepon (Atur ulang dengan nomor telepon) di bagian bawah layar.
- Kode konfirmasi akan dikirim melalui pesan teks. Jika kode konfirmasi tidak dimasukkan secara otomatis, Anda akan memasukkannya dan memilihnya lanjut (Terus).
- Jika tidak ada tautan dengan nomor telepon, Anda akan memilih Tidak punya akses ke nomor tepercaya Anda? (Tidak ada tautan dengan nomor telepon yang diautentikasi?) Di bagian bawah layar dan ikuti permintaan untuk memulihkan ID Apple Anda.
Masukkan kata sandi Anda. Masukkan kode sandi yang Anda gunakan untuk membuka kunci layar.
Masukkan kata sandi baru Anda. Masukkan kata sandi Anda di bidang yang sesuai dan masukkan kembali kata sandi Anda di bidang di bawah ini.
- Kata sandi Anda harus mengandung setidaknya 8 karakter (termasuk angka, karakter huruf kecil dan setidaknya satu karakter huruf besar) tanpa spasi. Selain itu, kata sandi tidak boleh memiliki 3 karakter identik yang berurutan (mis., Ggg), ID Apple dan kata sandi yang digunakan di tahun sebelumnya tidak dapat digunakan sebagai kata sandi baru.
Memilih lanjut (Lanjutkan) di sudut kanan atas layar.
Memilih Setuju (Setuju). Jika Anda tidak masuk ke iCloud secara otomatis, Anda harus memasukkan kata sandi baru.
- ID Apple Anda akan muncul di bidang "ID Apple".
Memilih Masuk (Login) di pojok kanan atas layar.
- Layar akan menampilkan pesan "Masuk ke iCloud" (Masuk ke iCloud) saat sistem mengakses data Anda selama proses masuk.
Masukkan kode sandi iPhone Anda. Ini adalah kode sandi yang telah Anda siapkan untuk membuka kunci layar Anda.
Konsolidasi data. Jika Anda memiliki informasi kalender pribadi, pengingat, kontak, catatan, atau data lain di iPhone Anda dan perlu digabungkan dengan akun iCloud Anda, pilih Menggabungkan (Konsolidasi) atau Don dan Merge (Jangan gabungkan) jika tidak diperlukan.
- ID Apple adalah alamat email yang muncul di bawah nama Anda di bagian atas layar.
Metode 2 dari 2: Gunakan kalkulator
Buka menu Apple. Klik logo Apple hitam di sudut kiri atas layar.
Klik Preferensi Sistem (Preferensi sistem) ada di dekat bagian atas menu pop-up.
Memilih icloud. Ikon awan biru ini berada di sisi kiri jendela.
- Jika Anda masuk ke Mac dengan akun ID Apple, alamat email di bawah nama Anda yang ditampilkan di sisi kiri jendela adalah ID Apple Anda.
- Jika Anda belum masuk, Anda akan diminta memasukkan ID Apple dan kata sandi.
Memilih Lupa ID Apple atau kata sandi? (Lupa ID Apple atau kata sandi?) di bawah bidang kata sandi di kotak dialog yang ditampilkan.
Memilih Lupa ID Apple (Lupa ID Apple) ada di dekat bagian bawah kotak dialog.
Klik di halaman iforgot.apple.com. Opsi ini muncul di bagian informasi kotak dialog, atau ketik iforgot.apple.com ke dalam browser web.
Masukkan informasi Anda. Anda harus memasukkan nama depan dan belakang, dan alamat email yang terkait dengan ID Apple. Anda dapat memasukkan alamat email apa pun yang telah ditautkan sebelumnya, tetapi ini tidak perlu.
- Klik lanjut (Lanjutkan) setelah Anda selesai memasukkan informasi.
- Mungkin alamat email yang Anda masukkan adalah ID Apple Anda.
Verifikasi tanggal lahir Anda. Anda harus memasukkan tanggal lahir Anda sebelum melanjutkan untuk menemukan ID Apple Anda.
Pilih bagaimana Anda ingin mendapatkan kembali ID Apple Anda. Ada dua opsi untuk mendapatkan kembali ID Apple Anda: Anda dapat menerima informasi login Anda melalui email atau menjawab beberapa pertanyaan rahasia sehingga informasi tersebut muncul di browser.
- Jika Anda memilih untuk mengirim informasi melalui email, informasi tersebut akan dikirim ke alamat email yang Anda masukkan dan ke email lain yang terkait dengan akun yang ingin Anda pulihkan.
- Jika Anda memilih untuk menjawab pertanyaan rahasia, Anda harus menjawab dua pertanyaan yang Anda buat saat membuat akun.
Atur Ulang Kata Sandi. Jika Anda memilih untuk menjawab pertanyaan rahasia, ID Apple Anda akan muncul di halaman berikutnya. Selain itu, Anda juga diharuskan membuat kata sandi baru untuk ID Apple Anda. Jika Anda meminta untuk mendapatkan informasi ID Apple Anda kembali melalui email, Anda akan menerima email dengan tautan untuk mengatur ulang kata sandi Anda. Alamat email yang menerima informasi tersebut adalah ID Apple Anda. iklan