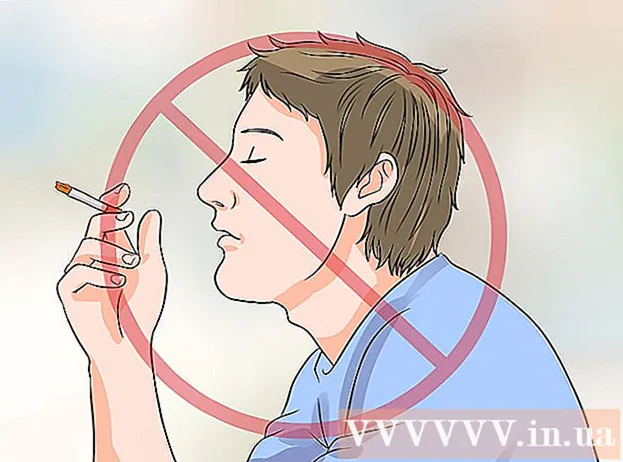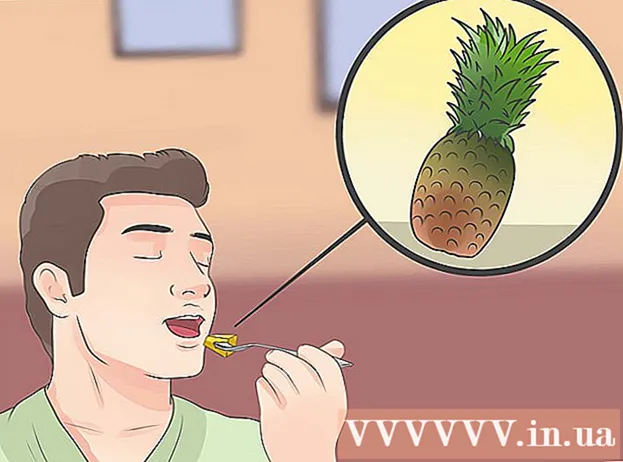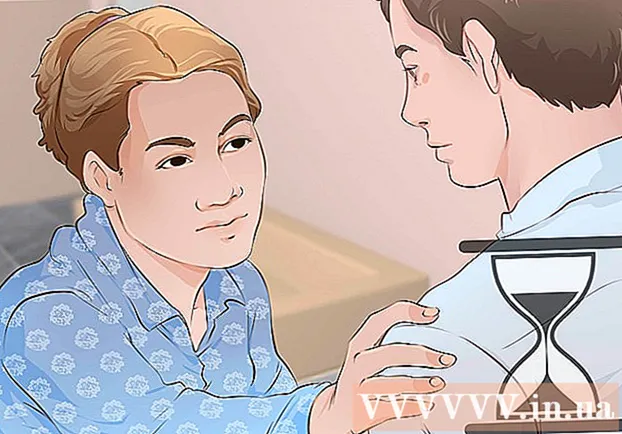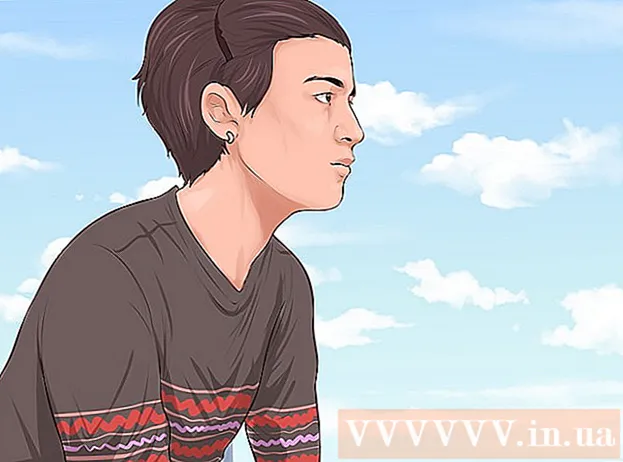Pengarang:
Robert Simon
Tanggal Pembuatan:
21 Juni 2021
Tanggal Pembaruan:
1 Juli 2024

Isi
VMware adalah solusi cloud yang memungkinkan Anda menjalankan beberapa mesin virtual di satu komputer. Dengan demikian, VMware bertindak sebagai antarmuka antara perangkat keras dan banyak sistem operasi yang berbeda. Jika Anda kehabisan ruang disk pada mesin virtual Anda, Anda akan melihat pesan setiap kali Anda menyalakan komputer Anda dan bahkan mungkin memperhatikan bahwa komputer melambat dalam kecepatan dan kinerja. Untuk menambah ruang drive, cukup sesuaikan pengaturan drive dan alokasikan lebih banyak ruang untuk drive. Sebelum Anda melakukan semua ini, pastikan bahwa Anda telah menghapus snapshot (salinan file disk) dan mematikan mesin virtual.
Langkah
Metode 1 dari 2: Perluas drive di penyiapan VMware
Pastikan beberapa prasyarat telah dipenuhi. Untuk menambah ruang disk di VMware, Anda harus memastikan bahwa mesin virtual dimatikan dan tidak ada snapshot. Untuk menentukan apakah mesin virtual memiliki snapshot, lihat bagian "Informasi" di bawah tab "Ringkasan".

Pergi ke pengaturan". Mari lakukan ini di VMware.
Pilih hard drive yang ingin Anda perluas. Anda akan melihat hard drive ini di bawah kolom "Hardware".

Dorong ekspansi. Di sisi kanan jendela di bawah "Disk Provisioning", setel ukuran "Provisioned Size" baru untuk drive tersebut. Di beberapa skin, Anda akan melihat menu drop-down bernama "Utilities". Silakan pilih "Luaskan" di sini. Biasanya drive berukuran antara 30 dan 40 GB, jadi coba ubah ukurannya menjadi 45 hingga 55 GB.
Klik "OK". Ini adalah langkah untuk mengatur kapasitas maksimum baru untuk drive virtual.
Pindai ulang drive. Setelah Anda memperluas ruang drive, Anda harus mengambil beberapa langkah tambahan di sistem operasi.Untuk memindai ulang drive, buka "Manajemen Disk" dan pilih "Pindai Ulang Disk".
Ubah ukuran drive penginstalan sistem operasi. Sekarang setelah Anda memperluas dan memindai ulang drive, Anda akan melihat bagian "Unallocated Space" yang baru dibuat. Sekarang Anda harus menetapkan ruang ini ke drive tempat sistem operasi diinstal. Untuk melakukan ini, klik kanan pada ruang yang tidak digunakan dan pilih "Perluas Volume". Ini adalah langkah untuk menampilkan program sederhana yang akan membantu Anda memutuskan apa yang harus dilakukan dengan ruang yang baru dibuat ini. Terakhir, tetapkan ke drive virtual. iklan
Metode 2 dari 2: Perluas drive di Workstation, Player, ACE Manager, Server, atau GSX
Buka Command Prompt. Jika Anda menggunakan perangkat lunak VMware Workstation, Player, ACE Manager, Server, atau GSX, lakukan dengan cara ini. Anda dapat melakukannya dengan mengklik "Start" lalu mengetik "cmd" tanpa tanda kutip di bilah pencarian. Kemudian pilih "Jalankan".
Buka direktori penginstalan perangkat lunak.
- Jika menggunakan Workstation, ketik:
Program Files VMware VMware Workstation di bawah Windows atau: / usr / sbin di Linux. - Jika menggunakan Player dan ACE Manager, ketik:
Program Files VMware VMware Player di bawah Windows atau/ usr / sbin di Linux. - Jika menggunakan Server, ketik:
Program Files VMware VMware Server di bawah Windows atau/ usr / bin di Linux. - Jika menggunakan GSX, ketik:
Program Files VMware VMware GSX Server di bawah Windows atau/ usr / bin di Linux.
- Jika menggunakan Workstation, ketik:
Ketik baris kode berikut:
vmware-vdiskmanager -x 100Gb vm.vmdk dan tekan "Enter". Ini adalah langkah untuk mengubah kapasitas drive saat ini.- Ganti "vm.vmdk" dengan jalur absolut ke drive virtual mesin virtual dan 100 GB dengan ruang drive yang diinginkan.
Perluas partisi drive. Setelah Anda menambah ruang drive, Anda harus memberi tahu sistem operasi tentang perubahan ini. Buka "Manajemen Komputer" dan pilih "Manajemen Disk". Klik kanan pada "Volume" lalu pilih "Perpanjang Volume." iklan
Nasihat
- Anda tidak akan dapat menyelesaikan tugas ini jika mesin virtual hidup atau Anda belum menghapus snapshot.
- Mungkin ada kalanya Anda ingin membuat drive baru daripada memperpanjang drive saat ini dan mentransfer data ke sana.
Peringatan
- Sebelum memperluas drive, Anda harus membuat cadangan data yang ada.
- Jika Anda mencoba mengubah ruang drive di Lab Manager, Anda akan kehilangan semua data Anda. Jika lebih banyak ruang diperlukan pada mesin virtual, Anda harus membuat drive virtual baru dengan kapasitas yang diinginkan dan memindahkan data ke drive baru.