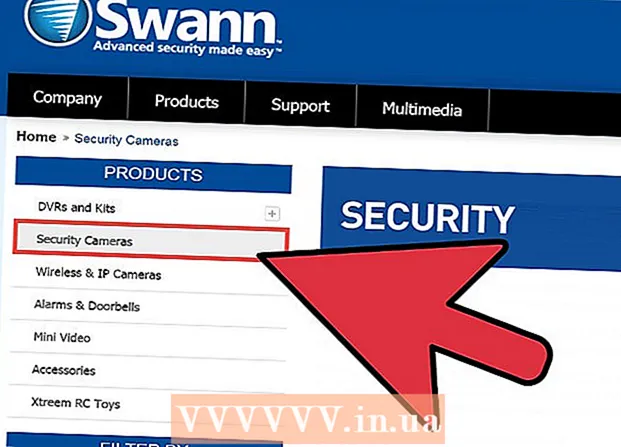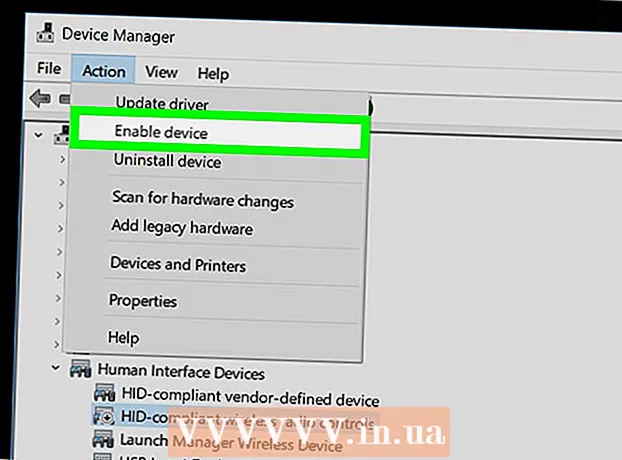Pengarang:
Louise Ward
Tanggal Pembuatan:
9 Februari 2021
Tanggal Pembaruan:
28 Juni 2024

Isi
Ada kalanya Anda perlu mengirim banyak file sekaligus melalui email, ingin menyimpan semua foto lama Anda di satu tempat untuk menghemat memori komputer, atau perlu menjaga keamanan beberapa dokumen penting dari orang yang ingin tahu. Solusi untuk Anda adalah dengan membuat file ZIP (file terkompresi). File ZIP membantu Anda menghemat memori, mengelola file dalam jumlah besar, atau menjaga keamanan dokumen rahasia. Artikel hari ini akan memandu Anda cara membuat file terkompresi di Windows dan Mac OS X.
Langkah
Metode 1 dari 3: Di sistem operasi Windows
Buat direktori. Cara tercepat untuk membuat arsip adalah dengan mengumpulkan semua file dan / atau folder yang ingin Anda kompres ke dalam satu folder besar. Kemudian, lanjutkan untuk membuat file ZIP dari direktori itu.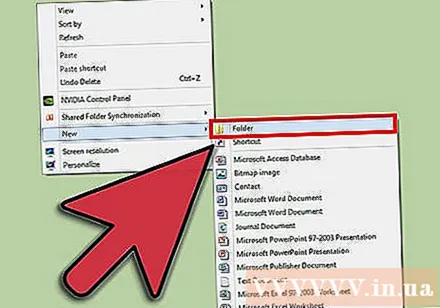
- Ubah nama folder root ke nama yang ingin Anda berikan pada file ZIP.

Klik kanan pada folder yang baru saja dibuat. Pindahkan penunjuk mouse ke opsi "Kirim ke", submenu akan muncul. Pilih "Folder terkompresi (zip)" dari submenu.- Demikian pula, Anda dapat memilih beberapa file sekaligus dan kemudian klik kanan salah satunya dan lakukan hal yang sama. Hasilnya akan membuat file ZIP yang berisi semua file yang dipilih, file ini berisi nama file yang ingin Anda manipulasi dengan klik kanan.
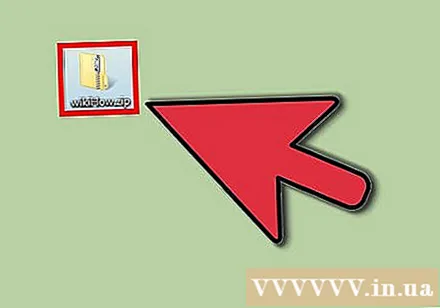
Tunggu hingga folder zip dibuat. Waktu prosesnya tergantung pada jumlah file yang Anda kompres. Bilah kemajuan akan muncul saat file ditambahkan. Setelah selesai, file ZIP akan berada di lokasi yang sama dengan direktori root. iklan
Metode 2 dari 3: Di sistem operasi Mac OS X.
Buat direktori. Cara tercepat untuk membuat arsip adalah dengan mengumpulkan semua file dan / atau folder yang ingin Anda kompres ke dalam satu folder besar. Kemudian, lanjutkan untuk membuat file ZIP dari direktori itu.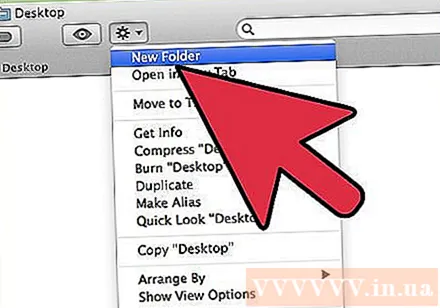
- Ubah nama folder root ke nama yang ingin Anda berikan pada file ZIP.

Klik kanan pada folder yang baru saja dibuat dan pilih "Kompres" untuk memampatkan folder menjadi file ZIP. Arsip akan berada di lokasi yang sama dengan direktori root.- Demikian pula, Anda juga dapat memilih beberapa file secara bersamaan, klik kanan salah satunya dan lakukan hal yang sama. Hasilnya akan membuat arsip bernama "Archive.zip", yang berisi semua file yang Anda pilih.
Metode 3 dari 3: Setel kata sandi untuk melindungi file ZIP
Unduh program kompresi data ke komputer Anda. Untuk beberapa versi sistem operasi Windows yang lebih baru, Anda tidak dapat melindungi file ZIP dengan kata sandi tanpa menginstal perangkat lunak tambahan. Untuk membuat file ZIP terproteksi tidak terlalu ribet, Anda bisa mendownload secara gratis atau membeli software kompresi data yang tersedia di internet. Program paling populer adalah: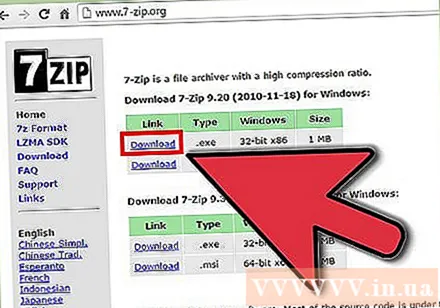
- 7-Zip
- IZArc
- PeaZip
Buat file arsip. Gunakan perangkat lunak kompresi data untuk membuat file ZIP baru dengan menambahkan file yang perlu Anda kompres. Selama proses ini, program akan memberi Anda opsi untuk memasukkan kata sandi untuk arsip (jika diinginkan). Anda perlu menggunakan sandi ini untuk mengakses arsip di masa mendatang.
Setel kata sandi untuk melindungi file ZIP di OS X. Untuk melakukan ini, Anda dapat menggunakan aplikasi Terminal tanpa harus mengunduh program lain. Pertama, kumpulkan semua file yang akan dikompres ke dalam folder terpisah, lalu ganti nama folder tersebut menjadi nama yang ingin Anda berikan pada file ZIP tersebut.
- Luncurkan Terminal dengan mengakses folder Utilities yang ada di folder Applications Anda.
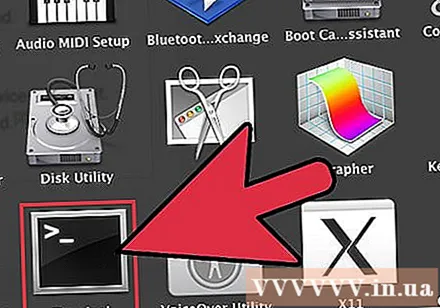
- Arahkan ke lokasi folder untuk mengompres.

- Ketik perintah:
zip –er.zip /* 
- Siapkan kata sandi. Anda harus memasukkan kata sandi Anda dua kali untuk mengkonfirmasinya. Setelah Anda selesai mengimpor, file ZIP akan dibuat.
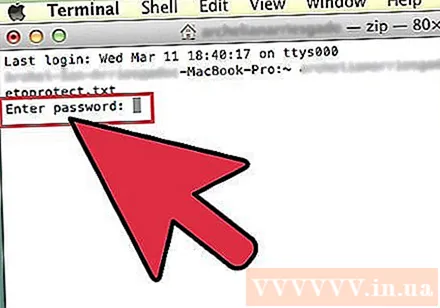
- Luncurkan Terminal dengan mengakses folder Utilities yang ada di folder Applications Anda.
Nasihat
- Tahan Ctrl (Control) untuk memilih beberapa file di jendela Windows Explorer atau kotak dialog Navigasi Folder di WinZip.