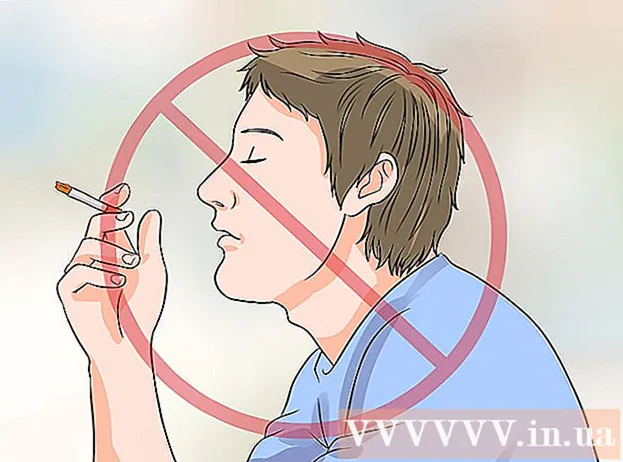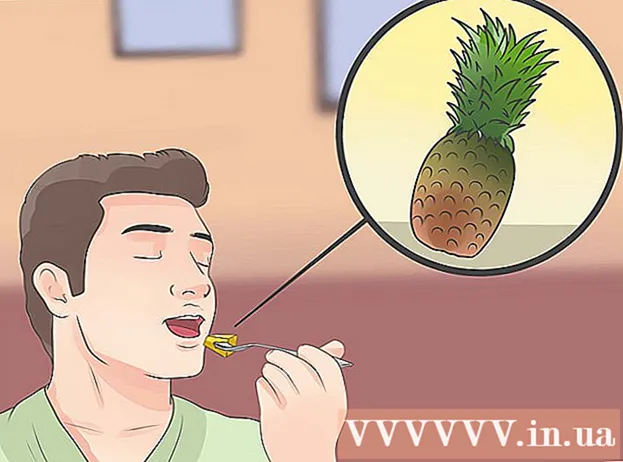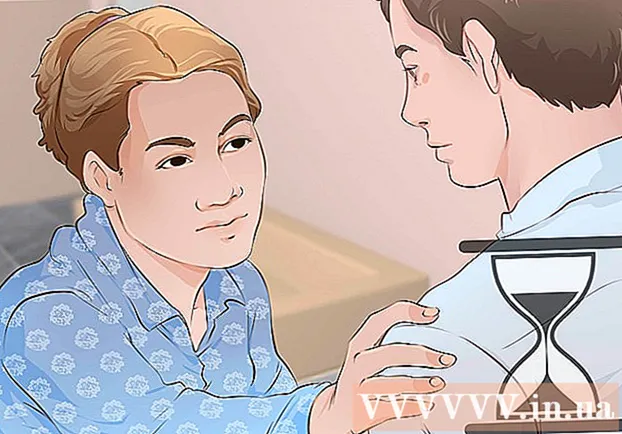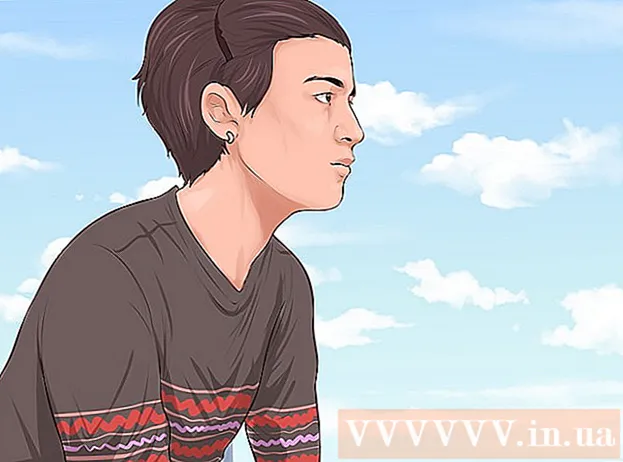Pengarang:
Lewis Jackson
Tanggal Pembuatan:
13 Boleh 2021
Tanggal Pembaruan:
1 Juli 2024

Isi
Artikel ini memandu Anda cara menggunakan Command Prompt di Windows untuk membuat dan menghapus file dan folder (juga dikenal sebagai direktori). File yang Anda buat dari Command Prompt dapat diedit dan dikelola menggunakan aplikasi di Windows, termasuk File Manager dan editor teks.
Langkah
Metode 1 dari 4: Buat direktori
Buka Command Prompt dengan dua cara cepat:
- Klik kanan menu Start dan pilih Prompt Perintah.
- tekan ⊞ Menang+S Untuk membuka bilah pencarian, ketik cmd, lalu klik Prompt Perintah di hasil pencarian.

Akses direktori yang diperlukan. Jendela Command Prompt akan menampilkan perintah C: Users Namamu secara default. Jika Anda tidak ingin membuat folder baru di sini, ketik CD path_to_folder dan tekan ↵ Masuk. Sebagai gantinya path_to_folder melalui jalur direktori.- Misalnya, jika Anda ingin membuat folder di Desktop, Anda akan mengimpor file cd desktop dan tekan ↵ Masuk.
- Jika folder tidak ada di direktori pengguna (seperti C: Users Namamu), Anda harus memasukkan jalur (misalnya: C: Users Name Desktop Files).

Impor mkdir NamOfFolder ke Command Prompt. Sebagai gantinya NameOfFolder sama dengan nama folder yang ingin Anda buat.- Misalnya, untuk membuat folder bernama "Pekerjaan Rumah", Anda harus mengetik Pekerjaan Rumah mkdir.

tekan ↵ Masuk. Ini akan meminta Command Prompt untuk membuat folder dengan nama yang diinginkan. iklan
Metode 2 dari 4: Hapus Direktori
Buka Command Prompt dengan dua cara cepat:
- Klik kanan menu Start dan pilih Prompt Perintah.
- tekan ⊞ Menang+S untuk membuka bilah pencarian, ketik cmd dan klik Prompt Perintah di hasil pencarian.
Buka folder yang berisi folder yang ingin Anda hapus. Jendela Command Prompt akan menampilkan perintah C: Users Namamu secara default. Jika Anda ingin menghapus folder lain, Anda akan mengimpor CD path_to_folder dan tekan ↵ Masuk. Sebagai gantinya path_to_folder melalui jalur direktori.
- Misalnya, jika Anda ingin menghapus folder dari Desktop, ketik cd desktop.
- Jika folder tidak ada di direktori pengguna (seperti C: Users Namamu) Anda harus memasukkan seluruh jalur (misalnya: C: Users Name Desktop Files).
Impor rmdir / s Nama folder. Sebagai gantinya Nama folder dengan nama folder yang ingin Anda hapus.
- Misalnya, jika Anda ingin menghapus folder "Pekerjaan Rumah", masukkan rmdir / s Pekerjaan Rumah sini.
- Jika nama folder memiliki spasi (seperti "Pekerjaan rumah"), apit nama dalam tanda kutip (misalnya: rmdir / s "PR").
tekan ↵ Masuk untuk menjalankan perintah.
- Jika Anda ingin menghapus direktori yang berisi file atau direktori tersembunyi, Anda akan melihat pesan kesalahan "Direktori tidak kosong". Dalam kasus ini, Anda harus menghapus properti "tersembunyi" dan "sistem" dari file di dalam direktori. Harap lakukan sebagai berikut:
- Menggunakan CD untuk mengubah folder yang ingin Anda hapus.
- Eksekusi order keluar untuk melihat daftar semua file dalam direktori dan propertinya.
- Jika Anda masih tidak dapat menghapus semua file di direktori, jalankan perintah attrib -hs *. Ini menghapus izin khusus dari file yang tidak dapat dihapus.
- Impor CD.. dan tekan ↵ Masuk untuk kembali ke folder sebelumnya.
- Eksekusi order rmdir / s sekali lagi untuk menghapus direktori.
- Jika Anda ingin menghapus direktori yang berisi file atau direktori tersembunyi, Anda akan melihat pesan kesalahan "Direktori tidak kosong". Dalam kasus ini, Anda harus menghapus properti "tersembunyi" dan "sistem" dari file di dalam direktori. Harap lakukan sebagai berikut:
tekan y Untuk mengkonfirmasi. Ini akan menghapus folder secara permanen. iklan
Metode 3 dari 4: Buat file
Buka Command Prompt dengan dua cara cepat:
- Klik kanan menu Start dan pilih Prompt Perintah.
- tekan ⊞ Menang+S untuk membuka bilah pencarian, ketik cmd lalu klik Prompt Perintah di hasil pencarian.
Buka direktori tempat Anda ingin membuat file. Jendela Command Prompt akan menampilkan perintah C: Users Namamu secara default. Jika Anda ingin menggunakan folder lain, Anda akan mengimpor CD path_to_folder dan tekan ↵ Masuk. Sebagai gantinya path_to_folder melalui jalur direktori.
- Misalnya, jika Anda ingin membuat file di Desktop, masukkan cd desktop dan tekan ↵ Masuk.
- Jika folder tidak ada di direktori pengguna (seperti C: Users Namamu) Anda harus memasukkan seluruh jalur (misalnya: C: Users Name Desktop Files).
Buat file kosong dalam format apa pun. Jika Anda tidak ingin membuat file kosong, lanjutkan ke langkah berikutnya. File kosong akan dibuat dengan cara berikut:
- Ketik nul> type namafile.txt.
- Sebagai gantinya namafile.txt dengan nama file dan ekstensi yang Anda suka. Ekstensi populer lainnya termasuk ".docx" (dokumen Word), ".png" (file gambar kosong), ".xlsx" (dokumen Excel), dan ".rtf" (untuk dokumen). memiliki format dasar).
- tekan ↵ Masuk.
- Buat file teks. Jika Anda tidak ingin membuat file teks, lanjutkan ke langkah berikutnya. Gunakan langkah-langkah berikut untuk membuat file teks biasa di mana Anda dapat mengimpor konten:
- Tipe copy anak testfile.txt, melainkan testfile dengan nama file yang Anda suka.
- tekan ↵ Masuk.
- Masukkan konten sesuka Anda. Ini adalah editor teks yang belum sempurna, tetapi masih efektif untuk membuat kode atau membuat catatan cepat. Anda bisa menggunakan kuncinya Memasukkan saat mengedit untuk memasukkan teks pada baris berikutnya jika diinginkan.
- tekan Ctrl+Z setelah Anda selesai mengedit file. Ini adalah tindakan untuk menyimpan semua konten yang diimpor ke file.
- Cara lain untuk melakukan ini adalah memasukkan perintah gema masukkan konten di sini > nama file.txt.
- Buat file dengan ukuran tertentu. Jika Anda tidak ingin mengubah ukuran file, lewati langkah ini. Untuk membuat file kosong berdasarkan ukuran byte, jalankan perintah berikut:
- fsutil file createnew nama file.txt 1000.
- Sebagai gantinya nama file dengan nama yang Anda inginkan, dan ganti 1000 sama dengan jumlah byte yang akan dibuat untuk file tersebut.
Metode 4 dari 4: Hapus file
Buka Command Prompt dengan dua cara cepat:
- Klik kanan menu Start dan pilih Prompt Perintah.
- tekan ⊞ Menang+S untuk membuka bilah pencarian, ketik cmd lalu klik Prompt Perintah di hasil pencarian.
Buka folder yang berisi file yang ingin Anda hapus. Jendela Command Prompt akan menampilkan perintah C: Users Namamu secara default. Jika Anda ingin menggunakan folder lain, Anda akan mengimpor CD path_to_folder dan tekan ↵ Masuk. Sebagai gantinya path_to_folder melalui jalur direktori.
- Misalnya, jika Anda ingin membuat file di Desktop, masukkan cd desktop dan tekan ↵ Masuk.
- Jika folder tidak ada di direktori pengguna (seperti C: Users Namamu) Anda harus memasukkan seluruh jalur (misalnya: C: Users Name Desktop Files).
- Impor dir dan tekan ↵ Masuk untuk membuka daftar semua file di direktori saat ini. Anda akan melihat file yang ingin Anda hapus dalam daftar ini.
- File yang dihapus menggunakan Command Prompt akan dihapus secara permanen alih-alih dipindahkan ke Recycle Bin. Oleh karena itu, Anda harus bertindak sangat hati-hati saat menghapus file menggunakan Command Prompt.
Impor del nama file dan tekan ↵ Masuk. Sebagai gantinya nama file dengan nama lengkap dan ekstensi dari file yang ingin Anda hapus. Nama file menyertakan ekstensi file (seperti *. Txt, *. Jpg). Ini akan menghapus file dari komputer Anda.
- Misalnya, untuk menghapus file teks bernama "halo" Anda harus mengetik del hello.txt ke Command Prompt.
- Jika nama file memiliki spasi (misalnya "hai di sana"), apit nama file dalam tanda kutip (seperti del "hai yang disana").
- Jika Anda mendapatkan pesan bahwa file tidak dapat dihapus, gunakan perintah del / f nama file sebagai gantinya, karena perintah ini digunakan untuk menghapus file read-only.
Peringatan
- File yang dihapus dengan Command Prompt akan dihapus secara permanen alih-alih dipindahkan ke Recycle Bin. Oleh karena itu, Anda harus bertindak sangat hati-hati saat menghapus file menggunakan Command Prompt.