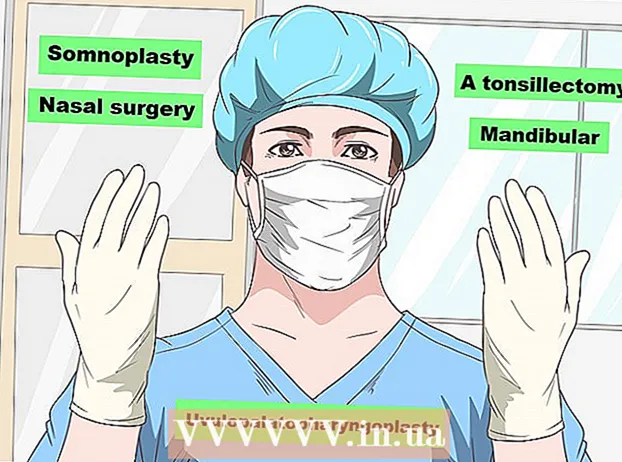Pengarang:
Randy Alexander
Tanggal Pembuatan:
27 April 2021
Tanggal Pembaruan:
1 Juli 2024
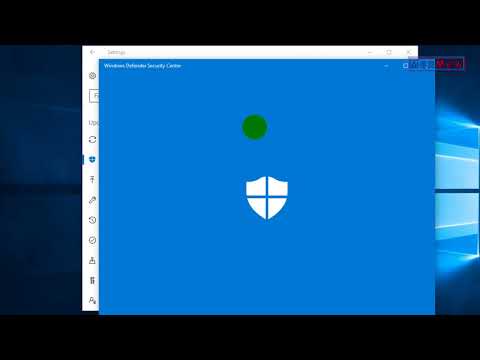
Isi
Artikel wikiHow ini menjelaskan cara mematikan Windows Defender secara sementara dan "permanen" di Windows 10. Meskipun Windows Defender dapat dinonaktifkan dari Pengaturan hingga Anda memulai ulang komputer, Kami dapat mencegah Windows Defender mengaktifkan kembali hingga Anda memberikan izin dengan menggunakan Windows Registry Editor. Catatan: saat Anda menonaktifkan Windows Defender, komputer Anda akan menghadapi banyak risiko keamanan; Selain itu, menggunakan Peninjau Suntingan Registri selain parameter yang disebutkan dalam artikel dapat membahayakan atau bahkan merusak komputer.
Langkah
Metode 1 dari 2: Matikan Windows Defender
. Klik logo Windows di sudut kiri bawah layar. Menu Start akan muncul.

(Pengaturan). Klik ikon Pengaturan berbentuk roda gigi di kiri bawah menu Start. Jendela Pengaturan akan terbuka.
Pembaruan & Keamanan. Opsi ini berada di baris bawah opsi di Settings.
di bawah judul "Perlindungan waktu nyata", lalu klik Iya saat diminta. Jadi pemindaian waktu nyata Windows Defender akan dimatikan.
- Anda juga dapat menonaktifkan perlindungan berbasis cloud Windows Defender dengan mengklik tombol "Aktif" berwarna biru di bawah judul "Perlindungan yang dikirim dari awan" dan kemudian mengklik Iya saat diminta.
- Windows Defender akan mengaktifkan kembali dirinya sendiri saat komputer dihidupkan ulang.
Metode 2 dari 2: Nonaktifkan Windows Defender

. Klik logo Windows di sudut kiri bawah layar. Menu Start akan muncul.
, klik berikutnya Kekuasaan
dan pilih Mengulang kembali di menu pop-up. Setelah komputer di-boot ulang, Windows Defender akan dinonaktifkan.
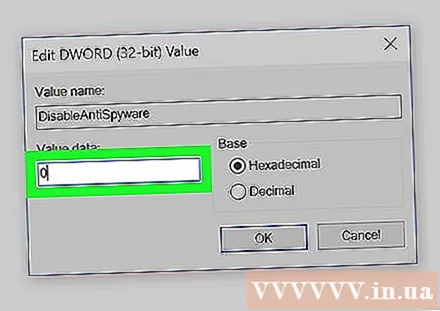
Aktifkan kembali Windows Defender sesuai kebutuhan. Jika Anda ingin mengaktifkan kembali Windows Defender di masa mendatang, Anda dapat:- Kembali ke folder Windows Defender di Editor Registri.
- Klik folder "Windows Defender".
- Buka nilai "DisableAntiSpyware" dengan mengklik dua kali di atasnya.
- Ubah "Value data" dari 1 menjadi 0.
- Klik baik, lalu hidupkan ulang komputer.
- Hapus "DisableAntiSpyware" jika Anda tidak ingin nilai itu tersedia nanti.
Nasihat
- Menginstal antivirus pihak ketiga (seperti McAfee) tidak menonaktifkan Windows Defender, tetapi tidak akan berfungsi secara default. Dengan cara ini, ketika perangkat lunak keamanan karena suatu alasan tidak berfungsi, komputer masih aman.
Peringatan
- Saat Anda menerapkan cara pertama untuk menonaktifkan Windows Defender dari dalam pengaturan Keamanan Windows, program perlindungan lain yang telah Anda instal (perangkat lunak antivirus atau program firewall lain) juga dapat dinonaktifkan. Ini adalah "fitur" yang dimaksudkan Microsoft agar Windows Defender tetap berjalan karena "alasan keamanan".