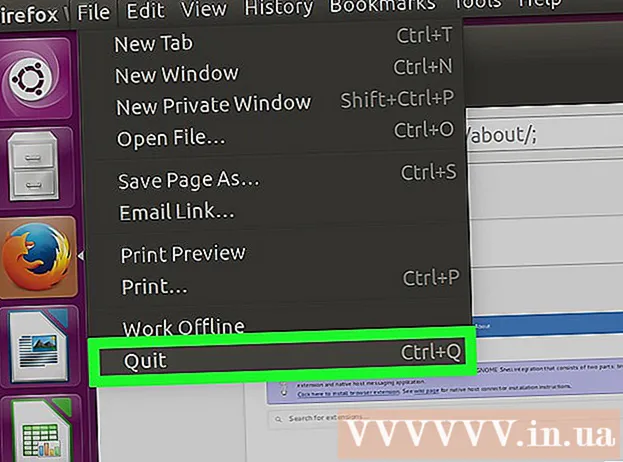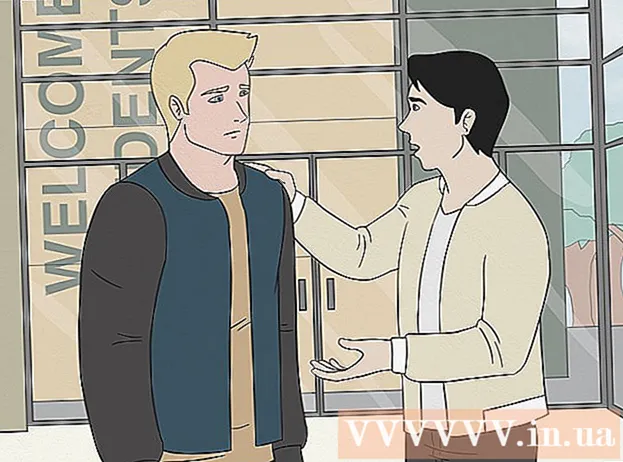Pengarang:
Lewis Jackson
Tanggal Pembuatan:
5 Boleh 2021
Tanggal Pembaruan:
1 Juli 2024

Isi
OpenDNS menyediakan layanan penyaringan internet yang dapat memblokir akses situs web. Jika OpenDNS mencegah Anda mengakses situs web yang Anda inginkan, Anda dapat mengubah pengaturan DNS di komputer Anda untuk terhubung ke server DNS lain. Server ini akan mengumpulkan alamat situs web sehingga Anda dapat terhubung ke sana. Jika Anda tidak dapat mengubah pengaturan DNS di komputer Anda, Anda dapat menggunakan browser Tor untuk mengaksesnya.
Langkah
Metode 1 dari 6: Ubah pengaturan DNS (Windows)
Klik menu Start dan ketik.ncpa.cpl. tekan ↵ Masuk.
- OpenDNS mengubah pengaturan DNS pada router untuk mengarahkan permintaan. Saat menyesuaikan pengaturan DNS di sistem operasi, perubahan ini akan menggantikan pengaturan DNS apa pun di router, sehingga Anda dapat melewati OpenDNS. Ini tidak berfungsi jika router Anda dikonfigurasi untuk memblokir semua permintaan DNS kecuali untuk OpenDNS pada port 53.

Klik kanan pada jaringan aktif. Pilih "Properties".- Jika Anda tidak dapat mengakses karena Anda tidak memiliki hak administrator, klik di sini
Pilih "Internet Protocol Version 4 (TCP / IPv4)" (Internet Protocol Version 4) dari daftar. Klik Properties.

Pilih "Gunakan alamat server DNS berikut" (Gunakan alamat host DNS berikut). Ini memungkinkan Anda untuk mengatur alamat DNS alternatif, yang merupakan server yang mengumpulkan alamat situs web sehingga Anda dapat terhubung di browser Anda. Biasanya, server DNS diatur oleh penyedia layanan jaringan Anda, tetapi OpenDNS menimpa DNS router dengan servernya sendiri.
Masukkan alamat server DNS publik. Ada banyak server DNS yang tersedia. Jika sulit untuk terhubung ke alamat ini, Anda dapat mencoba yang lain. Pastikan untuk memasukkan alamat Primer dan Sekunder yang memadai.

Coba buka situsnya. Setelah mengubah pengaturan DNS, Anda dapat terhubung ke situs web yang diblokir. Mengubah pengaturan DNS di Windows akan menggantikan pengaturan DNS di router.- Jika Anda tidak dapat terhubung, coba penyedia DNS publik yang berbeda.
Metode 2 dari 6: Ubah Pengaturan DNS (Mac)
Klik menu Apple dan pilih "System Preferences". Anda akan mengubah server DNS, yang mengkompilasi alamat situs web dan memungkinkan Anda untuk terhubung dengannya.
- OpenDNS mengubah pengaturan DNS di router Anda untuk mengarahkan permintaan Anda. Saat menyesuaikan pengaturan DNS pada sistem operasi, perubahan ini akan menggantikan pengaturan DNS router, memungkinkan Anda untuk melewati OpenDNS. Ini tidak berfungsi jika router Anda dikonfigurasi untuk memblokir semua DNS kecuali OpenDNS pada port 53.
Pilih "Jaringan" di menu "Preferensi Sistem".
- Jika Anda tidak dapat mengakses opsi ini karena Anda tidak memiliki hak administrator, klik di sini
Klik koneksi aktif. Sambungan biasanya memiliki titik hijau di sebelahnya.
- Klik tombol tersebut.Lanjutan ''

Klik pada tab "DNS".
Klik pada tombol "+". Tombol ini memungkinkan Anda untuk menambahkan server DNS baru. Ada banyak DNS publik di luar sana. Jika Anda tidak dapat terhubung menggunakan server DNS ini, Anda dapat mencoba yang lain. Ingatlah untuk memasukkan 2 alamat Primer dan Sekunder.
Singkirkan server DNS lama. Jika ada server DNS di dalam daftar, hapus DNS lama agar komputer dapat terhubung ke server DNS baru terlebih dahulu.
Coba buka situs web. Setelah mengubah pengaturan DNS, Anda dapat terhubung ke situs web yang diblokir. Mengubah pengaturan DNS di Mac akan menggantikan pengaturan DNS di router.
- Jika Anda tidak dapat terhubung, coba penyedia DNS publik yang berbeda.
Metode 3 dari 6: Mengedit file Host (Server)
- Buka file host. File host di komputer Anda bertindak sebagai DNS pribadi Anda sendiri, memungkinkan Anda untuk menetapkan alamat IP secara manual dengan nama domain. Ini akan mengesampingkan pengaturan apa pun di router.
- Windows - File host biasanya berada. Klik kanan file host dan pilih Open With, lalu klik Notepad.
- Mac - Buka Terminal dan ketik sudo en / private / etc / hosts.
- Tentukan alamat IP situs web yang ingin Anda kunjungi. Untuk menambahkan situs web ke file host, Anda perlu mengetahui alamat IP situs web tersebut.
- Buka Command Prompt (Windows) atau Terminal (OS X).
- Tipe ping websiteaddress.com dan tekan ↵ Masuk. Ini akan menanggapi alamat IP situs web.
- Tambahkan alamat IP dan nama host di akhir file host. Di akhir file biasanya Anda lihat. Tambahkan alamat IP dan nama host baru setelah baris ini. Tulis dalam format baris, termasuk alamat IP dan nama host.
- Direkomendasikan untuk menulis setiap nama host dua kali, ya dan tidak www.. Misalnya, untuk menambahkan Facebook, Anda menulis baris alamat IP denganwww.facebook.com, di baris lain tulis alamat IP dengan facebook.com.
- Simpan dan matikan file. Anda mungkin perlu me-restart komputer Anda agar perubahan diterapkan. iklan
Metode 4 dari 6: Gunakan cache Google
- Buka browser web. Anda dapat mengakses versi cache dari situs web saat dimuat melalui Google. Versi caching terbaru tidak lengkap, tapi juga tidak ketinggalan zaman.
- Salin dan tempel alamat berikut. Tempel di bilah alamat browser web:
- webcache.googleusercontent.com/search?q=cache:http://example.com/
- Ganti.http://example.com/alamat situs web yang ingin Anda kunjungi. Misalnya, untuk mengakses versi cache Facebook, Anda mengetik webcache.googleusercontent.com/search?q=cache:https://facebook.com/. iklan
Metode 5 dari 6: Menggunakan Tor
Unduh browser Tor. Tor adalah browser yang memungkinkan Anda untuk menjelajah secara anonim, melewati sebagian besar filter dan memblokir internet. Anda dapat mengunduh browser Tor secara gratis.
- Jika situs web Tor diblokir di komputer Anda, Anda dapat mengunduhnya dari komputer lain dan menginstalnya pada drive flash USB.
Jalankan penginstal Tor. Ikuti petunjuk untuk menginstal browser di komputer Anda. Jika Anda ingin menginstal ke USB, pilih USB sebagai lokasi instalasi.
Klik tombol "Hubungkan". Ini adalah opsi konfigurasi Tor pertama. tombol.
Mulailah dengan akses internet. Anda akan melihat kata-kata "Selamat!" (Selamat) setelah berhasil terhubung ke jaringan Tor, Anda dapat mulai mengakses situs web yang diblokir.
- Saat Anda ingin menggunakan Tor, Anda hanya perlu menjalankan browser Tor. Anda tidak perlu melakukan penginstalan awal lagi.
Metode 6 dari 6: Menghubungkan Modem secara Langsung
- Tentukan apakah pendekatan ini layak. OpenDNS mengganggu pengaturan router, artinya semua komputer yang terhubung ke router terpengaruh. Jika Anda ingin menghubungkan komputer secara langsung ke modem, dengan benar-benar melewati perute, Anda dapat melewati OpenDNS.
- Cabut router dari modem. Selama Anda tidak me-restart router Anda, pengaturan tidak akan berubah dan tidak ada yang tahu.
- Putuskan sambungan komputer dari router. Jika menggunakan jaringan nirkabel, putuskan sambungan dari jaringan. Jika menggunakan jaringan berkabel, cabut kabel Ethernet yang menghubungkan komputer ke router.
- Hubungkan modem langsung ke komputer melalui kabel Ethernet. Komputer dapat mengakses internet dengan segera.
- Kebanyakan modem tidak memiliki fungsionalitas nirkabel karena tugas satu-satunya adalah mengatur router.
- Jika modem Anda adalah kombinasi dari router dan modem maka Anda kurang beruntung.
- Akses situs web yang Anda inginkan. Sekarang setelah Anda terhubung ke modem, Anda dapat mengakses situs web apa pun yang sebelumnya diblokir oleh OpenDNS. Ingatlah untuk menghubungkan kembali semuanya setelah Anda selesai. iklan