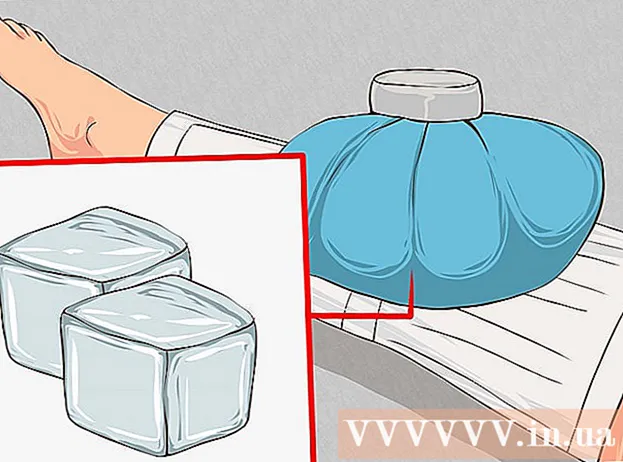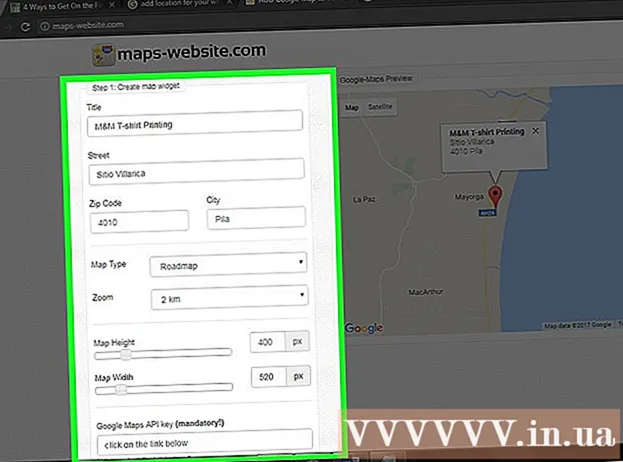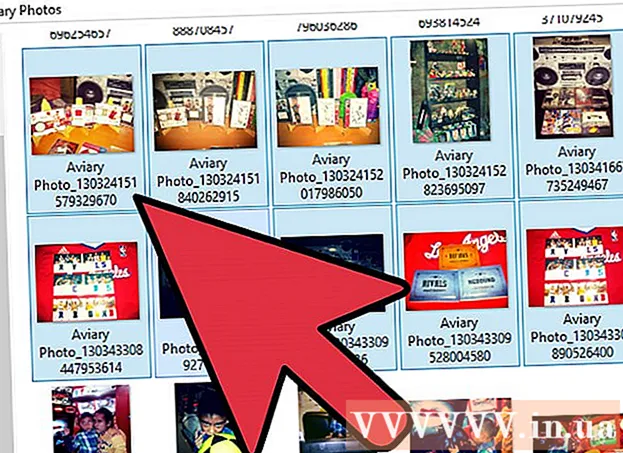Pengarang:
Lewis Jackson
Tanggal Pembuatan:
8 Boleh 2021
Tanggal Pembaruan:
1 Juli 2024

Isi
Artikel wikiHow ini menjelaskan cara membuat latar belakang putih menjadi transparan di Microsoft Paint. Pada Windows 10, komputer dilengkapi dengan MS Paint yang diperbarui (bernama Paint 3D), dan Anda dapat menghapus latar belakang hanya dengan beberapa klik. Pada versi Windows sebelumnya, kami tidak dapat menyimpan gambar dengan latar belakang transparan di Paint. Namun demikian, Anda dapat memotong subjek di gambar dan menempelkannya di latar belakang lain.
Langkah
Metode 1 dari 2: Gunakan Paint 3D
. Opsi ini berada di panel kanan di bawah judul "Canvas". Warna latar belakang dimatikan, tetapi Anda mungkin tidak segera menyadarinya.

. Opsi ini berada di bagian atas panel kanan. Sekarang hanya bagian gambar yang dipilih yang akan terlihat dengan latar belakang abu-abu.
di bawah opsi ″ Pilih ″. Tombol ini berada pada bilah alat vertikal di bagian atas Paint. Menu drop-down akan muncul.
di bawah opsi ″ Pilih ″ lagi. Menu ini akan terbuka kembali.

Klik Seleksi persegi panjang (Pilihan persegi panjang). Opsi ini berada di bagian atas menu. Alat pemilihan Persegi panjang memungkinkan Anda menggambar persegi panjang di sekitar objek untuk memilihnya.
Pilih bagian foto yang ingin Anda simpan. Klik dan seret mouse di sekitar objek, lalu lepaskan. Bingkai persegi panjang bertitik akan muncul di sekitar area yang Anda pilih.- Objek apa pun dalam pilihan yang tidak cocok dengan warna di kotak "Warna 2" akan dipertahankan. Jika latar belakang tidak cukup putih (seperti ada bayangan atau objek lain di latar belakang yang tidak ingin Anda pertahankan), pilih Seleksi bentuk bebas (Free-range) sehingga Anda dapat menguraikan bagian gambar yang akan disimpan.
Klik Salinan (Salinan). Opsi ini berada di panel "Clipboard" di dekat sudut kiri atas Paint. Pilihan akan disalin.
Buat atau buka file baru. Sekarang setelah pilihan telah disalin, Anda dapat membuka gambar baru untuk ditempelkan. Paint akan meminta Anda untuk menyimpan atau membatalkan perubahan pada gambar saat ini sebelum gambar baru terbuka.
- Klik Mengajukan di pojok kanan atas.
- Klik baru untuk membuat file baru, atau pilih Buka untuk membuka gambar lain yang tersedia.
Klik Tempel (Tempel) di dekat pojok kiri atas Paint. Bagian dari foto sebelumnya yang Anda pilih akan ditempelkan ke dalam gambar baru.
- Klik dan seret pilihan yang ditempelkan untuk berpindah.
- Mungkin masih ada beberapa tanda putih di sekitar tepi gambar yang ditempel. Baca terus untuk mengetahui cara memperbaikinya.
Klik Warna 1. Kotak ini berada di samping palet di bagian atas layar.
Klik dropper di toolbar.
Klik latar belakang di sebelah perbatasan putih. Jika masih ada tambalan putih di sekitar batas gambar yang baru saja Anda tempel, klik latar belakang di samping tambalan putih untuk memilih warna tepat di belakang batas putih. Dengan cara ini Anda akan bisa mengecat di atas tepi putih agar sesuai dengan warna yang dipilih.
Klik pada alat kuas. Ini adalah ikon kuas di sebelah kanan panel "Tools" di bagian atas jendela Paint.
- Anda dapat mengklik panah bawah di bawah kuas untuk memilih kuas lainnya.
Cat di atas batas putih. Gunakan alat kuas untuk mengecat di atas batas putih yang tersisa di sekitar objek yang Anda tempelkan.
- Perbesar dan cobalah untuk tidak mengabaikan subjeknya.
- Jika latar belakangnya bukan satu warna, Anda mungkin perlu menggunakan alat penetes beberapa kali.
- Klik menu drop-down di bawah opsi Ukuran untuk mengubah ukuran kuas. Gunakan kuas yang lebih besar untuk mengisi sebagian besar sisa goresan putih, lalu perbesar dan alihkan ke kuas kecil untuk detail.
- Menemukan bagian putih gambar yang tidak disalin oleh alat Pilih Transparan. Gunakan alat kuas untuk mewarnai bagian-bagian itu.
- Jika Anda tidak sengaja mengecat gambar, Anda dapat mengklik Ctrl+Z untuk membatalkan.