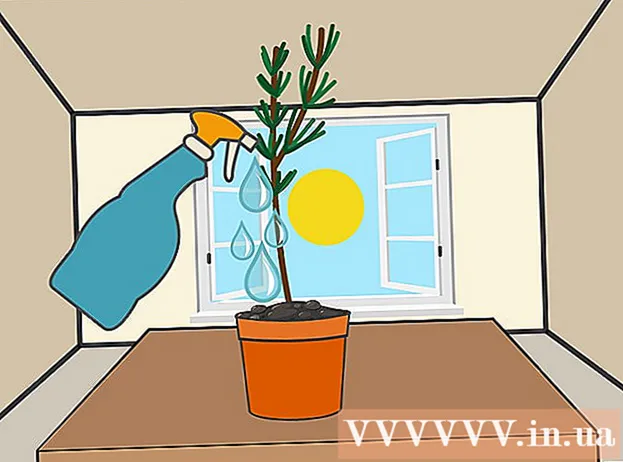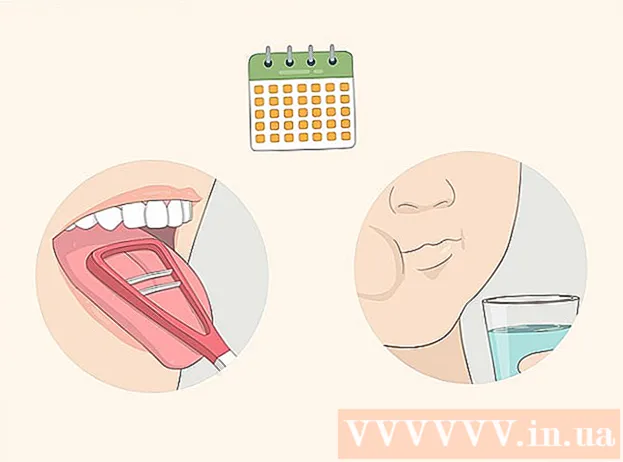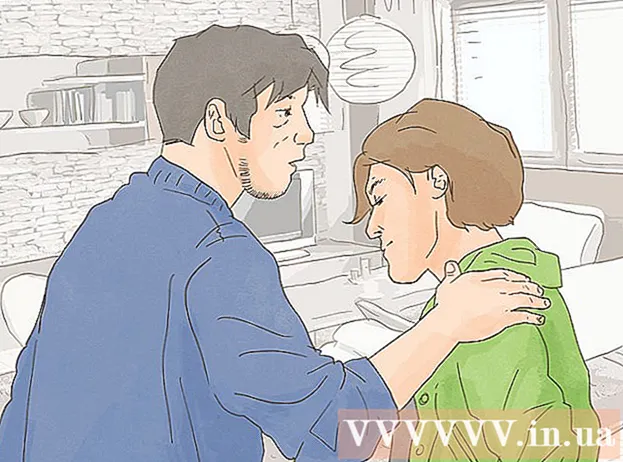Pengarang:
Bobbie Johnson
Tanggal Pembuatan:
2 April 2021
Tanggal Pembaruan:
26 Juni 2024

Isi
Pada artikel ini, kami akan menunjukkan cara membuat Google Gmail, Microsoft Outlook, dan Yahoo! Surat.
Langkah
Metode 1 dari 3: Gmail
 1 Pergi ke halaman http://www.gmail.com di peramban web. Untuk melakukan ini, Anda dapat menggunakan browser web apa pun di komputer Windows atau macOS Anda. Gmail adalah layanan email gratis dari Google.
1 Pergi ke halaman http://www.gmail.com di peramban web. Untuk melakukan ini, Anda dapat menggunakan browser web apa pun di komputer Windows atau macOS Anda. Gmail adalah layanan email gratis dari Google.  2 Klik Buat sebuah akun. Tombol ini berada di tengah halaman; itu akan muncul jika Anda belum pernah masuk ke Akun Google Anda di browser web. Formulir untuk membuat akun baru akan terbuka.
2 Klik Buat sebuah akun. Tombol ini berada di tengah halaman; itu akan muncul jika Anda belum pernah masuk ke Akun Google Anda di browser web. Formulir untuk membuat akun baru akan terbuka. - Jika Anda sudah masuk ke akun lain, klik gambar profil melingkar di sudut kanan atas, lalu klik Tambahkan akun. Klik "Gunakan akun lain" di bawah daftar akun. Kemudian klik "Buat Akun".
 3 Masukkan nama depan dan belakang Anda. Lakukan ini di baris pertama atas.
3 Masukkan nama depan dan belakang Anda. Lakukan ini di baris pertama atas.  4 Masukkan nama pengguna yang unik. Lakukan ini pada baris kedua (di bawah nama depan dan belakang). Nama pengguna akan masuk ke alamat email. Misalnya: [email protected].
4 Masukkan nama pengguna yang unik. Lakukan ini pada baris kedua (di bawah nama depan dan belakang). Nama pengguna akan masuk ke alamat email. Misalnya: [email protected]. - Jika nama pengguna yang Anda pilih sudah digunakan, Google akan mengingatkan Anda dan menyarankan alternatif.
 5 Buat dan konfirmasi kata sandi. Masukkan kata sandi Anda di baris "Buat kata sandi" dan "Konfirmasi kata sandi". Kata sandi yang kuat harus terdiri dari minimal 8 karakter dan berisi huruf besar dan kecil, angka, dan karakter khusus.
5 Buat dan konfirmasi kata sandi. Masukkan kata sandi Anda di baris "Buat kata sandi" dan "Konfirmasi kata sandi". Kata sandi yang kuat harus terdiri dari minimal 8 karakter dan berisi huruf besar dan kecil, angka, dan karakter khusus.  6 Klik Lebih jauh. Tombol ini berada di kanan bawah halaman. Halaman formulir berikutnya akan terbuka.
6 Klik Lebih jauh. Tombol ini berada di kanan bawah halaman. Halaman formulir berikutnya akan terbuka.  7 Masukkan nomor telepon Anda (opsional). Jika Anda ingin menambahkan nomor telepon ke akun Anda, masukkan di baris di bagian atas halaman. Klik pada ikon bendera (kiri) dan pilih negara Anda. Nomor telepon digunakan untuk tujuan keamanan saja dan tidak terlihat oleh pengguna lain.
7 Masukkan nomor telepon Anda (opsional). Jika Anda ingin menambahkan nomor telepon ke akun Anda, masukkan di baris di bagian atas halaman. Klik pada ikon bendera (kiri) dan pilih negara Anda. Nomor telepon digunakan untuk tujuan keamanan saja dan tidak terlihat oleh pengguna lain. - Anda tidak perlu memasukkan nomor telepon atau alamat email alternatif, tetapi kami menyarankan Anda memasukkan setidaknya satu.
 8 Masukkan alamat email alternatif Anda (opsional). Lakukan ini pada baris kedua (di bawah nomor telepon). Jika Anda lupa kata sandi, email pengaturan ulang kata sandi akan dikirim ke alamat email ini.
8 Masukkan alamat email alternatif Anda (opsional). Lakukan ini pada baris kedua (di bawah nomor telepon). Jika Anda lupa kata sandi, email pengaturan ulang kata sandi akan dikirim ke alamat email ini. - Anda tidak perlu memasukkan nomor telepon atau alamat email alternatif, tetapi kami menyarankan Anda memasukkan setidaknya satu.
 9 Masukkan tanggal lahir Anda. Pilih bulan lahir dari menu drop-down. Kemudian masukkan hari dan tahun lahir di dua bidang yang berdekatan. Beberapa produk Google hanya dapat digunakan dari usia tertentu. Karena itu, harap tunjukkan tanggal lahir yang tepat.
9 Masukkan tanggal lahir Anda. Pilih bulan lahir dari menu drop-down. Kemudian masukkan hari dan tahun lahir di dua bidang yang berdekatan. Beberapa produk Google hanya dapat digunakan dari usia tertentu. Karena itu, harap tunjukkan tanggal lahir yang tepat.  10 Silakan masukkan jenis kelamin Anda. Lakukan di menu di bawah tanggal lahir. Anda dapat memilih Pria, Wanita, Tidak Ditentukan, atau Anda dapat memilih Lanjutan lalu masukkan jenis kelamin Anda.
10 Silakan masukkan jenis kelamin Anda. Lakukan di menu di bawah tanggal lahir. Anda dapat memilih Pria, Wanita, Tidak Ditentukan, atau Anda dapat memilih Lanjutan lalu masukkan jenis kelamin Anda.  11 Klik Lebih jauh. Tombol ini berada di bagian bawah halaman.
11 Klik Lebih jauh. Tombol ini berada di bagian bawah halaman.  12 Klik mengirim. Tombol ini berada di bagian bawah halaman. Jika Anda memasukkan nomor telepon, pesan teks dengan kode verifikasi akan dikirim ke sana, yang dengannya Anda akan mengonfirmasi nomor ini.
12 Klik mengirim. Tombol ini berada di bagian bawah halaman. Jika Anda memasukkan nomor telepon, pesan teks dengan kode verifikasi akan dikirim ke sana, yang dengannya Anda akan mengonfirmasi nomor ini.  13 Masukkan kode verifikasi dan tekan Mengonfirmasi.
13 Masukkan kode verifikasi dan tekan Mengonfirmasi. 14 Klik ya atau Melewati. Jika Anda ingin menambahkan nomor telepon ke akun Anda sehingga Anda dapat menggunakannya dengan layanan Google lainnya, klik Ya. Jika Anda memilih untuk tidak mengungkapkan informasi ini, silakan klik Lewati.
14 Klik ya atau Melewati. Jika Anda ingin menambahkan nomor telepon ke akun Anda sehingga Anda dapat menggunakannya dengan layanan Google lainnya, klik Ya. Jika Anda memilih untuk tidak mengungkapkan informasi ini, silakan klik Lewati.  15 Lihat Kebijakan Penggunaan Gmail. Pada halaman yang terbuka, Anda akan menemukan informasi tentang data apa yang dikumpulkan Google dan bagaimana data tersebut digunakan.
15 Lihat Kebijakan Penggunaan Gmail. Pada halaman yang terbuka, Anda akan menemukan informasi tentang data apa yang dikumpulkan Google dan bagaimana data tersebut digunakan.  16 Gulir ke bawah dan ketuk Menerima. Tombol ini berada di bawah Persyaratan Layanan Gmail. Ini diperlukan untuk mendaftar akun Gmail. Setelah Anda mengklik tombol di atas, kotak masuk Gmail Anda akan dibuat dan Anda akan masuk ke dalamnya.
16 Gulir ke bawah dan ketuk Menerima. Tombol ini berada di bawah Persyaratan Layanan Gmail. Ini diperlukan untuk mendaftar akun Gmail. Setelah Anda mengklik tombol di atas, kotak masuk Gmail Anda akan dibuat dan Anda akan masuk ke dalamnya.
Metode 2 dari 3: Outlook
 1 Pergi ke halaman http://www.outlook.com di peramban web. Untuk melakukan ini, Anda dapat menggunakan browser web apa pun di komputer Windows atau macOS Anda. Outlook.com adalah layanan email gratis dari Microsoft.
1 Pergi ke halaman http://www.outlook.com di peramban web. Untuk melakukan ini, Anda dapat menggunakan browser web apa pun di komputer Windows atau macOS Anda. Outlook.com adalah layanan email gratis dari Microsoft.  2 Klik Buat Akun gratis. Opsi ini terletak di bagian bawah halaman.
2 Klik Buat Akun gratis. Opsi ini terletak di bagian bawah halaman.  3 Masukkan nama pengguna yang unik dan klik Lebih jauh. Di baris "Buat Alamat", masukkan nama pengguna yang unik. Nama pengguna akan masuk ke alamat email. Misalnya: [email protected]. Sekarang klik "Selanjutnya".
3 Masukkan nama pengguna yang unik dan klik Lebih jauh. Di baris "Buat Alamat", masukkan nama pengguna yang unik. Nama pengguna akan masuk ke alamat email. Misalnya: [email protected]. Sekarang klik "Selanjutnya". - Untuk mendapatkan alamat email [nama pengguna] @ hotmail.com, klik panah di akhir baris nama pengguna dan pilih @ hotmail.com dari menu.
- Jika nama pengguna yang Anda pilih sudah digunakan, Microsoft akan mengingatkan Anda dan menyarankan alternatif.
 4 Buat kata sandi dan klik Lebih jauh. Masukkan kata sandi Anda di baris "Buat Kata Sandi", lalu klik "Berikutnya".
4 Buat kata sandi dan klik Lebih jauh. Masukkan kata sandi Anda di baris "Buat Kata Sandi", lalu klik "Berikutnya".  5 Masukkan nama depan dan belakang Anda dan tekan Lebih jauh. Lakukan ini pada baris "Nama Depan" dan "Nama Belakang". Kemudian klik Berikutnya.
5 Masukkan nama depan dan belakang Anda dan tekan Lebih jauh. Lakukan ini pada baris "Nama Depan" dan "Nama Belakang". Kemudian klik Berikutnya.  6 Silakan masukkan negara Anda. Buka menu dan pilih negara tempat Anda berada.
6 Silakan masukkan negara Anda. Buka menu dan pilih negara tempat Anda berada.  7 Masukkan tanggal lahir Anda dan klik Lebih jauh. Pilih tanggal lahir Anda dari menu Bulan, Hari, dan Tahun, lalu klik Berikutnya.
7 Masukkan tanggal lahir Anda dan klik Lebih jauh. Pilih tanggal lahir Anda dari menu Bulan, Hari, dan Tahun, lalu klik Berikutnya.  8 Masukkan huruf kode verifikasi dan tekan Lebih jauh. Masukkan huruf yang Anda lihat pada gambar di baris yang sesuai. Ini akan mengkonfirmasi bahwa Anda adalah manusia.
8 Masukkan huruf kode verifikasi dan tekan Lebih jauh. Masukkan huruf yang Anda lihat pada gambar di baris yang sesuai. Ini akan mengkonfirmasi bahwa Anda adalah manusia. - Jika Anda tidak dapat membaca huruf dalam gambar, klik Baru untuk melihat gambar lain, atau klik Audio untuk mendengarkan huruf.
- 9 Klik ikon
 . Anda akan dibawa ke halaman berikutnya.
. Anda akan dibawa ke halaman berikutnya. - 10 Pilih bahasa dan zona waktu Anda dan klik ikon
 . Dari menu tarik-turun, pilih bahasa dan zona waktu Anda, lalu klik ikon yang ditunjukkan.
. Dari menu tarik-turun, pilih bahasa dan zona waktu Anda, lalu klik ikon yang ditunjukkan. - 11 Pilih tema dan klik ikon
 . Untuk memilih tema, klik salah satu lingkaran warna atau pola yang Anda suka. Kemudian klik pada ikon yang ditunjukkan.
. Untuk memilih tema, klik salah satu lingkaran warna atau pola yang Anda suka. Kemudian klik pada ikon yang ditunjukkan. - 12 Buat tanda tangan dan klik ikon
 (pilihan). Tanda tangan akan secara otomatis dimasukkan di akhir setiap email. Masukkan tanda tangan Anda di kotak teks yang sesuai. Untuk mengubah gaya dan ukuran font, serta menambahkan gambar, gunakan opsi di atas bidang teks. Kemudian klik pada ikon yang ditunjukkan.
(pilihan). Tanda tangan akan secara otomatis dimasukkan di akhir setiap email. Masukkan tanda tangan Anda di kotak teks yang sesuai. Untuk mengubah gaya dan ukuran font, serta menambahkan gambar, gunakan opsi di atas bidang teks. Kemudian klik pada ikon yang ditunjukkan. - 13 Pilih kalender (opsional). Halaman ini menampilkan kalender acara (seperti olahraga). Jika Anda tertarik pada sesuatu, klik pada kalender. Sekarang klik pada ikon panah kanan.
- 14 Masukkan nomor ponsel Anda dan klik ikon
 . Lakukan ini pada baris yang sesuai. Klik ikon bendera untuk memilih negara. Kemudian klik ikon panah yang menunjuk ke kanan.
. Lakukan ini pada baris yang sesuai. Klik ikon bendera untuk memilih negara. Kemudian klik ikon panah yang menunjuk ke kanan. - Jika Anda akan menggunakan aplikasi Outlook gratis di ponsel cerdas Anda, klik Instal Aplikasi saat Anda memasukkan nomor ponsel Anda.
- 15 Klik Melanjutkan. Ini adalah langkah terakhir dalam proses pembuatan kotak surat Outlook.
Metode 3 dari 3: Yahoo! Surat
- 1 Pergi ke halaman https://www.yahoo.com di peramban web. Yahoo! adalah mesin pencari dan situs media populer yang menawarkan layanan email gratis.
- 2 Klik Surat (Surat). Itu ada di pojok kiri atas.
- 3 Klik Buat sebuah akun. Opsi ini terletak di kanan bawah jendela.
- 4 Masukkan nama depan dan belakang Anda. Lakukan ini pada baris "Nama Depan" dan "Nama Belakang".
- 5 Masukkan nama pengguna yang unik. Lakukan ini pada baris kedua (di bawah nama depan dan belakang). Nama pengguna akan masuk ke alamat email. Misalnya: [email protected].
- Jika nama pengguna yang dipilih sudah diambil, Yahoo! akan memperingatkan Anda tentang ini dan menyarankan alternatif.
- 6 Buat kata sandi. Masukkan kata sandi di baris "Kata Sandi". Kata sandi yang kuat harus terdiri dari minimal 8 karakter dan berisi huruf besar dan kecil, angka, dan karakter khusus.
- 7 Masukkan nomor telepon Anda (wajib). Lakukan di baris "Nomor ponsel".
- Jika perlu, pilih kode negara dari menu di sebelah kiri nomor telepon.
- 8 Masukkan tanggal lahir Anda. Pilih bulan lahir dari menu drop-down. Kemudian masukkan hari dan tahun lahir di dua bidang yang berdekatan.
- 9 Tunjukkan jenis kelamin Anda (opsional). Lakukan ini pada baris Gender.
- 10 Klik Melanjutkan. Tombol ini berada di bagian bawah halaman.
- 11 Klik Kirim kode konfirmasi. Kode konfirmasi akan dikirim ke nomor ponsel yang ditentukan.
- 12 Luncurkan aplikasi perpesanan teks di ponsel cerdas Anda. Kode konfirmasi akan dikirim melalui SMS - temukan dan temukan kode konfirmasi.
- 13 Masukkan kode verifikasi dan tekan Mengonfirmasi. Ini akan memverifikasi nomor telepon Anda dan membuat akun.
- 14 Klik Melanjutkan. Tombol ini akan muncul saat akun dibuat. Anda akan dibawa ke kotak surat Anda.