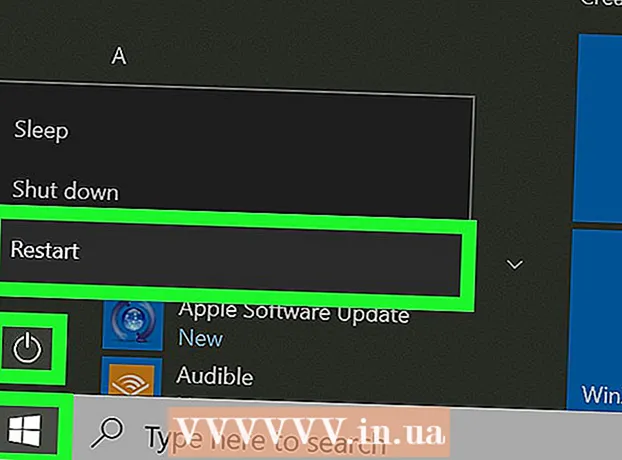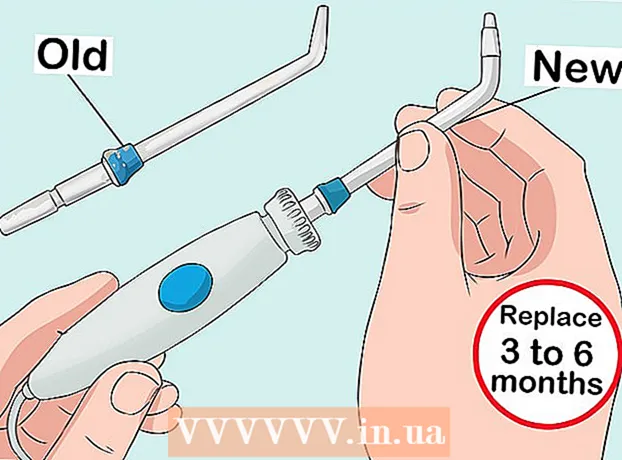Pengarang:
Lewis Jackson
Tanggal Pembuatan:
12 Boleh 2021
Tanggal Pembaruan:
1 Juli 2024

Isi
Artikel wikiHow ini menjelaskan cara menggunakan PC Windows Anda untuk mematikan komputer Windows lain di jaringan area lokal (LAN) yang sama.
Langkah
Bagian 1 dari 4: Temukan alamat IP komputer target
- Anda perlu memastikan bahwa komputer memenuhi persyaratan untuk remote shutdown. Untuk mematikan komputer dari jarak jauh dengan komputer lain di LAN yang sama, komputer target harus memenuhi kriteria berikut:
- Diaktifkan dan terhubung ke LAN lokal yang sama dengan komputer yang akan Anda gunakan untuk mematikan komputer ini.
- Miliki akun administrator yang sama dengan komputer yang akan Anda gunakan untuk mematikan komputer.
- Buka Start
di komputer yang ingin Anda matikan. Klik logo Windows di sudut kiri bawah layar.
- Buka Pengaturan

(Pengaturan). Klik ikon roda gigi di kiri bawah jendela Mulai. - Klik
Jaringan & Internet (Internet & jaringan) ada di baris atas opsi Pengaturan.
- Klik kartunya Status (Status) di kiri atas jendela.
- Klik Lihat properti jaringan Anda (Lihat properti jaringan). Tautan ini berada di bagian bawah halaman.
- Anda mungkin perlu menggulir ke bawah untuk menemukan tautan ini.
- Gulir ke bawah ke judul "Wi-Fi" di dekat bagian tengah halaman.
- Lihat judul "alamat IPv4". Urutan angka dan titik di sebelah kanan header "alamat IPv4" adalah alamat IP komputer saat ini. Di sini Anda akan menggunakan alamat IP ini untuk menentukan komputer yang akan dimatikan.
- Ada kemungkinan bahwa alamat IP akan diakhiri dengan garis miring dan angka lain (misalnya, "192.168.2.2/24"). Jika demikian, harap hilangkan garis miring dan angka saat memasukkan alamat IP.
Bagian 2 dari 4: Mengaktifkan PC untuk pematian jarak jauh
- Buka Start

. Klik logo Windows di sudut kiri bawah layar.- Pastikan Anda masih menggunakan komputer target.
- Buka Peninjau Suntingan Registri sebagai berikut:
- Impor regedit.
- Klik ''regedit bagian atas jendela Mulai.
- Klik Iya ketika itu muncul.
- Arahkan ke folder "Sistem". Gunakan folder di sudut kiri atas jendela Editor Registri untuk:
- Klik dua kali folder "HKEY_LOCAL_MACHINE" untuk meluaskannya.
- Klik dua kali folder "PERANGKAT LUNAK".
- Gulir ke bawah dan klik dua kali folder "Microsoft".
- Gulir ke bawah dan klik dua kali folder "Windows".
- Klik dua kali folder "CurrentVersion".
- Gulir ke bawah dan klik dua kali folder "Kebijakan".
- Klik folder "Sistem".
- Klik kanan pada folder "Sistem". Menu drop-down akan muncul.
- Memilih baru (Baru) dari menu drop-down. Sebuah menu akan muncul.
- Klik Nilai DWORD (32-bit). Opsi ini berada di menu pop-up. Ikon nilai DWORD akan muncul di sisi kiri halaman.
- Tipe LocalAccountTokenFilterPolicy dan tekan ↵ Masuk. Nilai DWORD akan diidentifikasi.
- Klik dua kali nilai "LocalAccountTokenFilterPolicy" untuk membukanya. Sebuah jendela akan muncul.
- Aktifkan nilai. Ubah bidang "Data nilai" menjadi 1, lalu klik baik di bagian bawah jendela pop-up.
- Pada tahap ini Anda dapat keluar dari Editor Registri.
- Aktifkan akses Remote Registry. Untuk mengizinkan penyiapan Penyunting Registri bekerja dari komputer lain di jaringan yang sama, lakukan hal berikut:
- Buka Start

. - Impor jasa, lalu klik Jasa (Services) di bagian atas jendela Start.
- Gulir ke bawah dan klik dua kali Registry Jarak Jauh (Pendaftaran jarak jauh).
- Klik kotak tarik-turun "Jenis startup" dan pilih Manual (Buatan tangan).
- Klik Menerapkan (Menerapkan).
- Klik Mulailah (Mulai), lalu klik baik.
- Buka Start
- Nyalakan ulang komputernya. Klik Mulailah
, pilih Kekuasaan
dan klik Mengulang kembali di jendela pop-up. Setelah komputer target dihidupkan ulang, Anda dapat beralih ke komputer yang ingin Anda matikan dari jarak jauh. iklan
Bagian 3 dari 4: Menggunakan antarmuka pematian jarak jauh
- Buka Start
di komputer lain. Anda dapat melakukan ini di komputer di LAN yang sama dan memiliki hak administrator.
- Temukan Command Prompt. Tipe prompt perintah mencari.
- Klik kanan
Prompt Perintah. Opsi ini berada di bagian atas jendela Start. Menu drop-down akan muncul.
- Klik Jalankan sebagai administrator (Jalankan sebagai administrator). Opsi ada di menu drop-down.
- Klik Iya saat ditanya. Command Prompt akan terbuka dalam mode administrator.
- Masukkan kredensial komputer Anda. Impor penggunaan bersih alamat (ingat untuk mengganti "alamat" dengan alamat IP yang Anda tulis sebelumnya), klik ↵ Masuk kemudian masukkan alamat email Anda dan kata sandi masuk administrator saat diminta.
- Misalnya, Anda bisa masuk penggunaan bersih 192.168.2.2 masuk.
- Buka antarmuka remote shutdown. Tipe shutdown / i lalu tekan ↵ Masuk. Sebuah jendela akan muncul.
- Pilih kalkulator. Klik alamat IP atau nama komputer di kotak teks "Komputer" di bagian atas jendela.
- Jika Anda tidak melihat nama atau alamat IP komputer Anda, klik Menambahkan ... (Tambah), lalu masukkan alamat IP komputer Anda dan klik baik. Selanjutnya, Anda dapat mengklik nama komputer di kotak teks "Komputer".
- Klik kotak tarik-turun "Apa yang Anda ingin komputer ini lakukan". Opsi ini berada di tengah halaman. Menu drop-down akan muncul.
- Klik Mematikan (Shutdown) di menu drop-down.
- Tetapkan batas waktu. Masukkan batas waktu (dalam detik) di kotak teks "Tampilkan peringatan untuk".
- Hapus centang pada kotak "Direncanakan" di sisi kanan halaman.
- Masukkan interpretasi. Dalam kotak teks "Komentar" di bagian bawah jendela, masukkan teks yang Anda inginkan untuk ditampilkan oleh komputer target sebelum mematikan.
- Klik baik di bagian bawah jendela. Komputer yang ditentukan akan dimatikan. iklan
Bagian 4 dari 4: Membuat file batch untuk shutdown
- Buka Notepad. Klik atau klik dua kali ikon aplikasi Notepad berbentuk buku catatan berwarna biru.
- Anda mungkin perlu mencari Notepad di Start.
- Masukkan perintah "shutdown" dengan alamat IP komputer Anda. Silakan masukkan perintah berikut, ingatlah untuk mengganti konten yang diperlukan dengan informasi komputer target:
- Anda harus mengganti "alamat" dengan alamat IP komputer target.
- Anda dapat mengubah "01" menjadi nilai numerik apa pun. Ini adalah jumlah detik menunggu sebelum komputer mati.
- tekan ↵ Masuk, lalu tambahkan baris desktop lainnya. Anda dapat mengulangi proses ini dengan beberapa komputer di jaringan yang sama jika Anda mau.
- Klik Mengajukan (File) di sudut kiri atas jendela Notepad. Menu drop-down akan muncul.
- Klik Simpan Sebagai ... (Simpan sebagai). Opsi ini berada di menu drop-down Mengajukan. Jendela "Simpan Sebagai" akan terbuka.
- Klik kotak drop-down "Save as type" di dekat bagian bawah jendela. Menu drop-down akan muncul.
- Klik sebuah opsi Semua data (All Files) ada di menu drop-down.
- Tambahkan ekstensi ".bat" ke file. Klik kotak teks "Nama file", masukkan nama untuk file tersebut, diikuti dengan ekstensi .kelelawar.
- Misalnya, jika Anda ingin membuat file batch bernama "shutdown", Anda perlu mengetik shutdown.bat.
- Klik Menyimpan (Simpan) di sudut kanan bawah jendela. File batch akan disimpan ke lokasi default (mis., "Dokumen").
- Jalankan file. Klik dua kali file batch untuk menjalankannya. Semua komputer yang terhubung dan aktif yang terdaftar dalam file akan dimatikan. iklan
Nasihat
- Jika Anda mengetahui nama komputer yang ingin Anda matikan dari jarak jauh (misalnya, "DESKTOP-1234"), Anda dapat memasukkan nama ini setelah tag "" daripada menggunakan alamat IP.
Peringatan
- Jika komputer di LAN tidak menggunakan alamat IP statis, alamat IP mereka dapat berubah ketika router di-restart atau ketika Anda berpindah jaringan. Dalam hal ini, Anda perlu memeriksa ulang alamat IP komputer target di LAN.