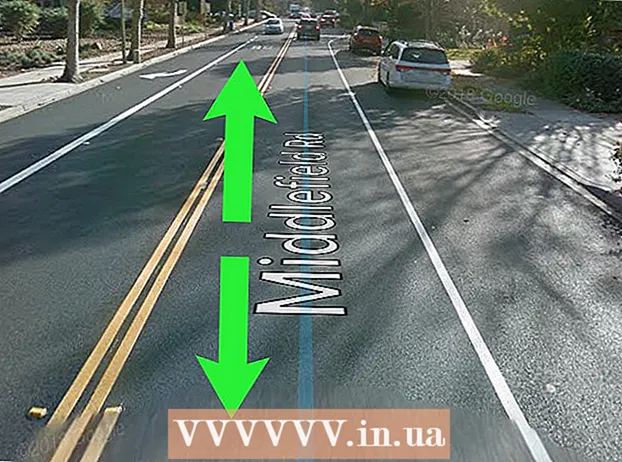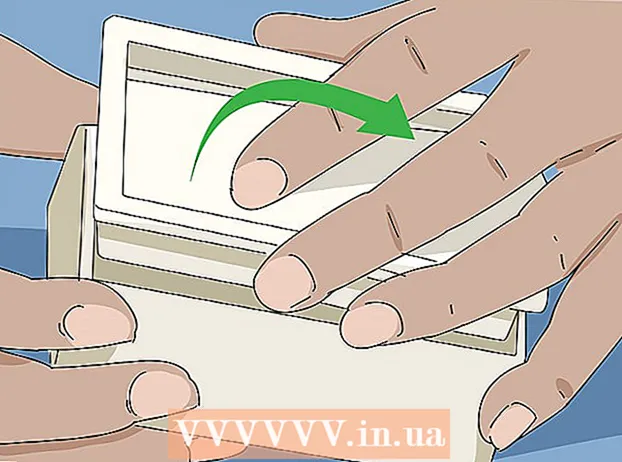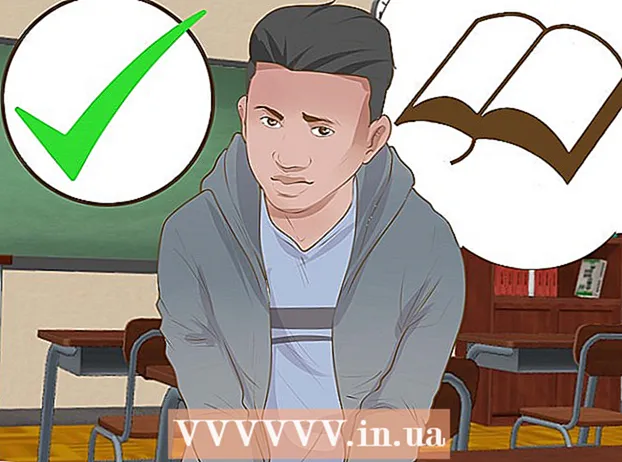Pengarang:
Sara Rhodes
Tanggal Pembuatan:
16 Februari 2021
Tanggal Pembaruan:
1 Juli 2024

Isi
- Langkah
- Bagian 1 dari 3: Persiapan Mengutip Sumber
- Bagian 2 dari 3: Mengacu pada sumber saat menulis karya
- Bagian 3 dari 3: Membuat Halaman Karya yang Dikutip
- Anda akan perlu
Microsoft Word memiliki berbagai fitur otomatisasi yang memudahkan penulisan laporan dan tugas pendidikan serta makalah penelitian lainnya. Salah satu fitur yang paling berguna adalah memelihara daftar sumber dan tautan. Dengan mempelajari cara memasukkan sumber, Anda dapat secara otomatis membuat daftar sumber yang dikutip di akhir pekerjaan Anda.
Langkah
Bagian 1 dari 3: Persiapan Mengutip Sumber
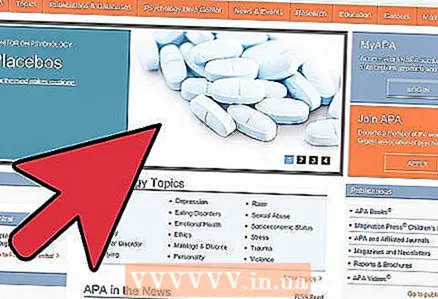 1 Tanyakan kepada supervisor Anda gaya apa yang dia sukai untuk melihat sumber yang dikutip. Gaya yang paling umum adalah gaya American Psychological Association (APA), Modern Language Association (MLA), dan gaya Turabian dan Chicago.
1 Tanyakan kepada supervisor Anda gaya apa yang dia sukai untuk melihat sumber yang dikutip. Gaya yang paling umum adalah gaya American Psychological Association (APA), Modern Language Association (MLA), dan gaya Turabian dan Chicago. 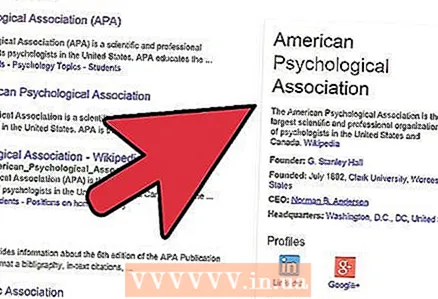 2 Kumpulkan informasi penting tentang semua sumber Anda. Ini termasuk informasi tentang penulis, judul karya, nomor halaman, penerbit, edisi, tempat publikasi, tanggal publikasi dan waktu akses.
2 Kumpulkan informasi penting tentang semua sumber Anda. Ini termasuk informasi tentang penulis, judul karya, nomor halaman, penerbit, edisi, tempat publikasi, tanggal publikasi dan waktu akses. 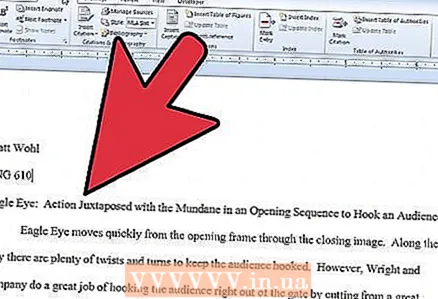 3 Periksa versi Microsoft Word yang Anda gunakan. Di setiap versi, bagian untuk menyisipkan tautan ke sumber terletak di tempat yang berbeda. Di sebagian besar versi, itu terletak di tab Referensi di bawah Elemen Dokumen atau Pengaturan Dokumen.
3 Periksa versi Microsoft Word yang Anda gunakan. Di setiap versi, bagian untuk menyisipkan tautan ke sumber terletak di tempat yang berbeda. Di sebagian besar versi, itu terletak di tab Referensi di bawah Elemen Dokumen atau Pengaturan Dokumen. 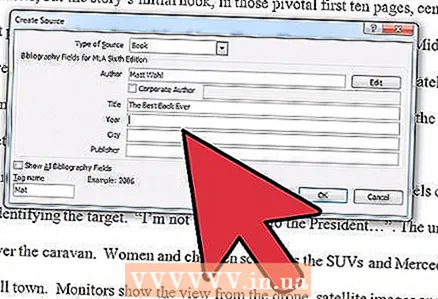 4 Pada tab Referensi, dalam grup Referensi & Bibliografi, klik panah di samping Gaya. Pilih gaya dari daftar drop-down, misalnya "MLA".
4 Pada tab Referensi, dalam grup Referensi & Bibliografi, klik panah di samping Gaya. Pilih gaya dari daftar drop-down, misalnya "MLA".
Bagian 2 dari 3: Mengacu pada sumber saat menulis karya
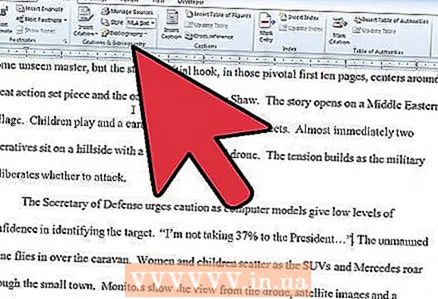 1 Ketik dalam dokumen Word informasi yang ingin Anda tautkan. Tempatkan kursor Anda di akhir kalimat saat Anda siap mengutip sumber.
1 Ketik dalam dokumen Word informasi yang ingin Anda tautkan. Tempatkan kursor Anda di akhir kalimat saat Anda siap mengutip sumber. 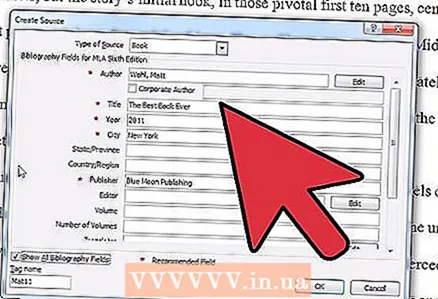 2 Kembali ke tab Tautan di bagian atas halaman. Klik Kelola Sumber dan tanda plus di kotak dialog Tautan untuk menambahkan sumber baru. Jika Anda menggunakan versi Word yang lebih lama dari 2011, Anda harus mengklik "Sisipkan Tautan" dan pilih "Tambahkan Sumber Baru"
2 Kembali ke tab Tautan di bagian atas halaman. Klik Kelola Sumber dan tanda plus di kotak dialog Tautan untuk menambahkan sumber baru. Jika Anda menggunakan versi Word yang lebih lama dari 2011, Anda harus mengklik "Sisipkan Tautan" dan pilih "Tambahkan Sumber Baru" 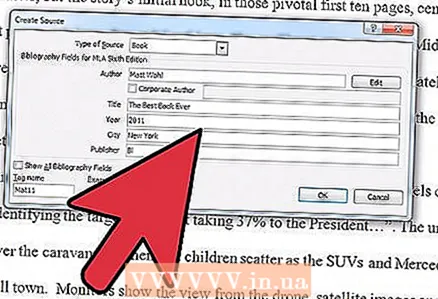 3 Lengkapi semua bidang di kotak dialog Buat Sumber. Bidang yang direkomendasikan untuk gaya tata letak yang Anda pilih ditandai dengan tanda bintang.
3 Lengkapi semua bidang di kotak dialog Buat Sumber. Bidang yang direkomendasikan untuk gaya tata letak yang Anda pilih ditandai dengan tanda bintang. 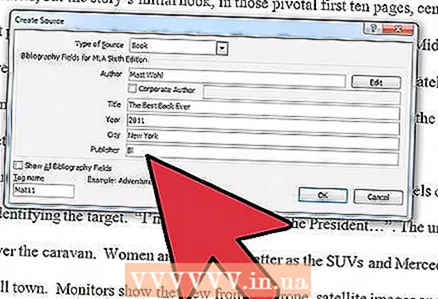 4 Setelah selesai, klik "Oke". Sumber ditambahkan ke Daftar Sumber.
4 Setelah selesai, klik "Oke". Sumber ditambahkan ke Daftar Sumber. 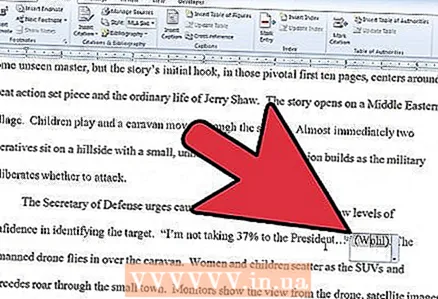 5 Akses ke daftar sumber jika Anda terus mengutip sumber dalam pekerjaan Anda. Kapan pun Anda ingin menentukan sumber informasi tertentu, Anda dapat memilih dari daftar sumber atau menambahkan sumber baru ke daftar. Klik "Ubah Tautan" untuk menggunakan sumber yang sama, tetapi ubah nomor halaman.
5 Akses ke daftar sumber jika Anda terus mengutip sumber dalam pekerjaan Anda. Kapan pun Anda ingin menentukan sumber informasi tertentu, Anda dapat memilih dari daftar sumber atau menambahkan sumber baru ke daftar. Klik "Ubah Tautan" untuk menggunakan sumber yang sama, tetapi ubah nomor halaman. 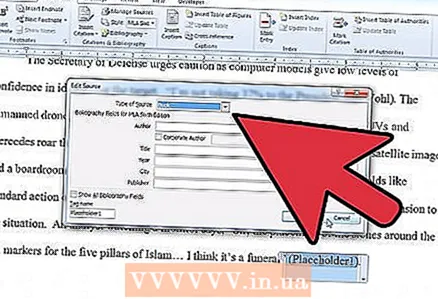 6 Setelah selesai, tambahkan semua sumber yang dikutip ke dalam daftar. Atau, Anda dapat menggunakan tombol Sisipkan Catatan Kaki atau Sisipkan Catatan Akhir pada tab Referensi untuk menambahkan catatan ke setiap halaman.
6 Setelah selesai, tambahkan semua sumber yang dikutip ke dalam daftar. Atau, Anda dapat menggunakan tombol Sisipkan Catatan Kaki atau Sisipkan Catatan Akhir pada tab Referensi untuk menambahkan catatan ke setiap halaman.
Bagian 3 dari 3: Membuat Halaman Karya yang Dikutip
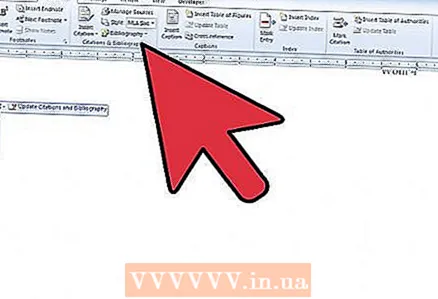 1 Ketika Anda selesai menulis pekerjaan Anda, klik tombol "Referensi". Pilih antara "Referensi" dan "Karya yang Dikutip". Instruktur Anda seharusnya menunjukkan daftar seperti apa yang akan disertakan.
1 Ketika Anda selesai menulis pekerjaan Anda, klik tombol "Referensi". Pilih antara "Referensi" dan "Karya yang Dikutip". Instruktur Anda seharusnya menunjukkan daftar seperti apa yang akan disertakan. 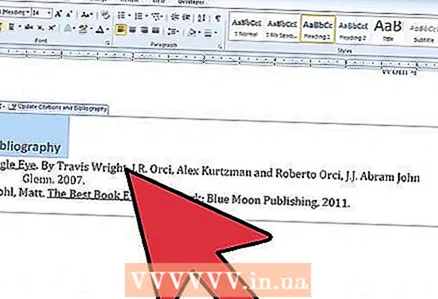 2 Klik tombol Karya yang Dikutip. Bibliografi akan ditambahkan ke lembar di akhir pekerjaan Anda. Objek ini berbeda dari teks, melainkan menyerupai tabel dan gambar dalam pekerjaan.
2 Klik tombol Karya yang Dikutip. Bibliografi akan ditambahkan ke lembar di akhir pekerjaan Anda. Objek ini berbeda dari teks, melainkan menyerupai tabel dan gambar dalam pekerjaan. 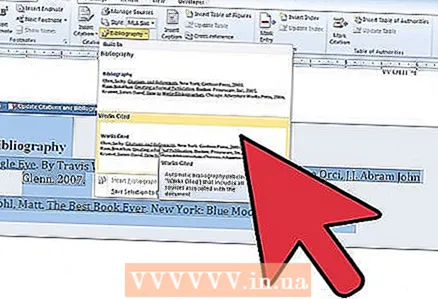 3 Perbarui objek Referensi yang Dikutip jika Anda telah mengubah sumber dalam dokumen Anda. Klik panah bawah di sebelah kata "Referensi". Pilih “Perbarui Referensi & Bibliografi”.
3 Perbarui objek Referensi yang Dikutip jika Anda telah mengubah sumber dalam dokumen Anda. Klik panah bawah di sebelah kata "Referensi". Pilih “Perbarui Referensi & Bibliografi”. 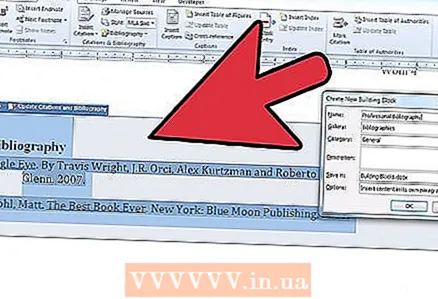 4 Simpan dokumen Anda sesering mungkin.
4 Simpan dokumen Anda sesering mungkin.
Anda akan perlu
- Mouse