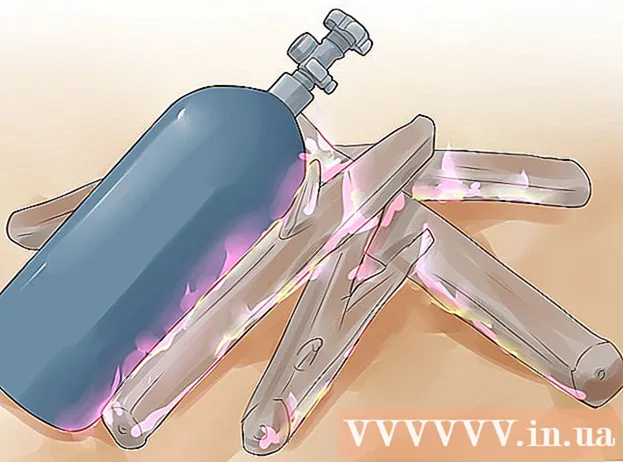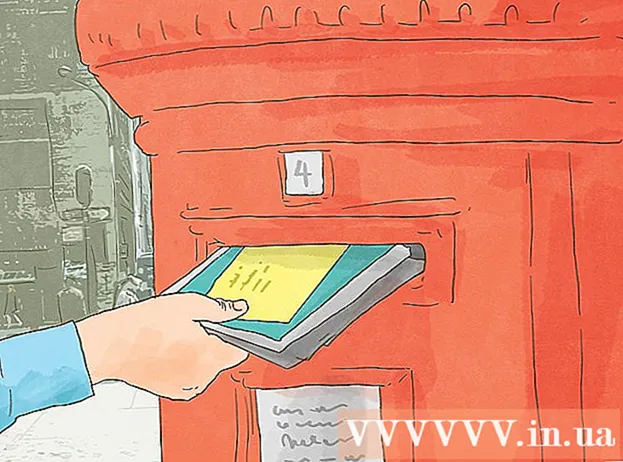Pengarang:
Virginia Floyd
Tanggal Pembuatan:
5 Agustus 2021
Tanggal Pembaruan:
22 Juni 2024
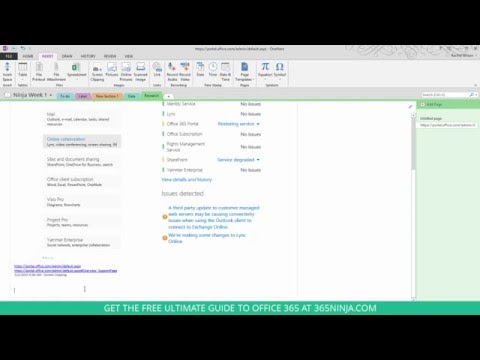
Isi
- Langkah
- Metode 1 dari 3: Kliping Layar
- Metode 2 dari 3: Pintasan untuk Kliping Layar
- Metode 3 dari 3: Kunci Windows
- Tips
- Peringatan
Tangkapan layar (screenshot) bisa diambil menggunakan fitur Kliping Layar di OneNote.
Langkah
Metode 1 dari 3: Kliping Layar
 1 Buka Microsoft OneNote. Buka tab "Sisipkan" dan klik "Kliping Layar".
1 Buka Microsoft OneNote. Buka tab "Sisipkan" dan klik "Kliping Layar".  2 Layar akan berkabut dan kursor akan berubah menjadi crosshair. Anda dapat mengambil tangkapan layar seluruh halaman atau melingkari area tertentu pada halaman (gunakan crosshair untuk melakukannya).
2 Layar akan berkabut dan kursor akan berubah menjadi crosshair. Anda dapat mengambil tangkapan layar seluruh halaman atau melingkari area tertentu pada halaman (gunakan crosshair untuk melakukannya).  3 Jendela OneNote akan terbuka dengan tangkapan layar yang Anda ambil. Anda sekarang dapat menyalin dan menempelkan tangkapan layar ke email atau dokumen Word (atau di mana pun).
3 Jendela OneNote akan terbuka dengan tangkapan layar yang Anda ambil. Anda sekarang dapat menyalin dan menempelkan tangkapan layar ke email atau dokumen Word (atau di mana pun). - Klik di sudut tangkapan layar untuk menyeret dan mengubah ukurannya.
- Gambar akan disimpan di sidebar OneNote jika Anda membutuhkannya nanti.
Metode 2 dari 3: Pintasan untuk Kliping Layar
 1 Anda dapat menggunakan Kliping Layar tanpa meluncurkan OneNote. Klik kanan ikon OneNote di area notifikasi bilah tugas. (Jika Anda tidak melihat OneNote di sana, klik Alat> Opsi> Kategori> Lainnya> Tempatkan ikon OneNote di area notifikasi bilah tugas.)
1 Anda dapat menggunakan Kliping Layar tanpa meluncurkan OneNote. Klik kanan ikon OneNote di area notifikasi bilah tugas. (Jika Anda tidak melihat OneNote di sana, klik Alat> Opsi> Kategori> Lainnya> Tempatkan ikon OneNote di area notifikasi bilah tugas.)  2 Dari menu klik "Buat Kliping Layar".
2 Dari menu klik "Buat Kliping Layar". 3 Gunakan Kliping Layar seperti yang dijelaskan di atas.
3 Gunakan Kliping Layar seperti yang dijelaskan di atas.
Metode 3 dari 3: Kunci Windows
 1 Tekan Win + S untuk menggunakan Kliping Layar.
1 Tekan Win + S untuk menggunakan Kliping Layar. 2 Setelah tangkapan layar diambil, OneNote akan meminta catatan untuk menyimpannya. Buat catatan baru, atur sebagai default dan centang opsi agar program tidak menanyakannya di masa mendatang.
2 Setelah tangkapan layar diambil, OneNote akan meminta catatan untuk menyimpannya. Buat catatan baru, atur sebagai default dan centang opsi agar program tidak menanyakannya di masa mendatang.  3 Semua tangkapan layar Anda akan disalin ke catatan yang dibuat.
3 Semua tangkapan layar Anda akan disalin ke catatan yang dibuat.
Tips
- OneNote menyertakan pintasan Kliping Layar. Jika Anda menjalankan program, Anda dapat menekan Windows + S untuk menggunakan Kliping Layar tanpa meluncurkan OneNote.
- Anda dapat mencari teks di tangkapan layar dengan teks. Untuk melakukan ini, klik kanan pada tangkapan layar di OneNote dan pilih "Jadikan Teks di Gambar Dapat Dicari" dari menu.
Peringatan
- Tangkapan layar yang diambil dengan OneNote selalu disimpan dalam format PNG. Mereka bisa berukuran besar untuk menyimpan gambar yang mengandung lebih banyak piksel (mereka lebih kecil dari format lain untuk gambar kecil).
- Di OneNote 2003, mengklik kanan tidak membuka menu (Anda tidak dapat menyimpan tangkapan layar sebagai file grafik).