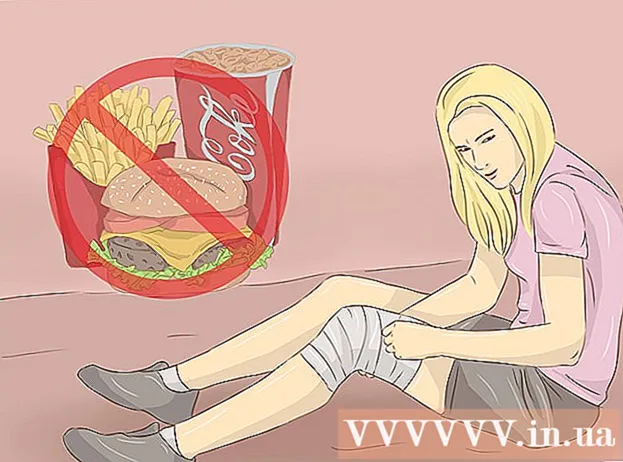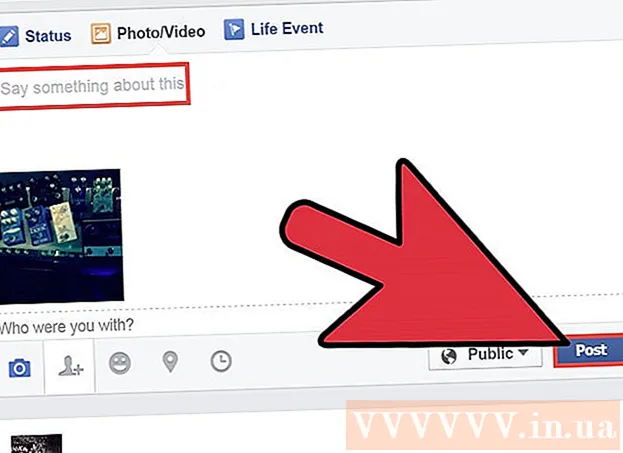Pengarang:
William Ramirez
Tanggal Pembuatan:
20 September 2021
Tanggal Pembaruan:
1 Juli 2024

Isi
- Langkah
- Bagian 1 dari 3: Di Windows
- Bagian 2 dari 3: Di Mac OS
- Bagian 3 dari 3: Cara Menemukan Font di Word
- Tips
- Peringatan
Artikel ini akan menunjukkan cara memasang font di komputer Windows dan Mac OS X untuk menggunakan font di Word.
Langkah
Bagian 1 dari 3: Di Windows
 1 Unduh font dari situs tepercaya. Lakukan ini karena font mungkin berisi kode berbahaya. Jangan pernah mengunduh font dengan ekstensi .exe. Sebagian besar format font adalah ZIP, TTF dan OTF.Banyak font gratis dapat ditemukan di situs berikut:
1 Unduh font dari situs tepercaya. Lakukan ini karena font mungkin berisi kode berbahaya. Jangan pernah mengunduh font dengan ekstensi .exe. Sebagian besar format font adalah ZIP, TTF dan OTF.Banyak font gratis dapat ditemukan di situs berikut: - fonts-online.ru/fonts/free
- allfont.ru/free
- ffont.ru/fonts
- allsrift.ru
 2 Ekstrak font (jika perlu). Jika Anda mengunduh font sebagai file ZIP, klik dua kali file tersebut, lalu klik Checkout (atas jendela)> Checkout All> Checkout (bawah jendela).
2 Ekstrak font (jika perlu). Jika Anda mengunduh font sebagai file ZIP, klik dua kali file tersebut, lalu klik Checkout (atas jendela)> Checkout All> Checkout (bawah jendela). - Lewati langkah ini jika Anda mengunduh font sebagai file TTF atau OTF.
 3 Klik dua kali pada file font. Font akan terbuka di jendela pratinjau.
3 Klik dua kali pada file font. Font akan terbuka di jendela pratinjau.  4 Klik Install. Itu ada di bagian atas jendela pratinjau.
4 Klik Install. Itu ada di bagian atas jendela pratinjau.  5 Klik yajika diminta. Menginstal font memerlukan hak administrator, jadi Anda mungkin perlu mengonfirmasi tindakan Anda.
5 Klik yajika diminta. Menginstal font memerlukan hak administrator, jadi Anda mungkin perlu mengonfirmasi tindakan Anda. - Jika Anda masuk sebagai tamu (bukan administrator), Anda tidak akan dapat menginstal font.
 6 Tunggu sementara font diinstal. Ini biasanya memakan waktu beberapa detik. Setelah font diinstal, itu akan tersedia untuk program apa pun yang menggunakan font sistem, termasuk Microsoft Word.
6 Tunggu sementara font diinstal. Ini biasanya memakan waktu beberapa detik. Setelah font diinstal, itu akan tersedia untuk program apa pun yang menggunakan font sistem, termasuk Microsoft Word.
Bagian 2 dari 3: Di Mac OS
 1 Unduh fontnya. Ada banyak situs di Internet dengan font gratis yang dapat Anda gunakan di komputer rumah Anda. Mac OS mendukung format font paling populer: OTF dan TTF. Font gratis dapat ditemukan di situs berikut:
1 Unduh fontnya. Ada banyak situs di Internet dengan font gratis yang dapat Anda gunakan di komputer rumah Anda. Mac OS mendukung format font paling populer: OTF dan TTF. Font gratis dapat ditemukan di situs berikut: - fonts-online.ru/fonts/free
- allfont.ru/free
- ffont.ru/fonts
- allsrift.ru
 2 Ekstrak font (jika perlu). Jika Anda mengunduh font sebagai file ZIP, klik dua kali file tersebut untuk membukanya.
2 Ekstrak font (jika perlu). Jika Anda mengunduh font sebagai file ZIP, klik dua kali file tersebut untuk membukanya. - Lewati langkah ini jika Anda mengunduh font sebagai file TTF atau OTF.
 3 Klik dua kali pada file font. Font akan terbuka di jendela pratinjau.
3 Klik dua kali pada file font. Font akan terbuka di jendela pratinjau.  4 Klik Instal font. Itu ada di bagian atas jendela pratinjau. Font akan diinstal dan dapat digunakan di editor teks apa pun, termasuk Microsoft Word.
4 Klik Instal font. Itu ada di bagian atas jendela pratinjau. Font akan diinstal dan dapat digunakan di editor teks apa pun, termasuk Microsoft Word.
Bagian 3 dari 3: Cara Menemukan Font di Word
 1 Ingat nama font yang diinstal. Font di Word terdaftar menurut abjad, jadi Anda perlu mengetahui beberapa huruf pertama dari nama font untuk menemukannya.
1 Ingat nama font yang diinstal. Font di Word terdaftar menurut abjad, jadi Anda perlu mengetahui beberapa huruf pertama dari nama font untuk menemukannya.  2 Buka Microsoft Word. Klik pada ikon biru dengan "W" putih.
2 Buka Microsoft Word. Klik pada ikon biru dengan "W" putih. - Jika Microsoft Word sudah terbuka, tutup dan buka kembali. Font baru tidak akan muncul di Word sampai Anda me-restart program.
 3 Klik dokumen baru. Anda akan menemukan opsi ini di kiri atas halaman beranda. Dokumen Word baru akan terbuka.
3 Klik dokumen baru. Anda akan menemukan opsi ini di kiri atas halaman beranda. Dokumen Word baru akan terbuka.  4 Klik pada tab utama. Itu ada di bagian atas jendela Word.
4 Klik pada tab utama. Itu ada di bagian atas jendela Word.  5 Buka menu Font. Klik
5 Buka menu Font. Klik  di sebelah kanan nama font saat ini di bilah alat.
di sebelah kanan nama font saat ini di bilah alat.  6 Temukan font baru. Gulir menu dan temukan nama font yang diinstal.
6 Temukan font baru. Gulir menu dan temukan nama font yang diinstal.  7 Gunakan font. Klik pada nama font dan kemudian masukkan teks apapun. Anda mungkin perlu menyesuaikan ukuran font agar terlihat ok.
7 Gunakan font. Klik pada nama font dan kemudian masukkan teks apapun. Anda mungkin perlu menyesuaikan ukuran font agar terlihat ok.
Tips
- Saat Anda menginstal font, itu akan tersedia di semua program di suite Microsoft Office.
- Jika Anda ingin mengirim dokumen Word ke orang lain, simpan sebagai PDF sehingga font yang diinstal tetap ada di dokumen. Untuk melakukannya, di jendela Simpan, klik Jenis File (Windows) atau Format (Mac), lalu pilih PDF.
Peringatan
- Beberapa karakter tidak akan tersedia dalam font tertentu.